This wikiHow teaches you how to change the pitch and speed of your voice on Snapchat.
Steps
Method 1 of 2: Using Snapchat Lenses
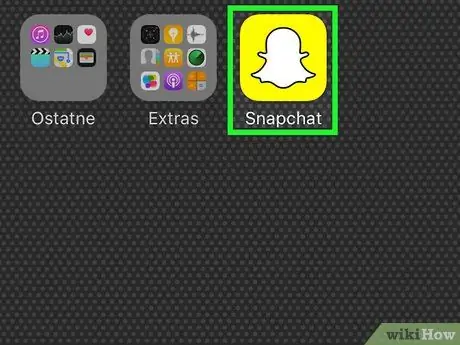
Step 1. Open Snapchat
The app icon is yellow, with the drawing of a ghost.
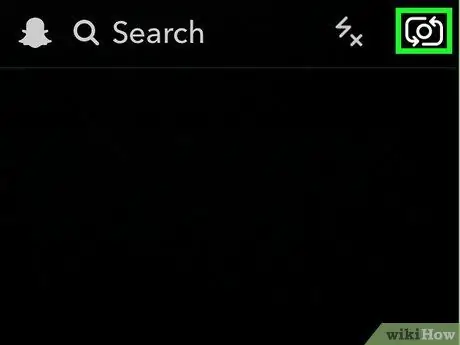
Step 2. Double tap the screen on the camera page
Doing this enables the front camera.
- You can also activate the front camera by pressing the dedicated button, located in the upper right corner of the screen.
- Make sure your face is completely within the frame and that the lighting is sufficient.

Step 3. Press and hold your face image on the screen
You will see a grid appear and disappear on the face. This activates Snapchat's Lenses feature, which you'll see appear at the bottom of the screen. Snapchat lenses use special effects to change your appearance and the sound of your voice.
Press and hold your face image for a few seconds. Lift your finger and press again if the program doesn't capture your face
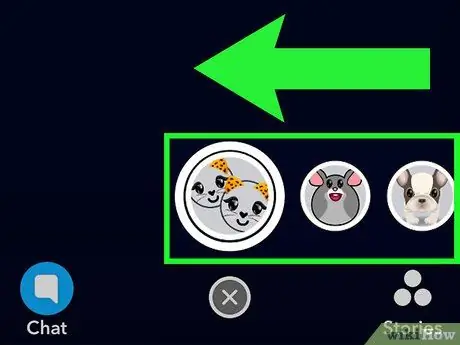
Step 4. Scroll through the lens selection at the bottom of the screen
You will recognize the filters that modify the voice by the word "Change voice" in the center of the screen.
Snapchat regularly changes the lenses available to users. You may no longer find a filter you have used in the past
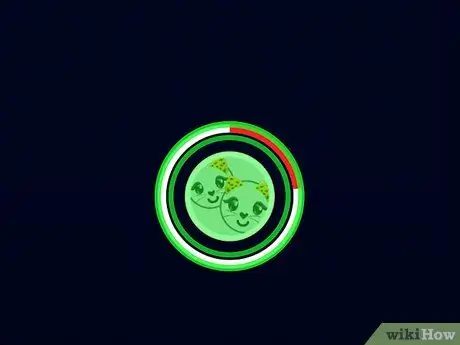
Step 5. Press and hold the lens to record a video
During recording, a red line will fill the circle around the filter. Lift your finger from the screen to stop filming.
You have to speak into the microphone for the effect to change your voice. You will not be able to hear the effect before the recording is finished
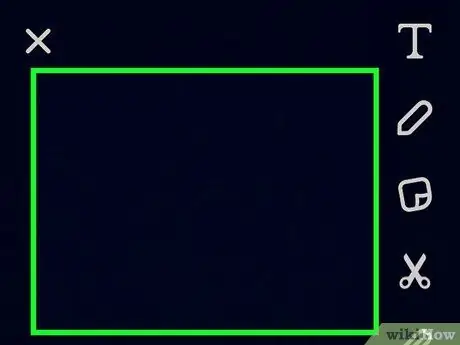
Step 6. Play the video
Once the registration is complete, it will start automatically. At this point you will be able to hear the changes to your voice.
If you don't hear any sound, make sure the phone volume is enabled
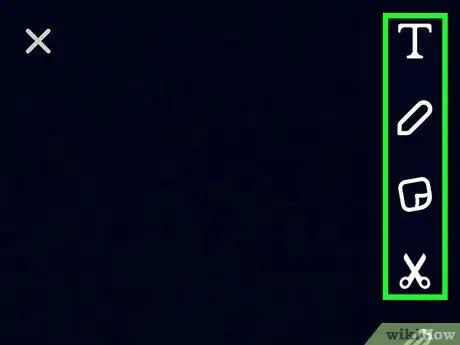
Step 7. Edit your Snaps
Use the icons at the top of the screen to add drawings, text and stickers to your photos. Swipe left or right to use a filter.
- Change the duration of the Snap view by selecting the stopwatch at the bottom of the screen.
- Press the "Download" icon at the bottom of the screen if you want to save the Snap to your device.
- Press the "Share" button to post the Snap to your Story.
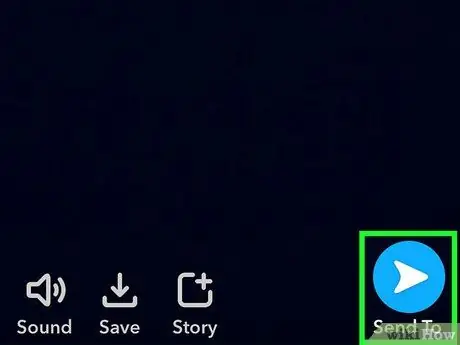
Step 8. Submit the Snap
Press the blue button on the right side of the screen and select the friends you want to send the photo to.
Method 2 of 2: Using Speed Modification Effects
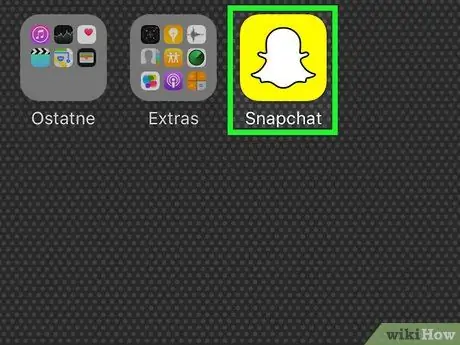
Step 1. Open Snapchat
You can change the video playback speed, thereby altering the pitch of your voice.
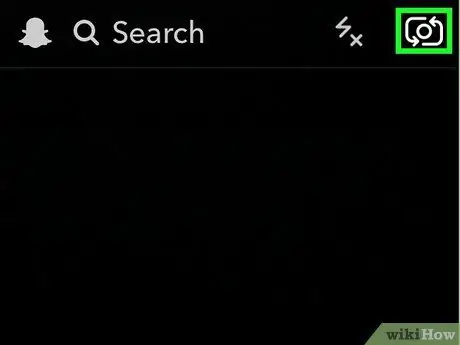
Step 2. Double tap the screen on the camera page
This will enable the front camera.
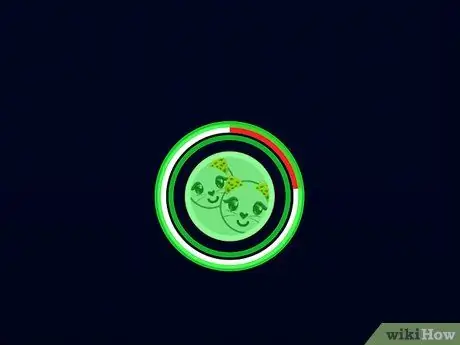
Step 3. Press and hold the round button to record a video
During recording a red line will fill the circle. Lift your finger from the screen to stop filming.
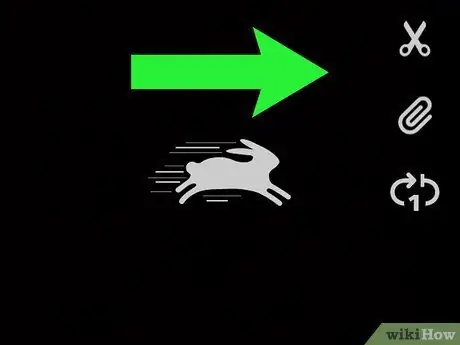
Step 4. Swipe left or right on the video you just recorded; you can choose one of the filters that allow you to change the playback speed
- The <<< (Rewind) filter allows you to play the video and audio in reverse.
- The "Snail" filter plays video and audio in slow motion.
- The "Rabbit" filter plays video and audio at an accelerated speed.
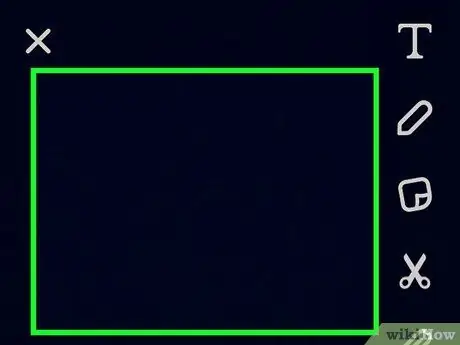
Step 5. Play the video
Once the registration is complete, it will start automatically. At this point you will be able to hear the changes to your voice.
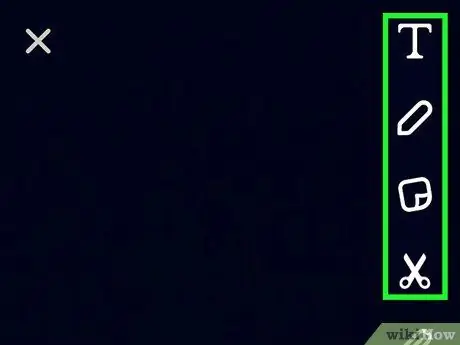
Step 6. Edit your Snaps
Use the icons at the top of the screen to add drawings, text and stickers to your photos. Swipe left or right to use a filter.
- Change the duration of the Snap view by selecting the stopwatch at the bottom of the screen.
- Press the "Download" icon at the bottom of the screen if you want to save the Snap to your device.
- Press the "Share" button to post the Snap to your Story.
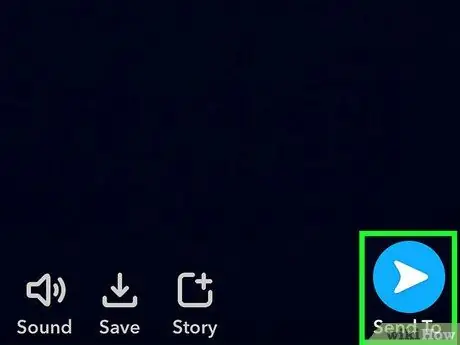
Step 7. Submit the Snap
Press the blue button on the right side of the screen and select the friends you want to send the photo to.






