This article explains how to turn off and disable Windows Narrator. Read on to find out how.
Steps
Part 1 of 2: Disabling the Voice Assistant
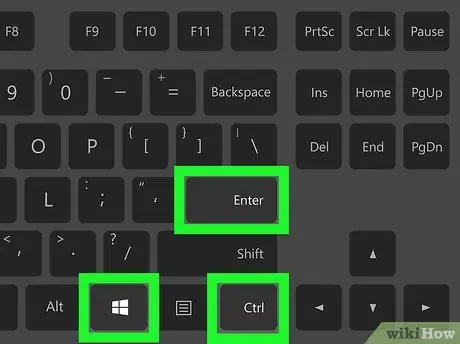
Step 1. Use the hotkey combination
If you have the ability to use the hotkey combination associated with activating and deactivating Windows Narrator (this option is available by system default), simply press this key sequence at the same time: Ctrl, ⊞ Win and Enter. After pressing the indicated keys, you should hear these words "Narrator is closing".
If the keyboard shortcut for closing Windows Narrator is not active, read on
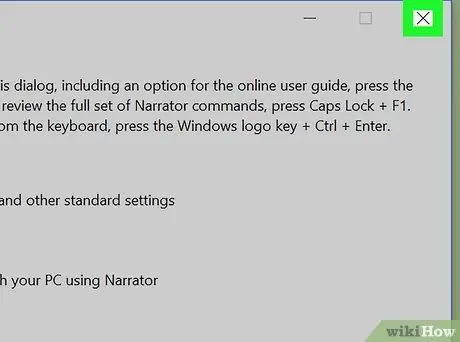
Step 2. Close the Narrator window
If the relevant program is up and running, you can close it by pressing the button Go out located at the bottom of the "Narrator Settings" window (alternatively, click the icon in the shape of X located in the upper right corner of the latter).
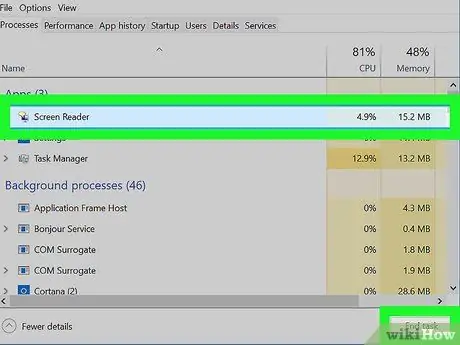
Step 3. Force stop Narrator
If the program does not respond to commands, you can force close it by following these instructions:
- Press the key combination Ctrl + ⇧ Shift + Esc to bring up the "Task Manager" window.
- Find the voice Utility for screen reading listed in the "Applications" section of the "Processes" tab.
- Push the button End activity located in the lower right corner of the "Task Manager" window.
Part 2 of 2: Disabling the Use of the Voice Assistant
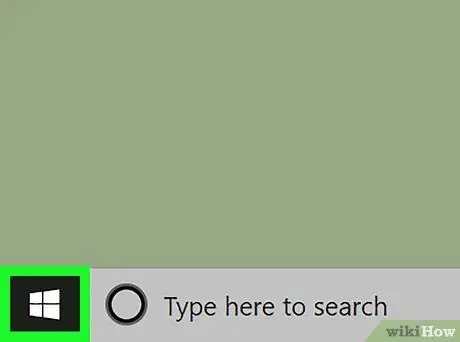
Step 1. Access the "Start" menu by clicking the icon
It features the Windows logo and is located in the lower left corner of the desktop.
If Windows Narrator is currently running, opening the "Start" menu will start playing audio for all the options in the menu, including Cortana's name. This may cause Cortana to start unsolicited, which will wait for a voice command. To prevent this from happening, it is best to close Windows Narrator before performing this step
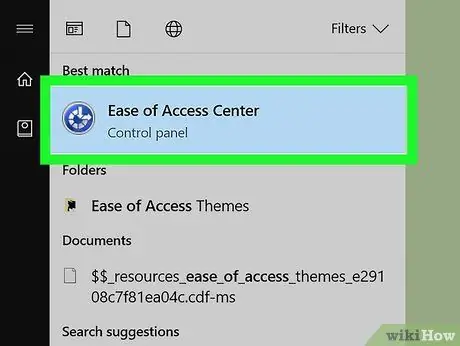
Step 2. Log in to the "Ease of Access Center"
Type in the accessibility center keywords in the "Start" menu, then select the icon Accessibility Center from the list of results that appeared.
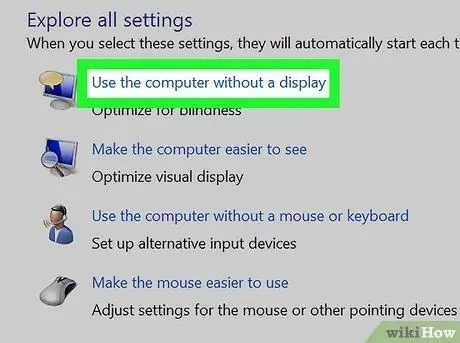
Step 3. Select the link Use the computer without a screen
It is located at the top of the "Explore all resources" section visible in the center of the window.
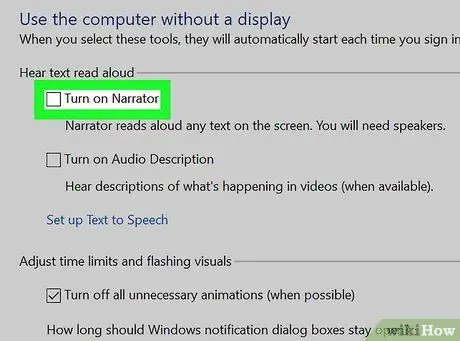
Step 4. Uncheck the "Enable Narrator" checkbox
It is located at the top of the window that appeared. This will indicate to the operating system that from now on you do not want Narrator to be activated every time you log in.
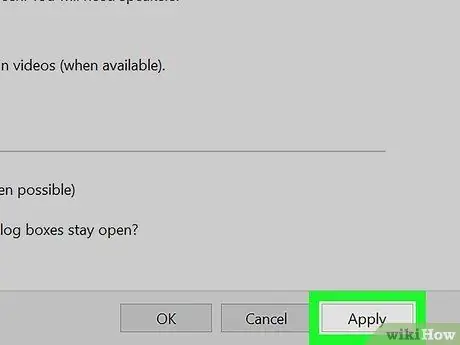
Step 5. Press the Apply button
It is located at the bottom of the page. The new settings will be saved and applied.
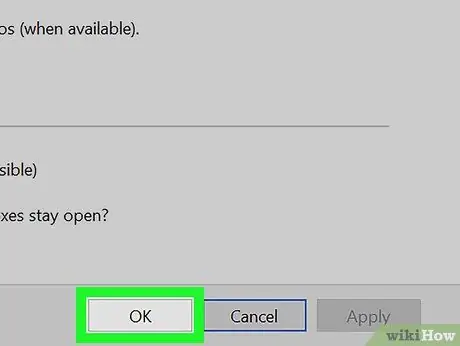
Step 6. Press the OK button
This will confirm the changes and close the window in question. From now on, Narrator will no longer be activated automatically every time you log in to Windows.
Advice
- Normally you can turn off Narrator by simply pressing the key combination Ctrl + ⊞ Win + Enter.
- When using tablets with a Windows operating system, you can press the key combination ⊞ Win + Volume Up to disable Narrator.






