This wikiHow teaches you how to change the Screen Time passcode (formerly called Restrictions) on iPhone and iPad. The Screen Time settings allow you to block access to certain applications, limit device usage time, and set content and privacy restrictions on iPhone and iPad.
Steps
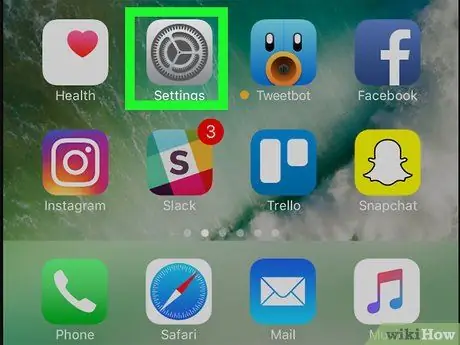
Step 1. Launch the settings app by tapping the icon
It features two silver gears. It is located on the Home of the device. The "Settings" menu will be displayed.
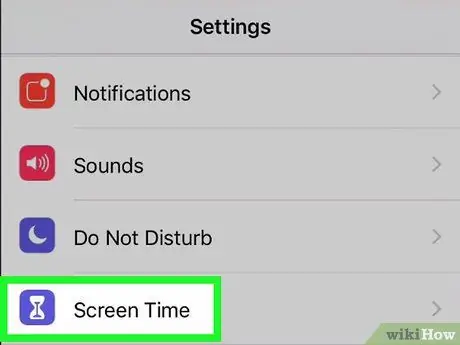
Step 2. Choose the Usage Time item
It features a purple hourglass icon.
If this is your first time accessing the Screen Time menu, press the button Continues, then indicate whether the device being used is your personal or your child's.
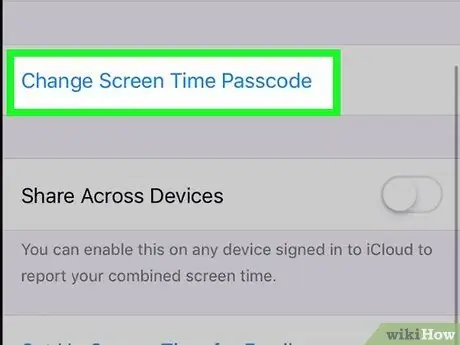
Step 3. Select the Change Code "Screen Time" option
It is located at the bottom of the "Usage Time" menu. A pop-up window will appear.
If you have not yet set an access code to the "Usage Time" menu, the indicated option will be named as follows: " Use "Usage Time" codeBy selecting it, you will be able to set an access code.
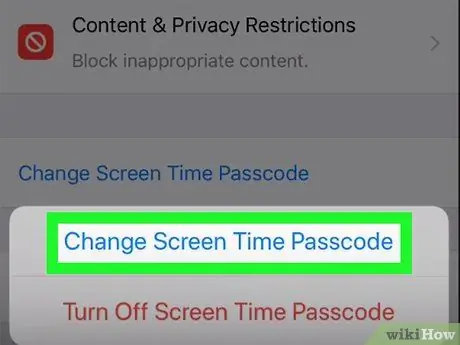
Step 4. Select the Change Code "Screen Time" option
It is the first option in the pop-up window that appears.
Alternatively, you can choose the voice Deactivate "Usage Time" Code to delete the access code.
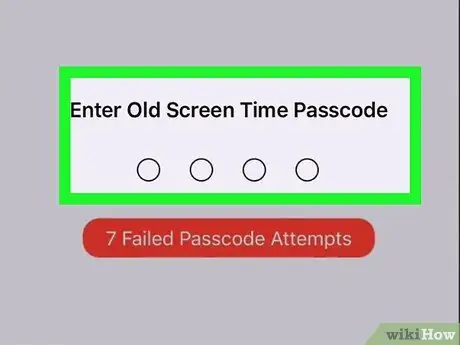
Step 5. Enter the current passcode into the "Usage Time" menu
This is the PIN you currently have set on your iPhone or iPad to access the Screen Time options.
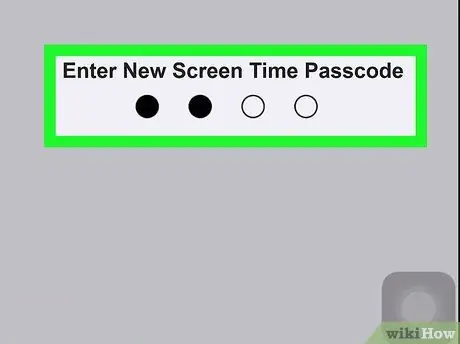
Step 6. Enter a new PIN code
This is a 4-digit number that you will need to disable active restrictions on the device.
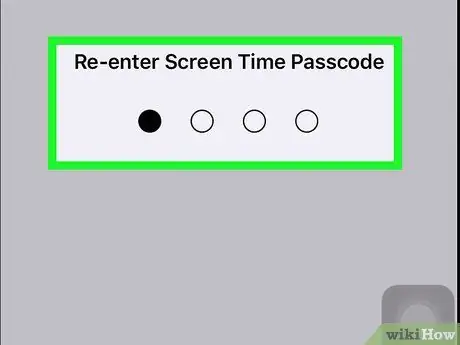
Step 7. Confirm the new code
Re-enter the same 4-digit code you just entered to confirm it is correct.
- Now that you have set up an access code for the "Screen Time" feature you can use it for activate restrictions on the use of the device or on the content you will be able to access.
- To apply the new "Screen Time" settings to all Apple devices connected to your iCloud account, turn on the "Share to Devices" switch. This way the Screen Time settings will also be applied to the devices of all members of your family.
Advice
Within the "Restrictions" menu you can choose any geographical area for movies and TV series without having to change the country you have selected in the iPhone settings
Warnings
- It is easy to confuse the "Restrictions" menu access code with the iPhone unlock code. If you try to unlock the device using the passcode you set to access the "Restrictions" menu, the iPhone will be disabled automatically after 6 unsuccessful attempts.
- If you have set a passcode for the Screen Time feature, you will not be able to restore the iPhone without entering it when prompted.






