PayPal is an online money management service. You can send and receive money between PayPal accounts or bank accounts, or use PayPal to pay for items purchased online. Some small business owners use PayPal as a credit card transaction tool, and you can also apply for a debit card linked to your PayPal account. The best way to make sure no one else has access to the money connected to your PayPal account is to safeguard your PayPal password, as if it's the only thing between you and your financial ruin. Don't use the same password for PayPal as you use for other online accounts, and if you suspect your account has been compromised, change your password immediately.
Steps
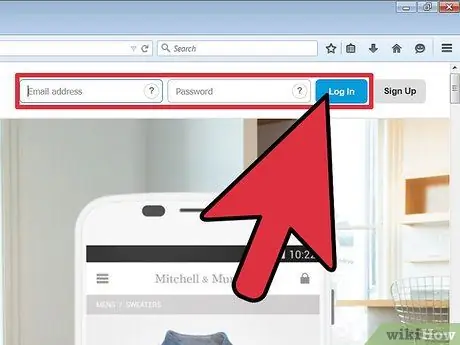
Step 1. Log into your PayPal account from the PayPal home page
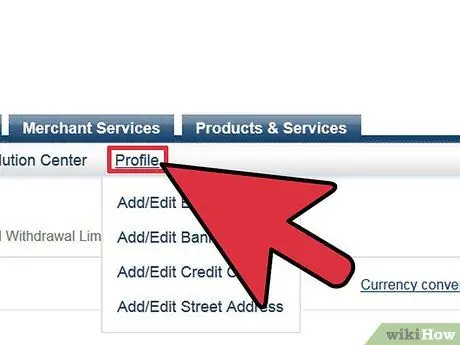
Step 2. Click on "Profile" in the menu bar at the top of the screen
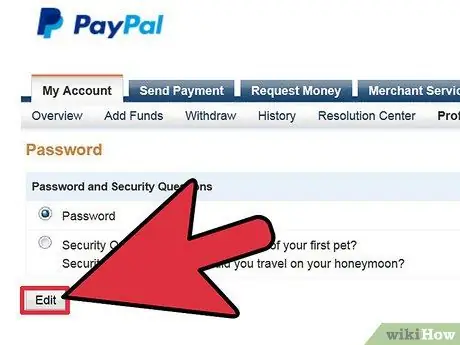
Step 3. Under "Personal Information" you will find Password in the list, click on "change"
Click on "edit"
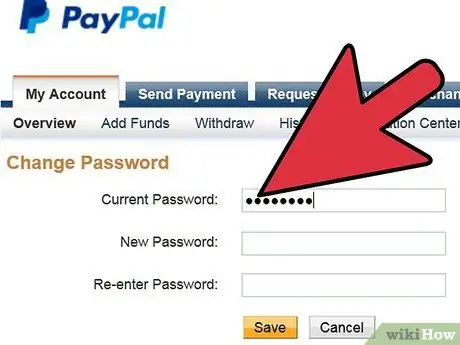
Step 4. Enter your current password in the box provided
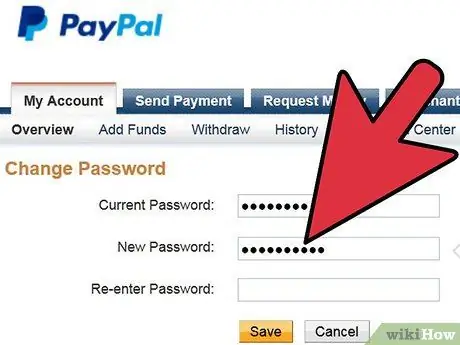
Step 5. Enter the new PayPal password, type it again to confirm it, in the next two boxes
PayPal requires your password to be at least 8 characters long and include both uppercase and lowercase letters, and at least one non-letter character; all this no later than 8 characters.
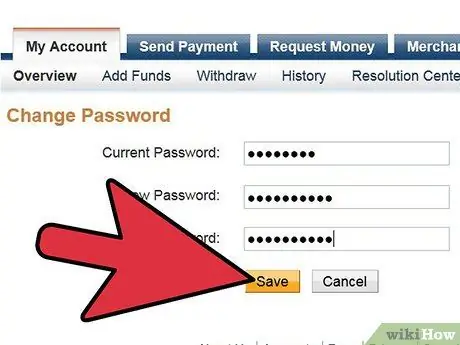
Step 6. Save by clicking on "save" with the left mouse button
Your password has been changed. You will receive an email confirming the password change, but the new password will not be shown in the message.
Advice
- PayPal strongly recommends that you change your password at least once a month.
- Use a more sophisticated password - PayPal refused to change my original password of 8 lowercase letters to a new one of 12 lowercase. I had to add a symbol to be able to save the new password.
- Depending on the PayPal services you need, you may need to keep track of multiple passwords. Merchants can choose to keep a single password for all PayPal services and Pro transactions, or have a separate password for Manager and Pro. You can manage the two passwords by logging into your account and selecting "Admin Account", then "Manage Your security ", followed by" Change your password ". CyberCash customers follow the same procedure to change their password in PayPal Manager.






