This article explains how to record a video on Snapchat without having to press any buttons.
Steps
Method 1 of 2: Using an iPhone
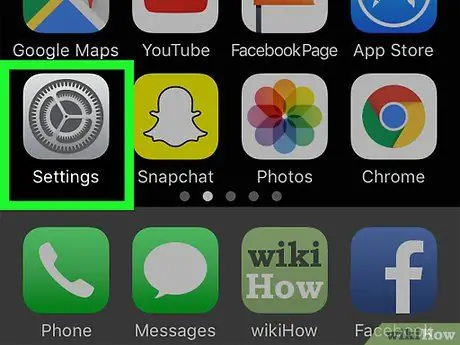
Step 1. Open the iPhone settings
The gray gear icon is located on the main screen.
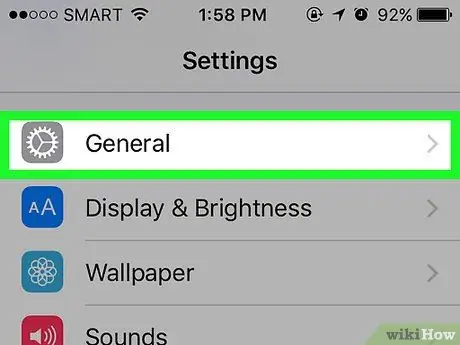
Step 2. Tap General, located towards the top of the settings page
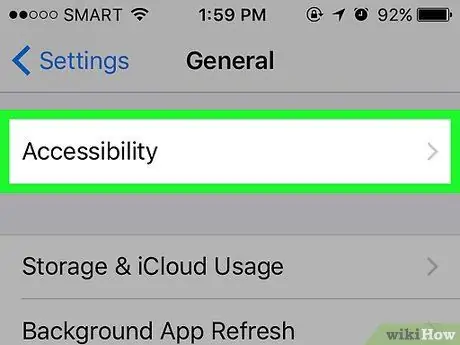
Step 3. Tap Accessibility, located towards the bottom of the screen
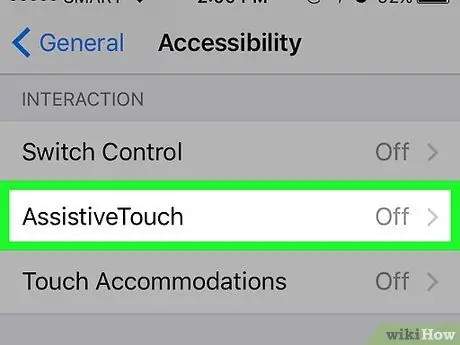
Step 4. Scroll down and tap AssistiveTouch, located in the middle of the page
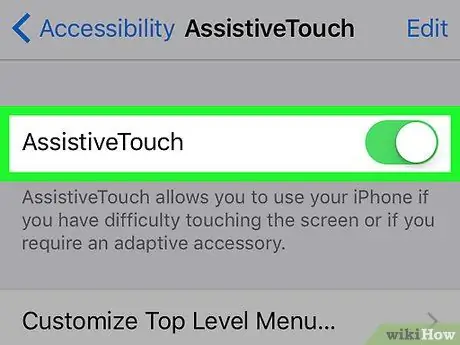
Step 5. Swipe the AssistiveTouch button to the right
It should turn green, in which case you will have activated the AssistiveTouch function.
A gray square should also appear on the screen, which is the AssistiveTouch function button
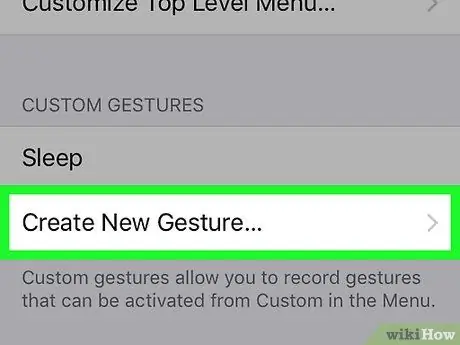
Step 6. Tap Create New Gesture
It's at the bottom of the page.
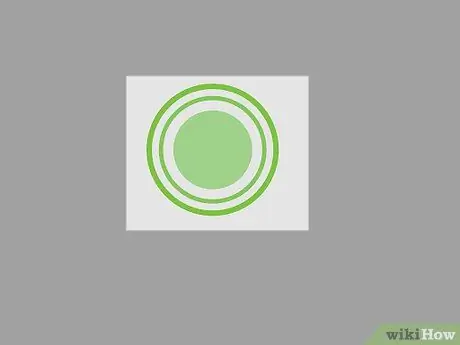
Step 7. Touch and hold the center of the screen
Do this until the blue bar at the bottom of the screen is completely filled.
This process creates a gesture that is equivalent to holding down the screen for 8 seconds
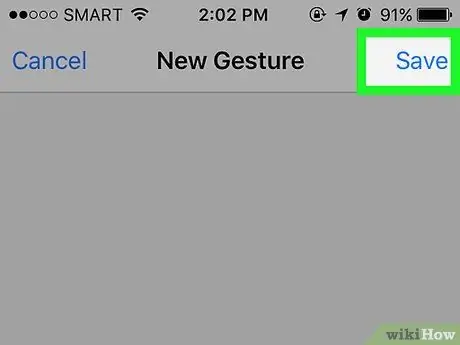
Step 8. Tap Save
It is located at the top right.
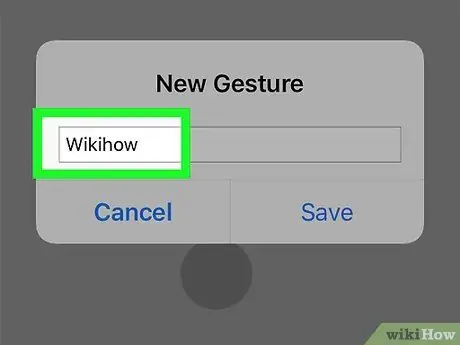
Step 9. Name the gesture
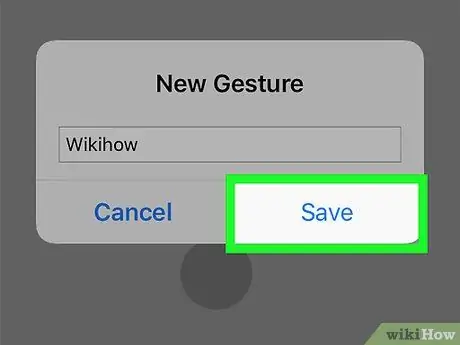
Step 10. Tap Save
Once the gesture is created, you can use it on Snapchat to record a video without hands.
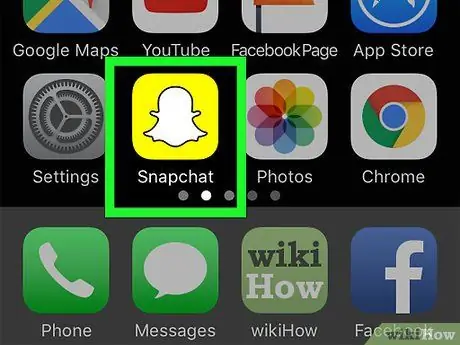
Step 11. Open the Snapchat application
The icon depicts a white ghost on a yellow background.
If you are not logged in on Snapchat, tap "Log In", then enter your username (or email address) and password
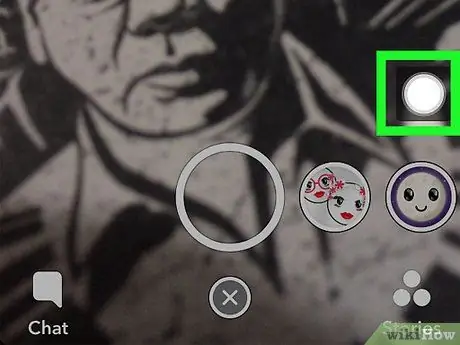
Step 12. Tap the AssistiveTouch function icon
Remember that it's a gray square. If you haven't moved it, it should be on the right side of the screen.
You can press and drag the AssistiveTouch button to move it
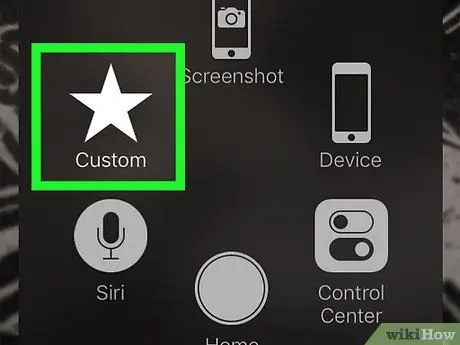
Step 13. Tap Customize
The icon, located in the AssistiveTouch function window, looks like a star.
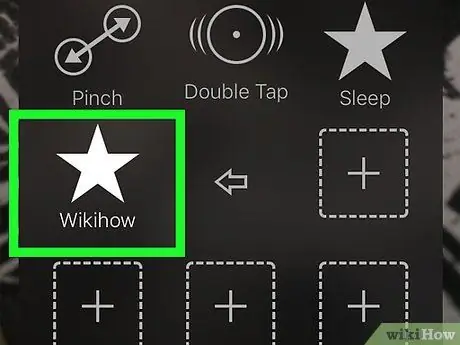
Step 14. Tap the name of the gesture
A gray circle should appear on the screen.
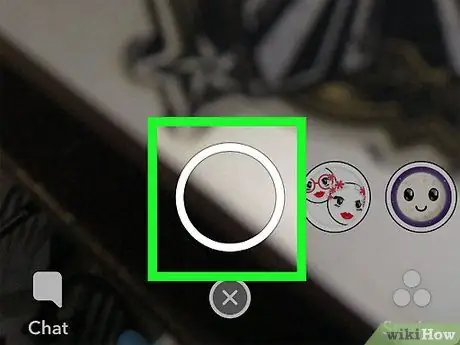
Step 15. Press and drag the gray circle into the button that allows you to take photos or videos
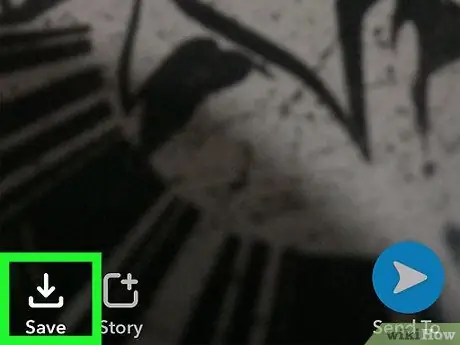
Step 16. Let go of the gray circle on the button that allows you to take photos or videos
This will activate the gesture function, making Snapchat record up to 8 seconds without having to press any key.
To cancel the AssistiveTouch function, double tap the "Home" key
Method 2 of 2: Using Android
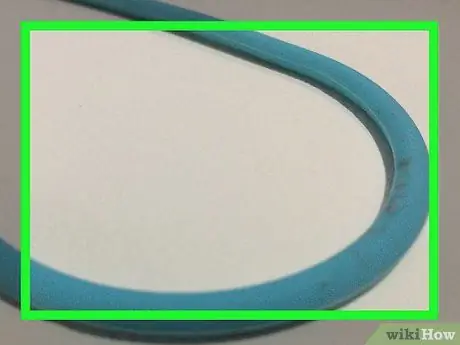
Step 1. Look for a rubber band
Since Android doesn't offer the AssistiveTouch feature to shoot a video without hands, you can use a rubber band to hold down the volume up button, allowing you to start recording.
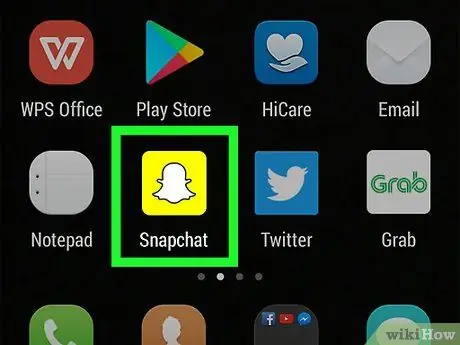
Step 2. Open the Snapchat application
The icon depicts a white ghost on a yellow background.
If you are not already logged in, tap "Log in", then enter your username (or email address) and password
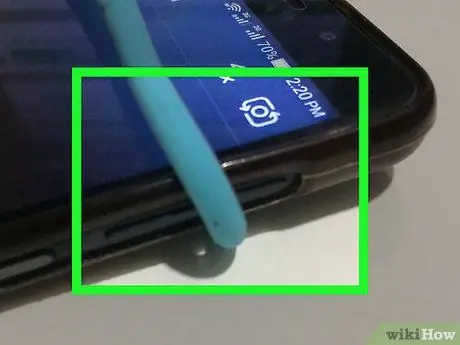
Step 3. Wrap the rubber band around the phone
You have to cover the button that allows you to raise the volume without touching the lock key or obscuring the mobile phone camera.
It may be necessary to wrap it 2 times
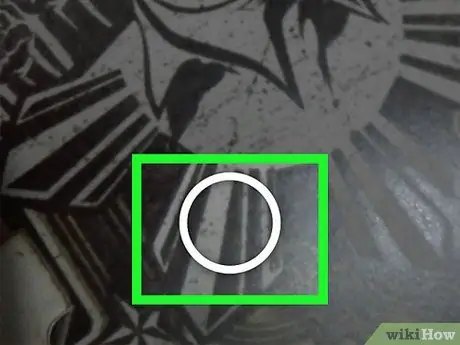
Step 4. Press the rubber band onto the volume button
This way Android will start recording. Pressing the rubber band will allow you to make the recording, which can last a maximum of 10 seconds.






