This article explains how to shoot a video on TikTok using an iPhone or iPad without having to hold down the record button with your finger.
Steps
Method 1 of 2: Using the Timer
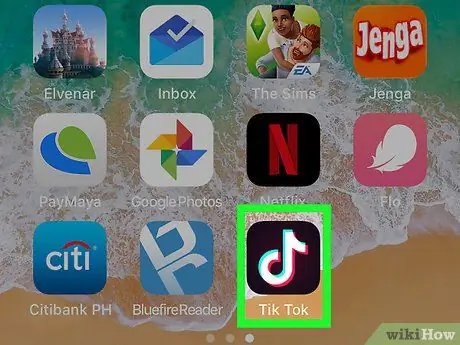
Step 1. Open TikTok on your iPhone or iPad
The icon looks like a white musical note on a black background.
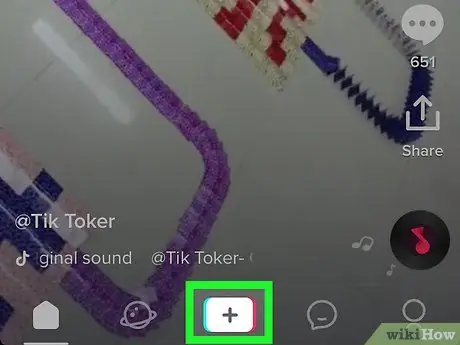
Step 2. Tap +
This button is located at the bottom of the screen.

Step 3. Position the device to prepare it for recording
You can put it on a tripod (if you have one) or just lean it against something. Just make sure that the scene you want to shoot appears inside the viewfinder.
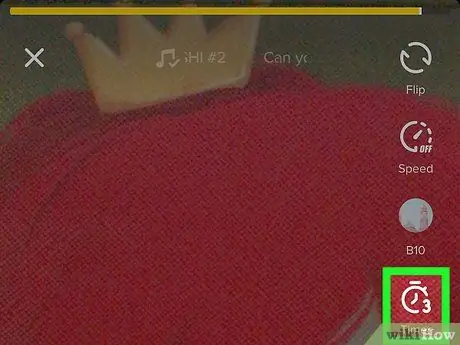
Step 4. Tap the timer icon
It is located almost at the bottom of the icon column on the right side of the screen.
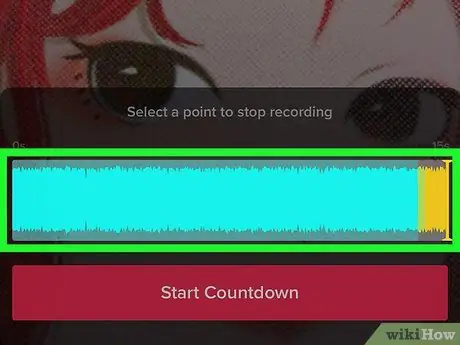
Step 5. Mark the point where you want to stop recording
Drag the pink dash across the timeline to indicate how long you want the video to last. The application will automatically stop shooting at the selected point.
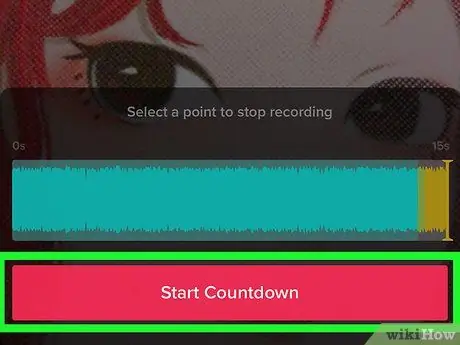
Step 6. Tap Start Shooting
A countdown will start (3, 2, 1…). Once finished, TikTok will start recording immediately. However, you will not need to press the record button.
- To pause the recording, tap the "Stop" button at the bottom of the screen.
- To restart shooting after pause, tap the timer icon again.
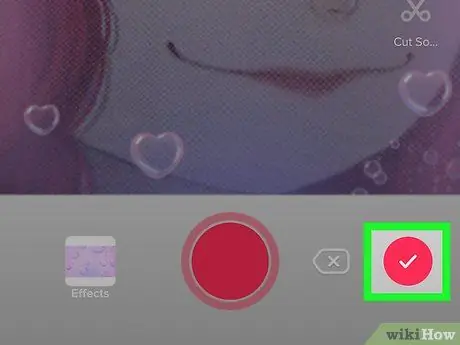
Step 7. Tap the check mark when you finish recording
It is located at the bottom right.
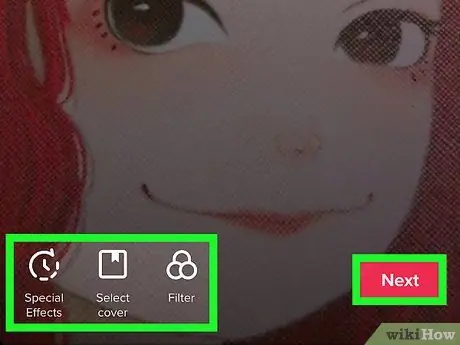
Step 8. Edit the video and tap Next
Use the editing tools at the top and bottom of the screen to edit the final result.
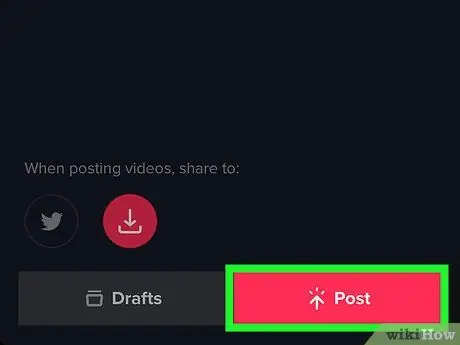
Step 9. Add a caption and tap Post
This pink button is located at the bottom of the screen. The hands-free recorded video will then be shared on TikTok.
Method 2 of 2: Using the Record Button
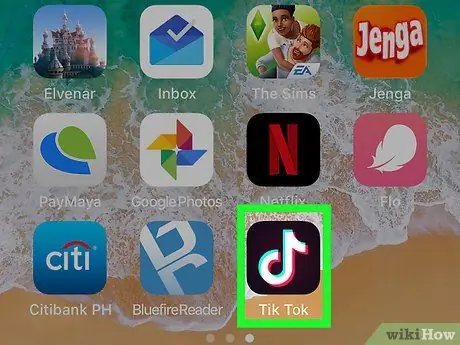
Step 1. Open TikTok on your iPhone or iPad
The icon looks like a white musical note on a black background.
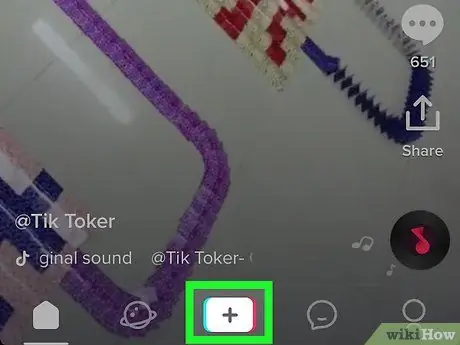
Step 2. Tap +
It is located at the bottom of the screen.

Step 3. Position the device to prepare it for recording
You can put it on a tripod (if you have one) or lean it against something. Just make sure that the scene you want to shoot is displayed in the viewfinder.
Step 4. Tap the record button to start shooting
TikTok will start shooting and continue shooting until you tap the button again to stop it.
To start recording hands-free after pausing, tap the button again
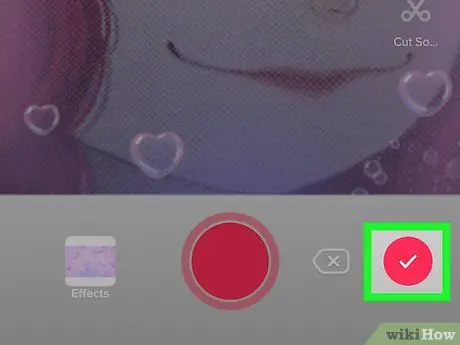
Step 5. Tap the check mark when you finish recording
It is located in the bottom right corner.
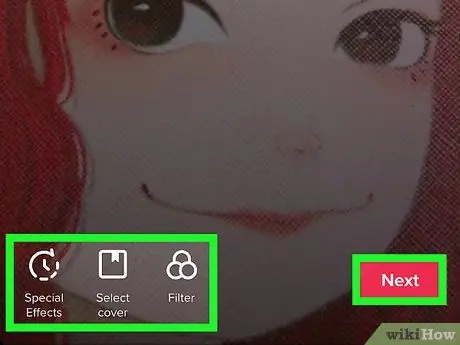
Step 6. Edit the video and tap Next
Use the editing tools at the top and bottom of the screen to edit the final result.
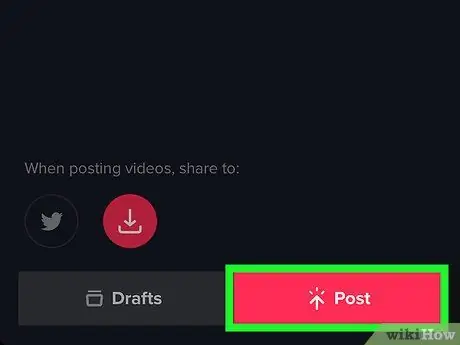
Step 7. Add a description and tap Post
This pink button is located at the bottom of the screen. The video shot hands-free will therefore be shared on TikTok.






