This article shows you how to prevent recipients of your voice calls from being able to trace your mobile number. Remember that hiding the phone number will most likely cause the people you call to not answer. In addition, apps or configuration settings are often used that automatically block the reception of voice calls from hidden or unknown numbers. It should be noted that hiding your phone number during voice calls will not block the reception of calls from unwanted numbers.
Steps
Method 1 of 2: Use a Lock Code

Step 1. Understand how these codes work
If you need to hide your phone number in order to make a single specific call, you can add a prefix to the recipient's number to block sending your ID temporarily. In this case you will have to remember to add the prefix every time you want to make an anonymous call.
This method does not work if the caller has installed an app or activated a caller ID identification service
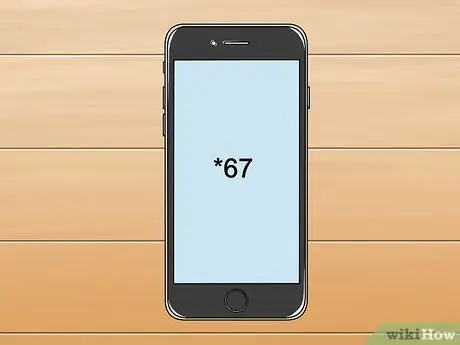
Step 2. Find the prefix to use
To hide the caller ID from the mobile phone, the prefix # 31 # must be prefixed to the number to be called. While if you want to hide the same information when making a call from a landline you must use the prefix * 67 #. Below is the list of prefixes to use based on the state in which you are:
- * 67 - United States (except AT&T lines), Canada (landline), New Zealand (Vodafone phones);
- # 31 # - United States (AT&T phones), Australia (from mobile phones), Albania, Argentina (from mobile phones), Bulgaria (from mobile phones), Denmark, Canada (from mobile phones), France, Germany (some mobile phone operators), Greece (from mobile phones), India (only after unlocking the network), Israel (from mobile phones), Italy (from mobile phones), Holland (KPN phones), South Africa (from mobile phones), Spain (from mobile phones), Sweden, Switzerland (from mobile phones);
- * 31 # - Argentina (landline), Germany, Switzerland (landline);
- 1831 - Australia (landline);
- 3651 - France (landline);
- * 31 * - Greece (landline), Iceland, Holland (most telephone operators), Romania, South Africa (Telkom telephones);
- 133 - Hong Kong;
- * 43 - Israel (from landline);
- * 67 # - Italy (from landline);
- 184 - Japan;
- 0197 - New Zealand (Telecom or Spark phones);
- 1167 - Rotary telephones in North America;
- * 9 # - Nepal (prepaid NTC phones and subscriptions only);
- * 32 # - Pakistan (PTCL phones);
- * 23 or * 23 # - South Korea;
- 067 - Spain (landline);
- 141 - United Kingdom and Ireland.
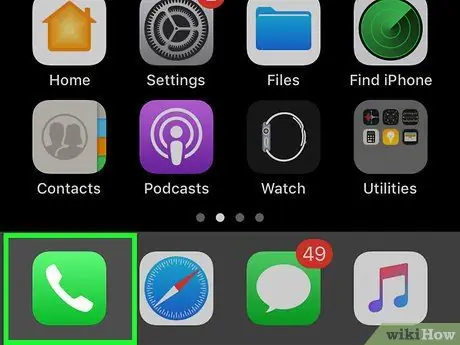
Step 3. Launch the Phone app on your smartphone
Tap its icon. In some cases you will have to press the icon to make the application's numeric keypad appear on the screen with which you can type the number to call.
If you are using a landline or regular mobile phone, you simply need to dial the number to call
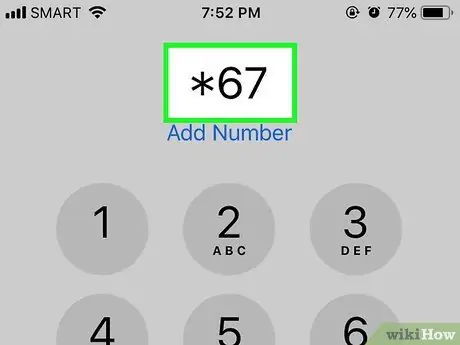
Step 4. Enter the prefix
Use the numeric keypad that appeared on the screen to enter the three or four-digit code you identified in the previous step.
For example, if you are in Italy and you want to block the caller ID from being sent in clear text to be able to make an anonymous voice call, you will need to enter the code * 67 # (from landline) or # 31 # (from mobile)
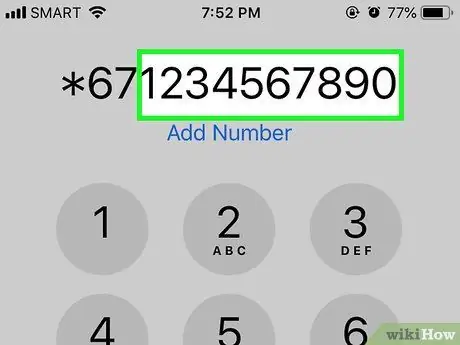
Step 5. Enter the 10-digit phone number to call
Dial the complete number you want to call without pressing the "Call" button which is used to make the call.
- Since you will most likely have to try different codes to be sure of the result, it is best to first make test calls using a friend's number. When you are sure that your phone number is not displayed in clear text, you can make the actual call.
- The complete number you need to dial should have the following format [code] [number_to_ call]. Here is an example number: # 31 # (123) 4567890.
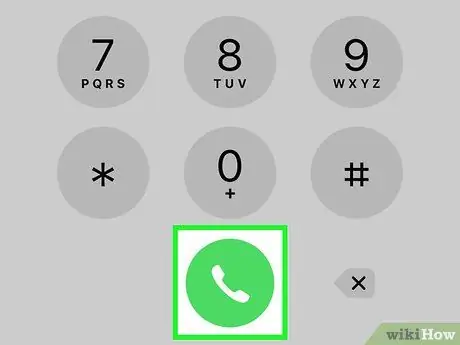
Step 6. Press the "Call" button to make the call
This way your phone number will be hidden and the recipient of the call will not be able to see it.
Method 2 of 2: Using Google Voice

Step 1. Find out when it is useful to use Google Voice
Google Voice is a Google service that allows you to have a 10-digit telephone number which will be your personal telephone number when you make phone calls with Google Voice.
- Using Google Voice, it is not possible to prevent the recipient of the call from seeing your number in the clear, but it is still a Google Voice number and not your real mobile number. This method therefore works even if the recipient of the call is using an app or a service to display hidden or private numbers in the clear.
- Using Google Voice is a great way to contact someone who uses a service or tool to block incoming calls from hidden or unknown numbers without revealing your real mobile number.
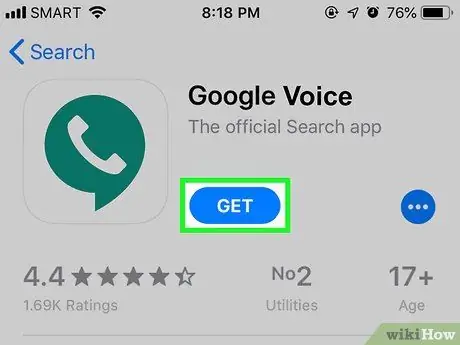
Step 2. Download the Google Voice app
It is a free program available for both iOS and Android devices. You can install the app by following these instructions:
-
iPhone - access App Store selecting the icon
open the tab Search for, tap the search bar, type the keywords google voice and press the key Search for, push the button Get placed next to the Google Voice app logo, then provide your Touch ID or type your Apple ID password when prompted.
-
Android - log in to Play Store by touching the icon
select the search bar, type the keywords google voice, select the app Google Voice from the list of results, press the button Install, then press the button Accept if requested.
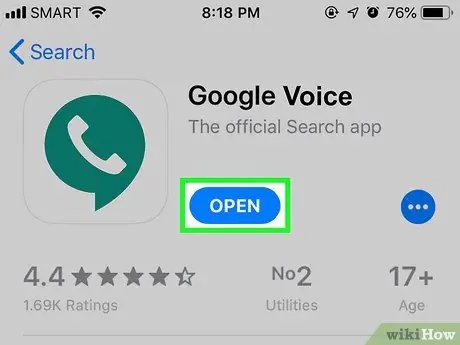
Step 3. Launch Google Voice
Push the button You open placed within the application's Play Store page.
You can also tap the Google Voice icon that appears on the device's Home. It features a white telephone handset placed on a dark green background
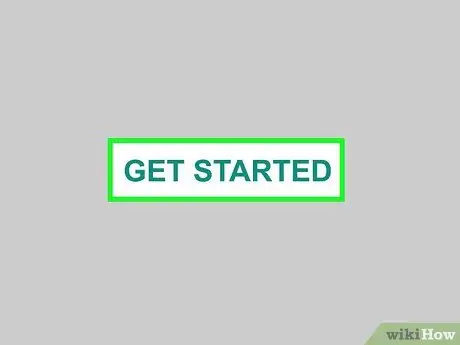
Step 4. Press the Get Started button
It is located in the center of the screen.
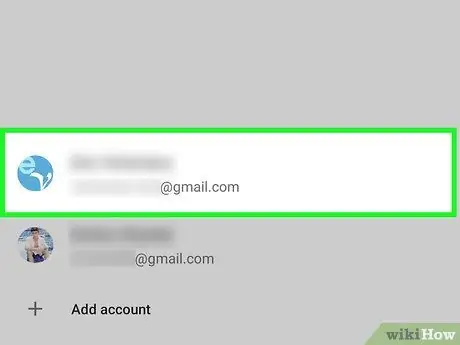
Step 5. Select a Google account
Activate the slider to the right of the account name you want to use with Google Voice.
If you don't have a Google account set up on your smartphone, select the option Add account and enter your e-mail address and password.
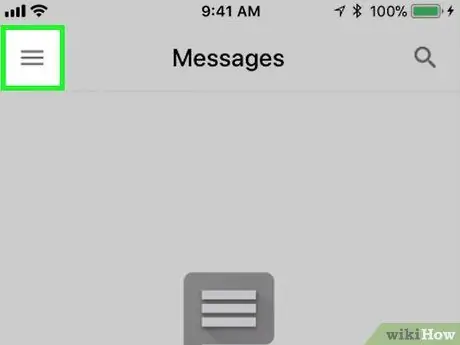
Step 6. Press the ☰ button
It is located in the upper left corner of the screen. The main menu of the application will be displayed.
If you're prompted to choose a phone number to associate with your Google Voice profile, skip this and the next two steps
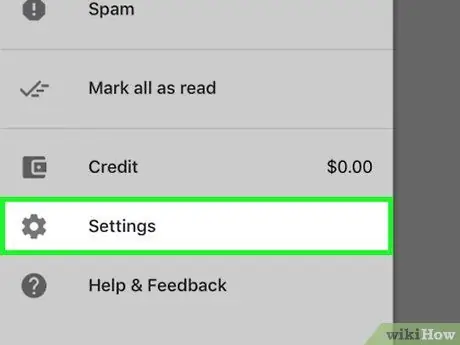
Step 7. Choose the Settings item
It is displayed in the center of the appeared menu.
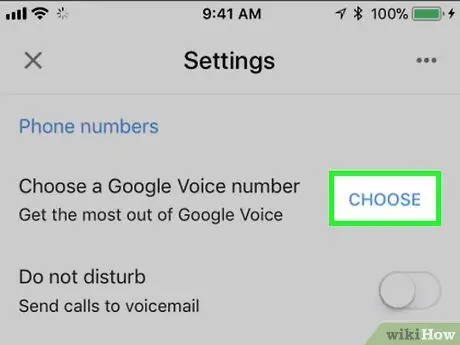
Step 8. Select the Choose option
It's located in the "Account" section at the top of the screen.
If you are using an Android device, choose the voice Get a Google Voice number.
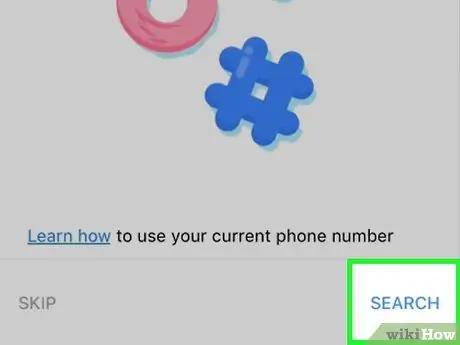
Step 9. Choose the Search option
It is located in the lower right corner of the screen.
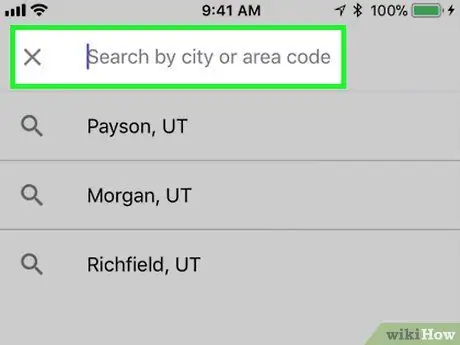
Step 10. Enter a city name
Tap the text field at the top of the screen, then type the name of the city (or enter the postcode) to which the phone number you want to use belongs.
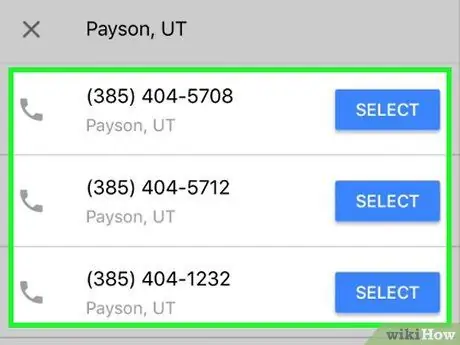
Step 11. Review the results list
A list of all available numbers will be displayed, so find the one you want to use to make the call.
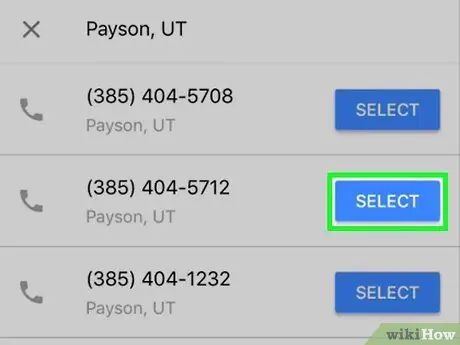
Step 12. Press the Select button
It is located to the right of the phone number you have chosen to use.
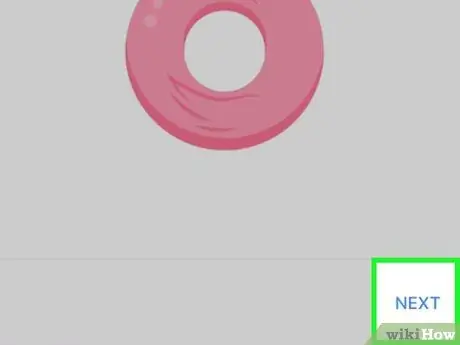
Step 13. Press the Next button twice
It is located in the lower right corner of the screen.
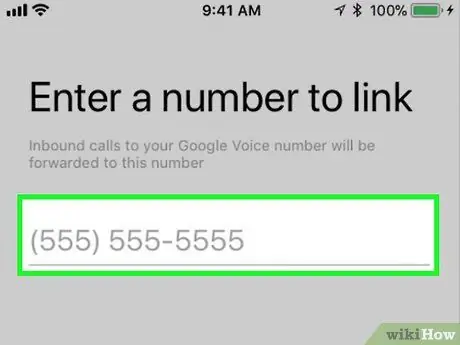
Step 14. Enter your real mobile number
Enter the mobile number associated with the SIM card inserted in the device.
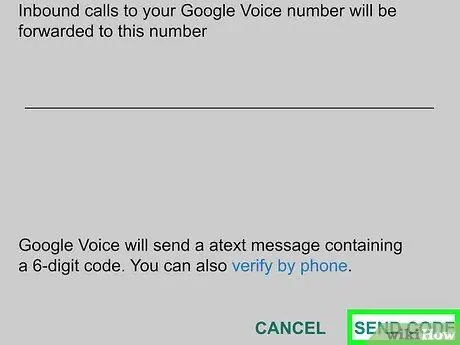
Step 15. Press the Send Code button
It is located in the lower right corner of the screen. A six-digit verification code will be sent to you via SMS.
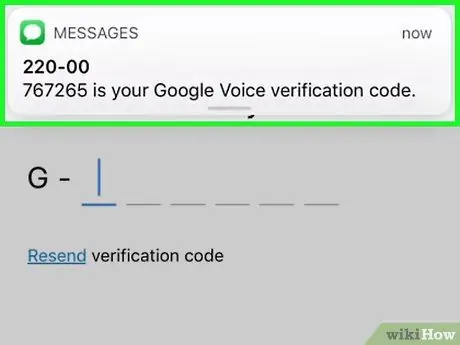
Step 16. Retrieve the verification code sent to you by Google Voice
At this point, follow these instructions:
- Minimize the Google Voice app (be careful not to close it);
- Launch the Messages app on your smartphone;
- Read the SMS that was sent to you by Google;
- Take note of the six-digit verification code in the SMS;
- Return to the Google Voice app screen.
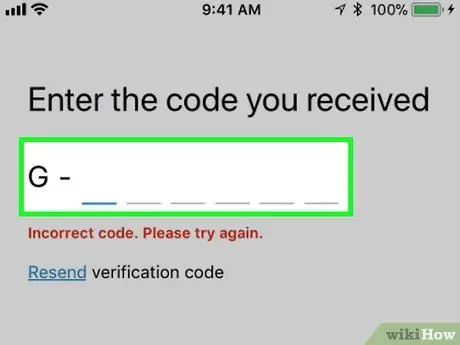
Step 17. Enter the verification code
This is the six-digit code you received via SMS. Type it in the text field on the screen.
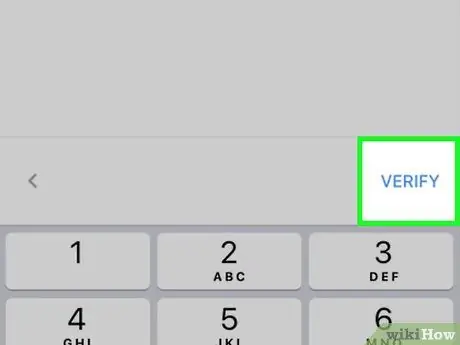
Step 18. Press the Verify button
It is located in the lower right corner of the screen.
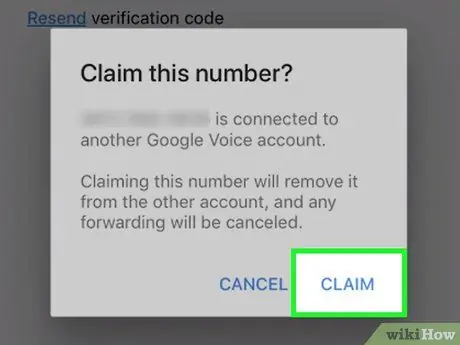
Step 19. Complete the verification of your number
Push the button Confirmation when prompted, then press the button end to complete the verification process. You will be redirected to the main screen of the Google Voice app.

Step 20. Make a call using Google Voice
Remember that when you make a call using Google Voice, the phone number of the service that has been assigned to your account will be used and not your real mobile number. For this reason, the recipient of the call will not be able to trace your real phone number. To make a call follow these instructions:
- Access the card Calls;
- Tap the green and white telephone keypad icon in the lower right corner of the screen.
- Dial the number to call;
- Press the green and white "Call" button at the bottom of the screen;
- Wait for a phone number to appear on the screen;
- Push the button Who loves to make the call.
Advice
- Many telephone operators allow you to activate a permanent service to hide your phone number when making voice calls. To activate it you simply need to call customer support. This is usually a paid service that has a monthly cost that will be added to your fee.
- Prefixes that allow you to hide your phone number during voice calls do not work when contacting the emergency services (for example 112 or the police). In these cases the authorities will always be able to trace the telephone number from which the call was made.
- If you need to make a totally anonymous call, without having to worry about someone tracing your phone number or personal information, use a pay phone.
- For more information on how to hide your phone number during voice calls on iPhone, search the web.
Warnings
- Using a disposable SIM card (where available) it is not guaranteed that the caller's number will be withheld. In some cases the recipient of the call will still be able to view the sender's number in clear text.
- If you have decided to change your Google Voice number, you will need to wait 90 days before you can request a new one.






