Microsoft Internet Connection Sharing allows a PC, connected to the Internet via cable (cable USA system) or via a DSL modem, to share its connection with other computers.
Steps
Method 1 of 2: On the Computer connected directly to the Internet
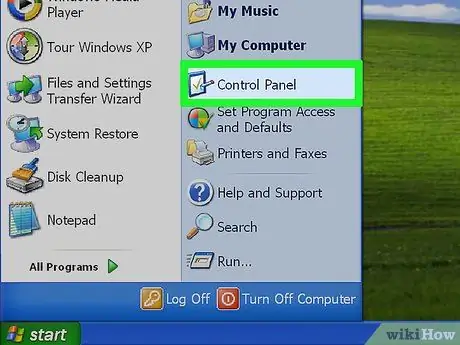
Step 1. Click Start, and select Control Panel
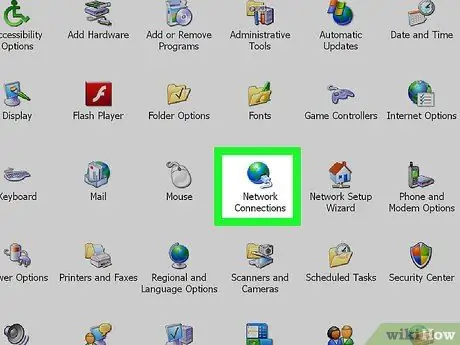
Step 2. Click Network and Internet Connections, select Network Connections
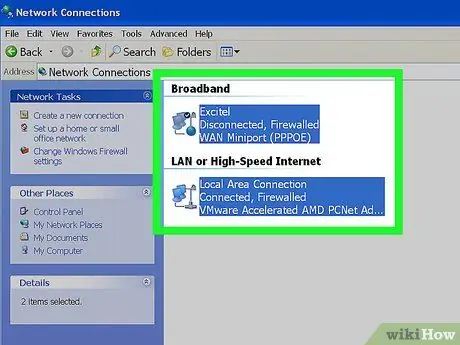
Step 3. Right click on the connection you want to use to access the Internet
For example, if you are connecting using a modem, right-click on the desired connection in the Dial-up menu.
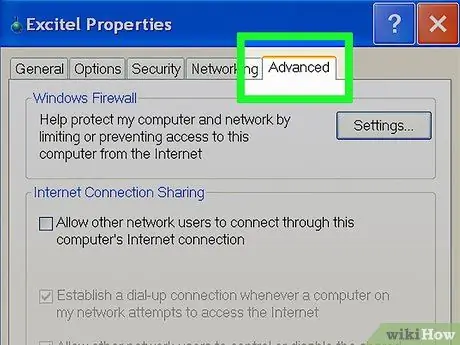
Step 4. Click Properties
Click on Advanced.
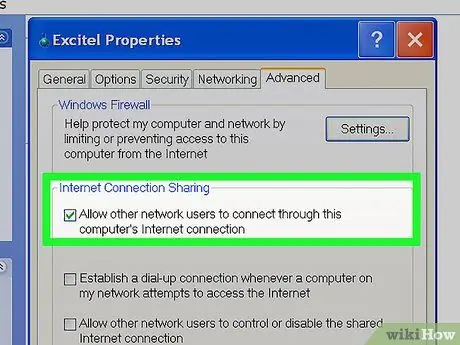
Step 5. Under Internet Connection Sharing, enable the option Allow other users to connect through this computer's Internet connection
("Allow other network users to connect through this computer's Internet connection")
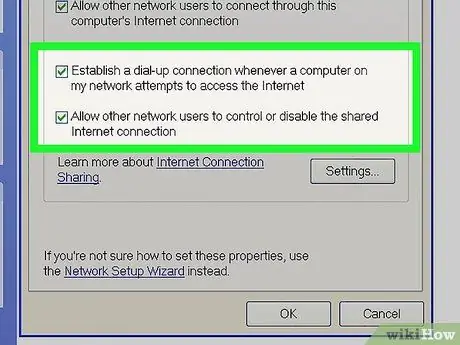
Step 6. If you are sharing a dial-up connection (ie that needs to call the server to connect, eg
via modem), select "Establish a dial-up connection whenever a computer on my network attempts to access the Internet" if you want your computer to automatically connect to the internet.
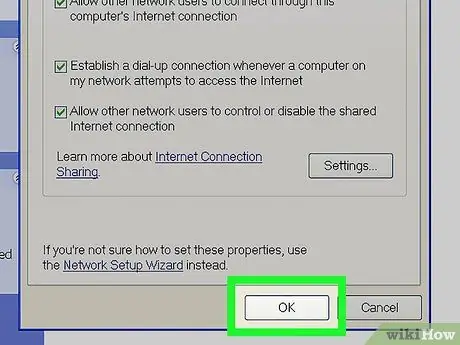
Step 7. Click OK
You will receive a message, Click Yes.
Method 2 of 2: On Client Computers
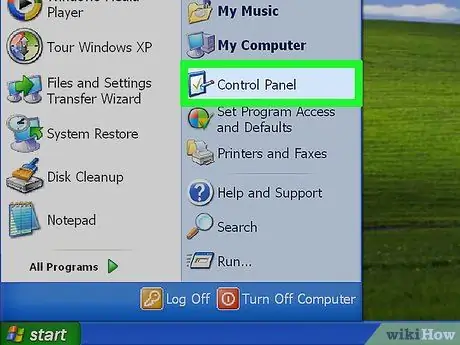
Step 1. Click Start, and select the Control Panel
Click Network and Internet Connections. Click Network Connections.
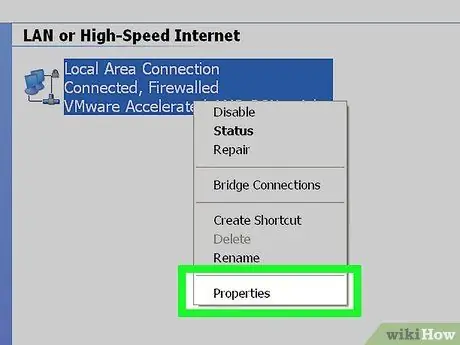
Step 2. Right click on Local Area Connection, and select Properties
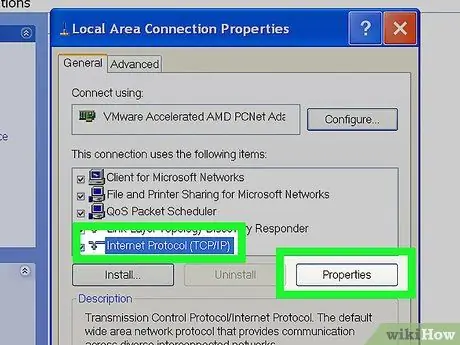
Step 3. Click the General tab, click Internet Protocol (TCP / IP) in the "This connection uses the following items" list, and select Properties
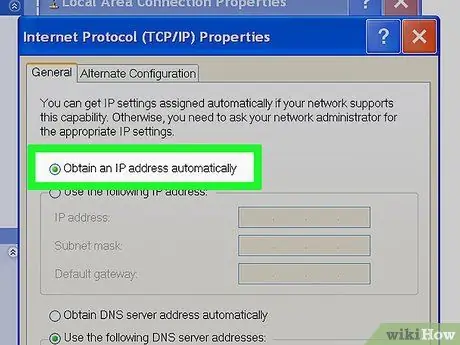
Step 4. In the Internet Protocol (TCP / IP) Properties menu, click "Obtain an IP address automatically" (if not already selected), and click OK
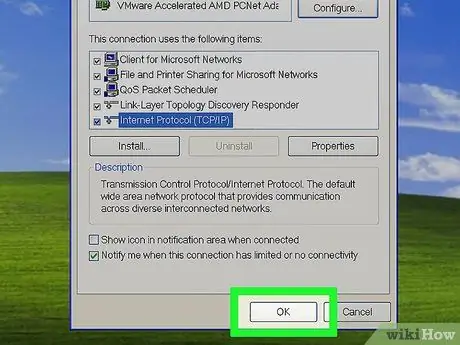
Step 5. In the Local Area Connection Properties menu, click OK
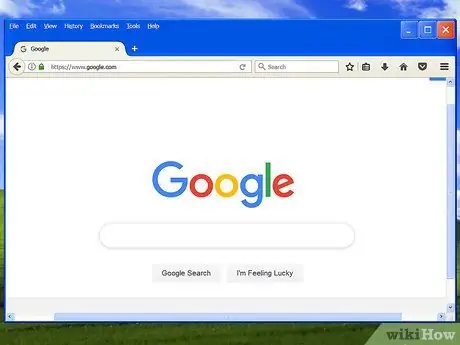
Step 6. Open your browser to check if the steps you have taken allow you to connect to the Internet
Advice
- The Internet connection is shared between all PCs connected to the local area network (LAN). The network interface which is connected to the LAN is configured with a static IP address equal to 192.168.0.1 with subnet mask 255.255.255.0
- If you are using a cable connection, the computer sharing the connection should have two LAN ports available.
-
You can also choose to assign a unique static IP address in the range 192.168.0.2 - 192.168.0.254. For example, you can assign the following static address, subnet mask, and default gateway:
- IP Address 192.168.0.2
- Subnet mask 255.255.255.0
- Default gateway 192.168.0.1






