This article explains how to add an email account that can be accessed from the iPhone email app.
Steps
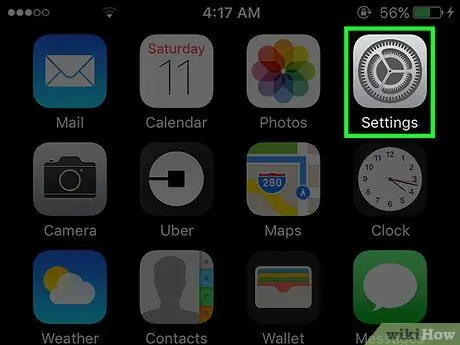
Step 1. Open the "Settings" of the iPhone
It's the gray gear icon found on the home screen.
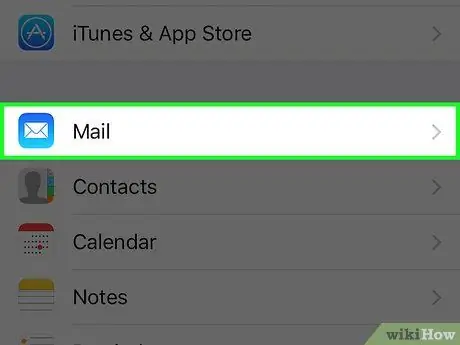
Step 2. Scroll down and tap Email
It is more or less in the middle of the page.
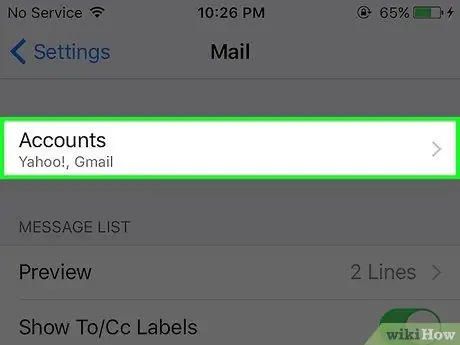
Step 3. Tap Account
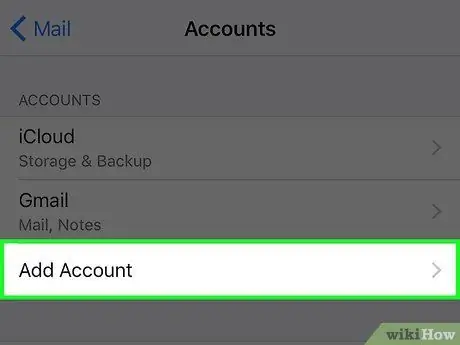
Step 4. Tap Add Account
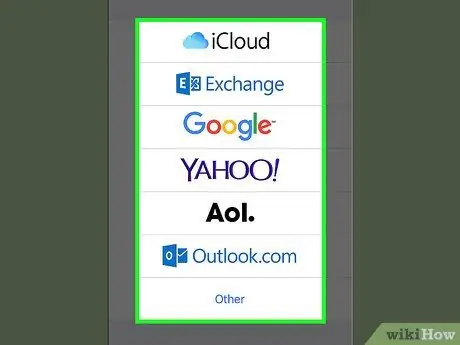
Step 5. Select your email service in the list
If you can't find it, select "Others".
If you have a Hotmail or Windows Live account, select "Outlook.com"
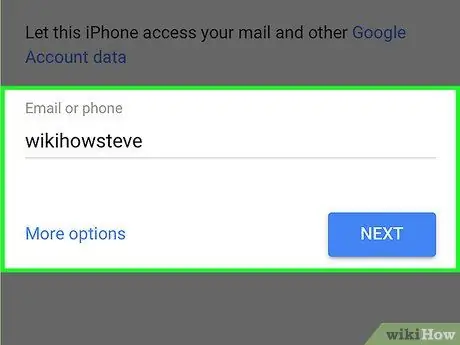
Step 6. Enter the information of the added account, ie username and password
If you have selected the "Others" option, you need to enter the email server information. Contact the assistance of the e-mail service you use to know this data
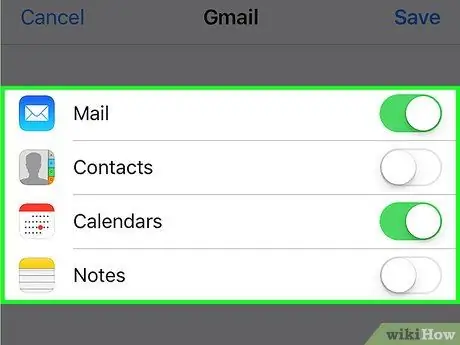
Step 7. Select the data you want to recover
Once the account is added, you will be asked to choose which data to synchronize between iPhone and email service, including Mail, Contacts, Calendars and Notes. Once you've made your selection, your settings will be imported, so you can start sending and receiving emails on your iPhone.
- If the button is green, then the data has been synchronized.
- You can configure the email options in the "Mail" section of the "Settings". This includes fetch configuration, preview options, custom signatures, and more.
- This method can be applied to all accounts you use with the predetermined email app from your mobile. If you use another email app, you need to add an account using that app.






