This article explains how to delete an email account from an iPhone. It should be remembered, however, that this procedure will also delete all contacts, e-mail messages, notes and calendar appointments synchronized with the profile from the device.
Steps
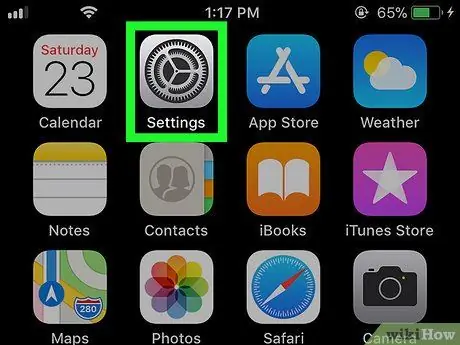
Step 1. Launch the iPhone "Settings" app by clicking the icon
It is characterized by a gray colored gear.
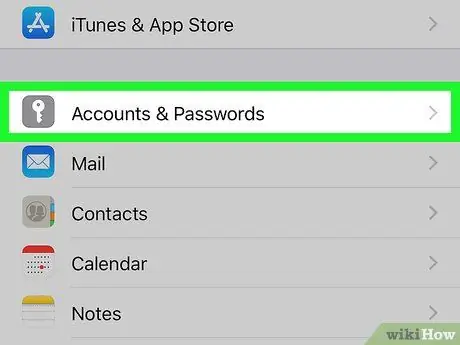
Step 2. Scroll through the menu that appeared to locate and select the Accounts and password option
It is visible in the center of the "Settings" menu.
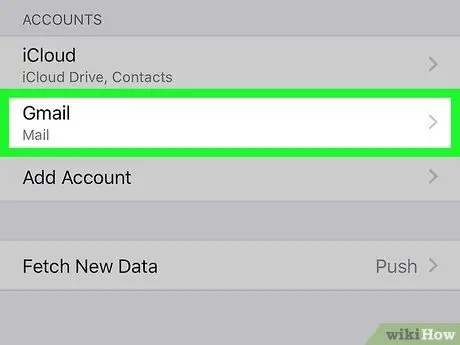
Step 3. Select the account to remove
Tap the name of the email profile (for example Gmail) visible in the "Account" section that you want to delete from the device.
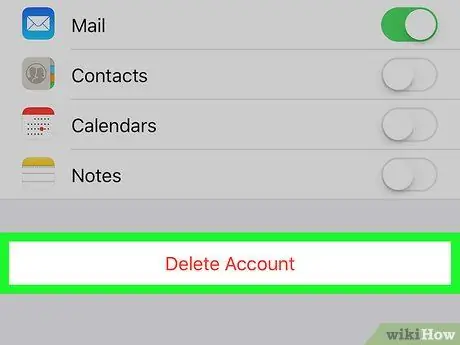
Step 4. Scroll down the list that appeared to be able to select the Delete account item
It is characterized by a red button placed at the bottom of the page that appeared.
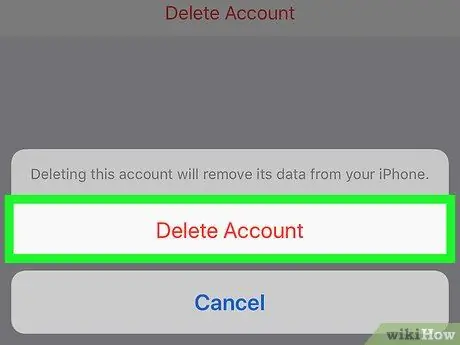
Step 5. When prompted, press the Delete Account button again
The selected email profile and all related data will be immediately removed from the iPhone.






