This wikiHow teaches you how to find out who is connected to an Android device's Wi-Fi router using the notification bar or the Settings app.
Steps
Method 1 of 2: Notification Bar
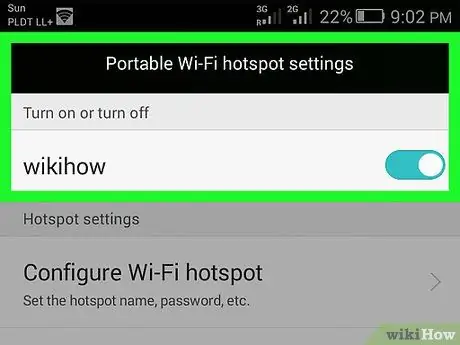
Step 1. Turn your Android device into a Wi-Fi hotspot by activating tethering
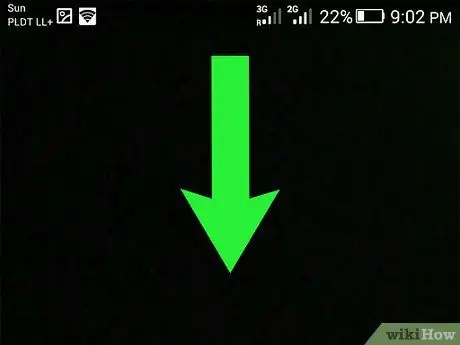
Step 2. Swipe your finger down the screen from the top edge
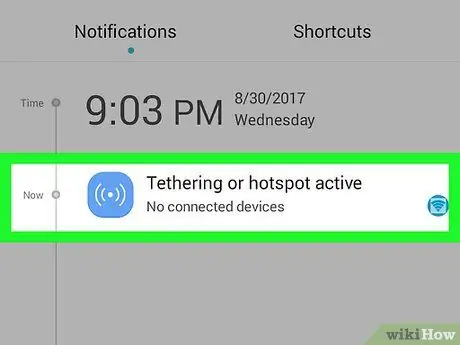
Step 3. Tap the Tethering or hotspot active message on the notification panel
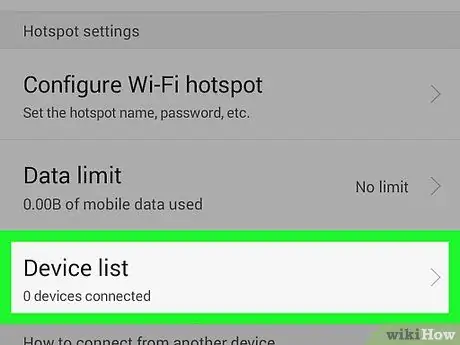
Step 4. Scroll down the list to see the users connected to your device
Inside the "Connected users" section you will find the list of devices, with their MAC address, which are currently connected to your Android smartphone or tablet.
To block a device from connecting to your hotspot, press the button Block placed next to the corresponding name.
Method 2 of 2: Settings app
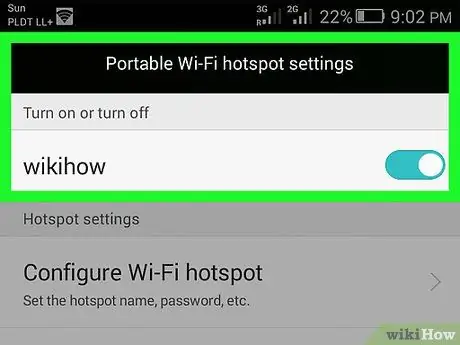
Step 1. Turn your Android device into a Wi-Fi hotspot by activating tethering
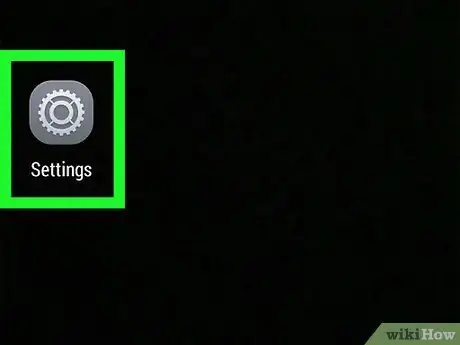
Step 2. Launch the Settings app by tapping the icon
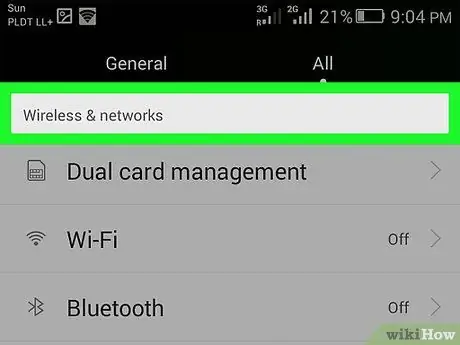
Step 3. Select the Network and internet item
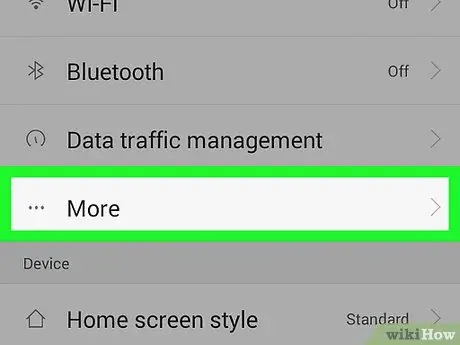
Step 4. Press the ⋯ More button
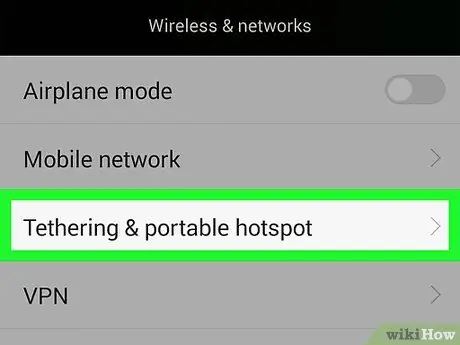
Step 5. Select the Hotspot & Tethering option
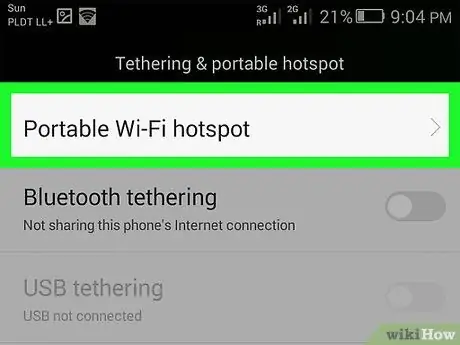
Step 6. Tap on Wi-Fi hotspot settings
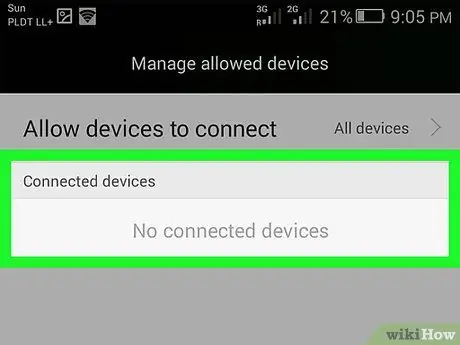
Step 7. Check the list of all users connected to the device
Inside the "Connected users" section you will find the list of devices, with their MAC address, which are currently connected to your Android smartphone or tablet.






