This article explains how to activate "Street View" mode and see photos of a selected location on Google Maps using Android.
Steps
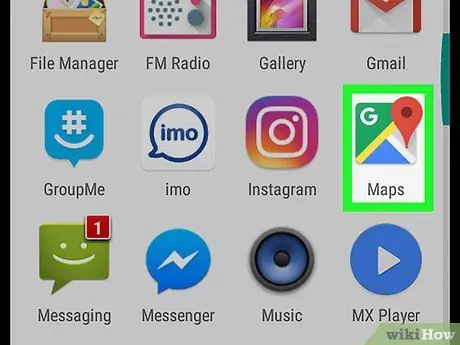
Step 1. Open the Google Maps application on your Android device
The icon looks like a red pin placed on a map. You can find it in the Applications menu.
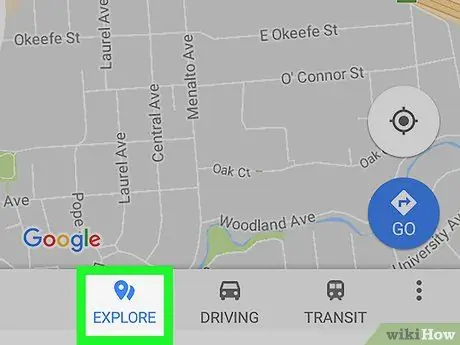
Step 2. Tap the Explore tab
This button looks like a gray pin and is located at the bottom of the screen.
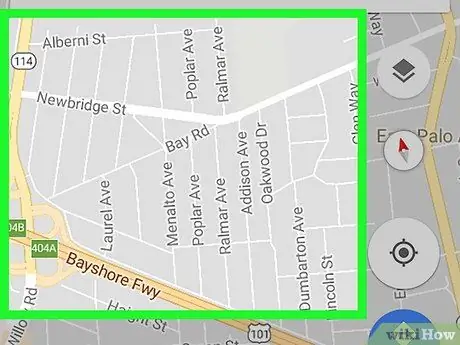
Step 3. Search for the place you want to see on the map
You can touch the screen and drag the map, or you can pinch it with two fingers outwards or inwards to zoom in and out respectively.
Alternatively you can use the search bar to find a place or coordinates. The bar is located at the top of the screen and has the word "Search here" inside
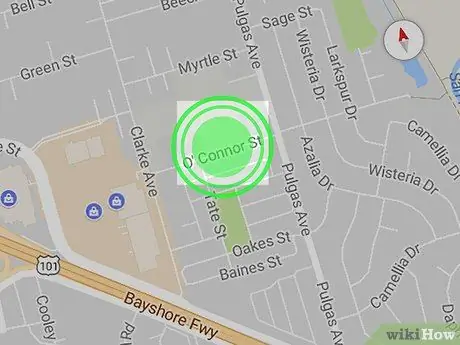
Step 4. Tap and hold a place on the map
A red pin will appear on the selected location. At the bottom left you will see a preview of Street View.
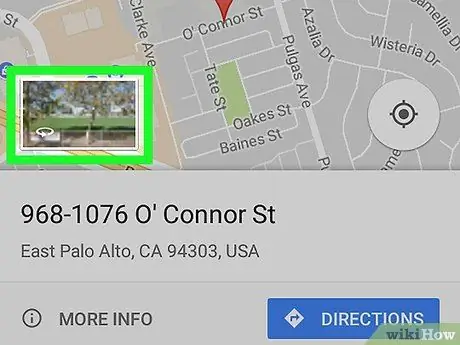
Step 5. Tap the Street View preview
When the red pin appears on the map, at the bottom left you can see an image of the selected place. By touching it you can activate the "Street View" mode in full screen.
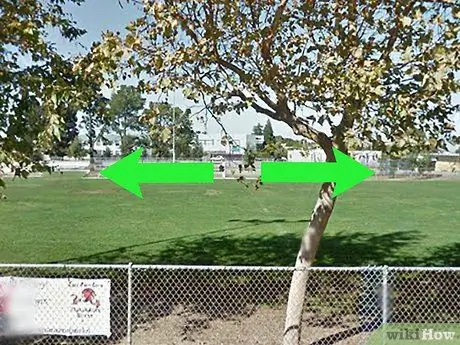
Step 6. Touch and drag the screen to see the area
Street View offers a 360 ° view of the selected seat.
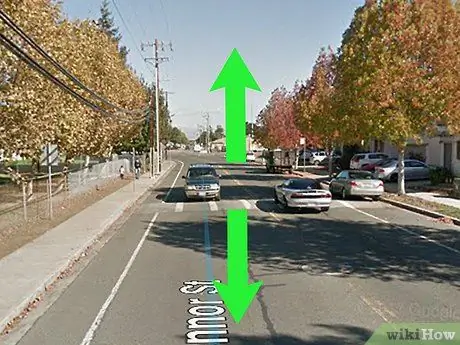
Step 7. Swipe your finger up or down to follow the blue line that appears in the middle of the road
You can move and walk on Street View. If a road is marked with a blue line that appears on the ground, swiping your finger on the strip allows you to walk the path.






