This article explains how to unblock a contact on WhatsApp.
Steps
Method 1 of 3: Using an iPhone or iPad
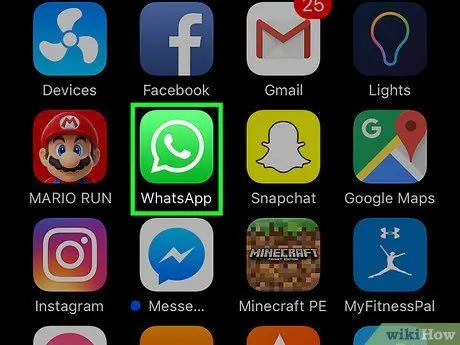
Step 1. Open WhatsApp
The icon looks like a green speech bubble containing a white telephone handset.
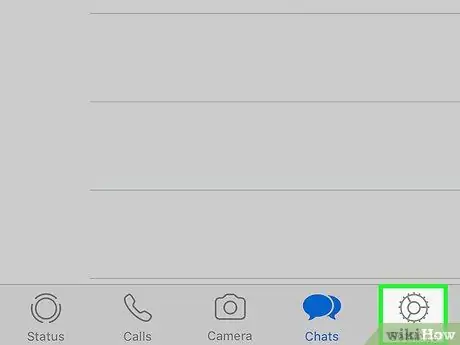
Step 2. Tap the Settings button
The icon looks like a gear and is located at the bottom right. Allows you to open the WhatsApp settings menu.
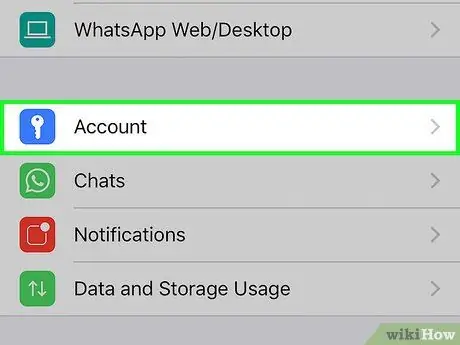
Step 3. Tap Account
This option is next to a blue key icon. Tapping it will open the settings associated with the account.
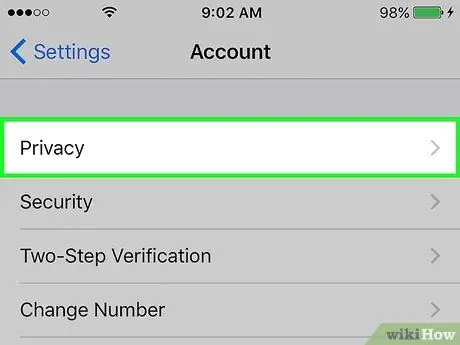
Step 4. Tap Privacy
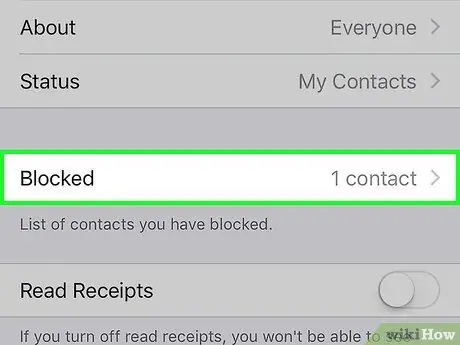
Step 5. Tap Blocked
This option shows the number of contacts you have blocked. Tapping it will open the complete list of blocked contacts.
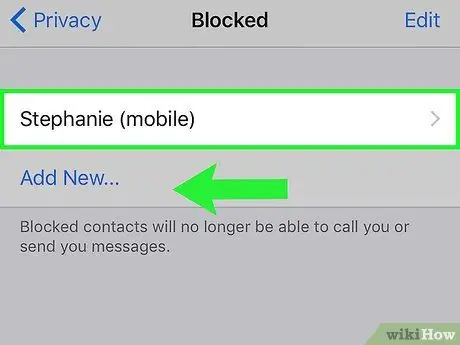
Step 6. Swipe left on a blocked contact
The "Unblock" option will appear next to its name.
Alternatively, you can touch the name of the contact blocked on the list and open the page dedicated to the information of this user. This section shows various data, such as important messages and groups in common. The "Unblock this contact" option also appears at the bottom of the page
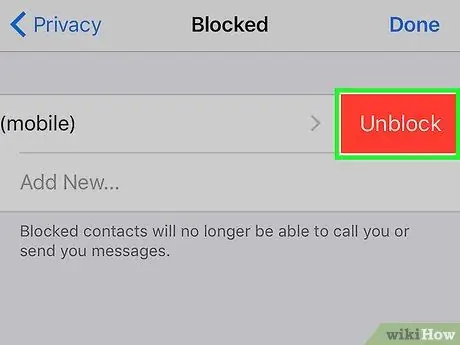
Step 7. Tap Unblock
When you swipe left on a contact name, this option (characterized by a red button) appears next to it. You will then be able to unlock it. The user in question will be able to call you and send you messages on WhatsApp.
Method 2 of 3: Using Android
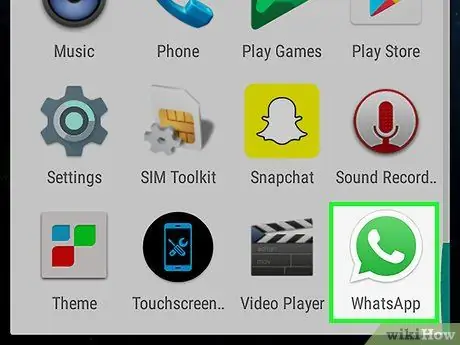
Step 1. Open WhatsApp
The icon looks like a green speech bubble containing a white telephone handset.
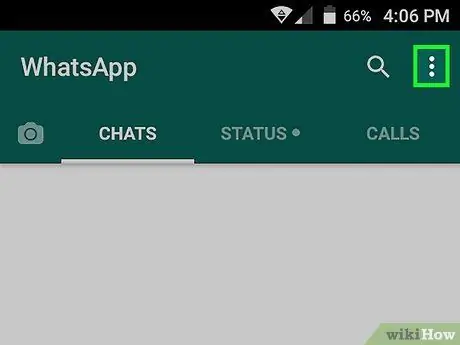
Step 2. Tap the ⁝ button at the top right
This is the menu key and offers various options, including creating a new group, starting a new broadcast, opening WhatsApp Web, viewing important messages and settings.
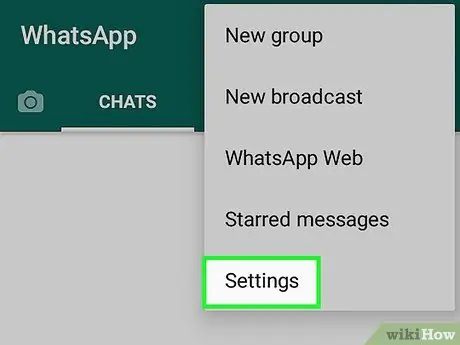
Step 3. Tap Settings at the bottom of the menu
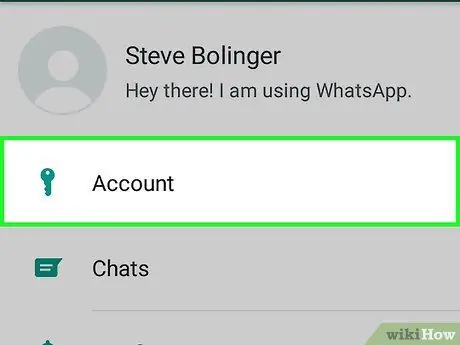
Step 4. Tap Account
This option is flanked by a key icon and allows you to open the account settings.
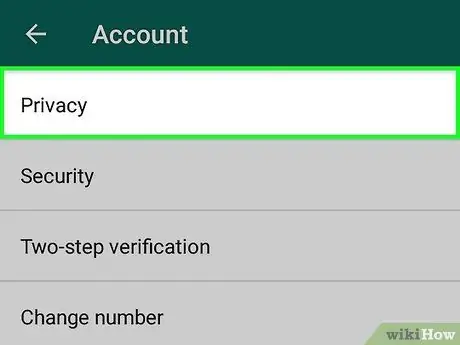
Step 5. Tap Privacy
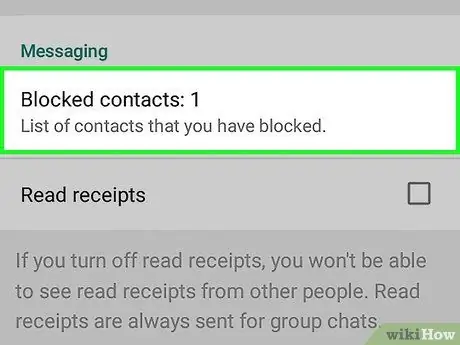
Step 6. Tap Blocked contacts in the "Messages" section
This option shows the number of blocked contacts. By tapping it you will be able to see the complete list of users in question.
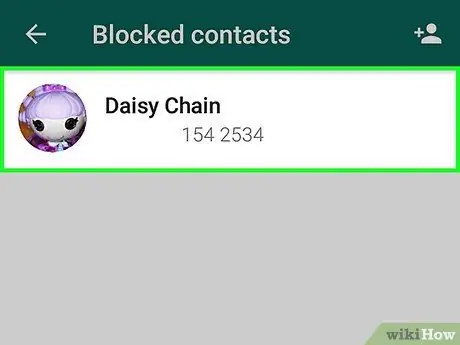
Step 7. Tap the name of the contact you want to unblock
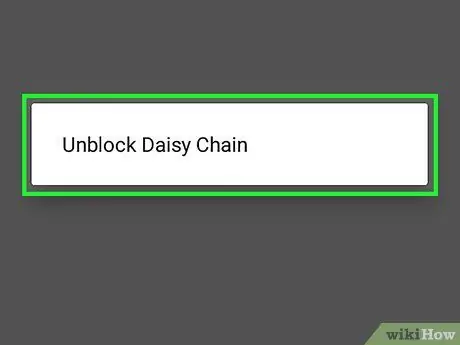
Step 8. Tap Unblock in the pop-up window
The person in question will then be able to call you and send you messages on WhatsApp.
Method 3 of 3: Using a Desktop Browser
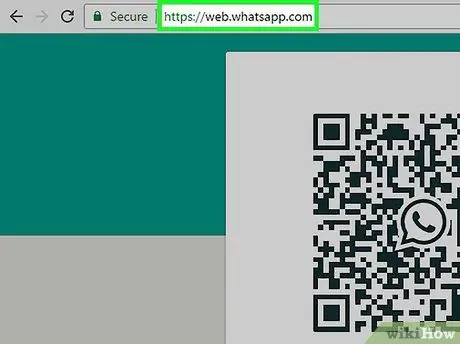
Step 1. Log in to WhatsApp Web in the browser of your choice
WhatsApp Web is supported by the latest versions of Chrome, Firefox, Opera, Safari and Edge
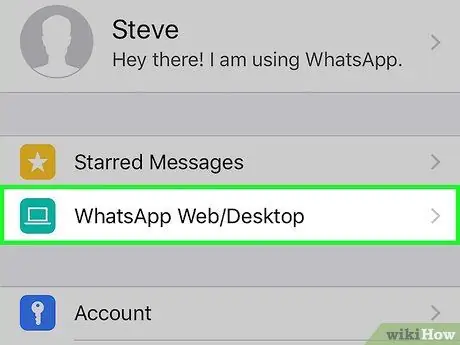
Step 2. Associate your account with WhatsApp Web
To do this, you must first open WhatsApp on your mobile, then scan the QR code on your computer screen using your phone. If you need help linking your account to WhatsApp Web, this article will walk you through the entire process.
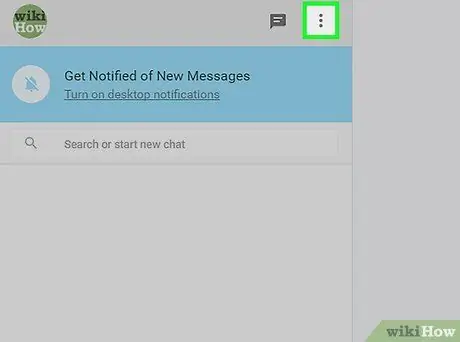
Step 3. Tap the ⁝ button at the top of the conversation menu
This button is located on the top left, next to your profile photo.
If a conversation is opened, two buttons will appear on the screen ⁝. The menu one is at the top of the conversation list. Instead, avoid touching the one located at the top right of the open chat window. The menu options are different from those in conversations.
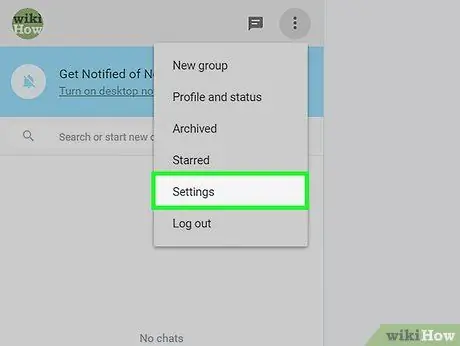
Step 4. Tap Settings in the menu
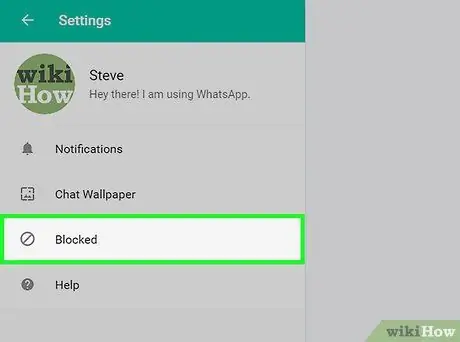
Step 5. Tap Blocked
A list of all the contacts you have blocked will open.
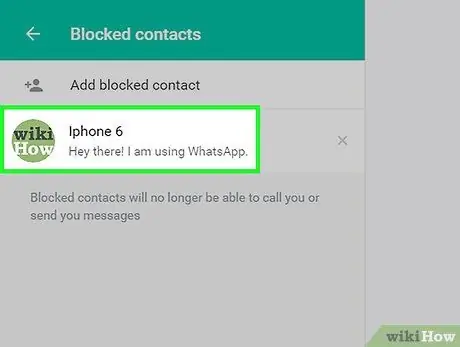
Step 6. Tap the name of the contact you want to unblock
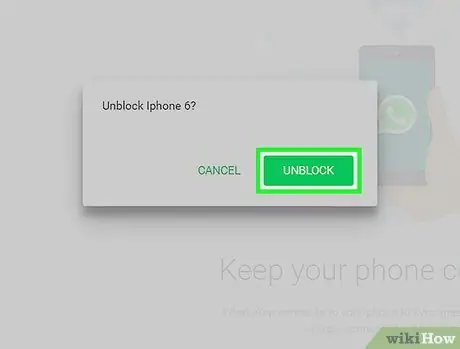
Step 7. Tap Unblock in the pop-up window
It is a green button that allows you to unblock the contact in question. In this way he will be able to call you and send you messages on WhatsApp.






