This article shows how to add a contact on the WhatsApp app. It should be noted that it is not possible to chat or call a contact who has not installed the WhatsApp application on their device, but it is possible to send him an invitation to download the program in order to become part of the community of users of this social network.
Steps
Method 1 of 5: Add a Contact on the iPhone
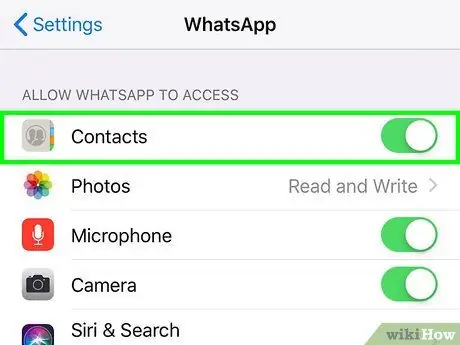
Step 1. Authorize the WhatsApp app to have access to the device's address book
Follow these instructions:
-
Launch the Settings app by tapping the following icon
;
- Scroll to the end of the app list to be able to select the WhatsApp item;
-
Activate the cursor
located next to the Contacts option.
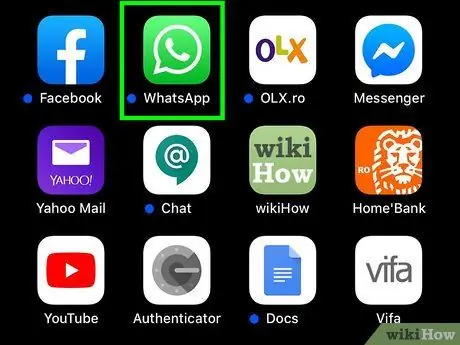
Step 2. Launch the WhatsApp app
It is characterized by a green cartoon icon with a white telephone handset inside.
If this is the first time you open the WhatsApp app on your device, you will first need to perform the initial setup of the program
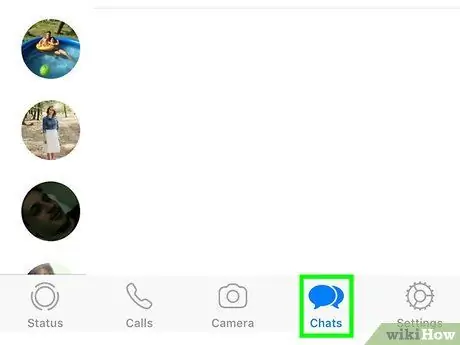
Step 3. Go to the Chat tab
It is located at the bottom of the screen.
If after starting WhatsApp the screen of the last conversation in which you participated is displayed directly, you will first have to press the "Back" button located in the upper left corner of the screen
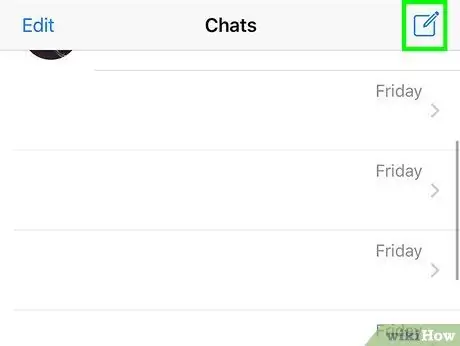
Step 4. Tap the square icon with a stylized pencil inside
It is located in the upper right corner of the screen.
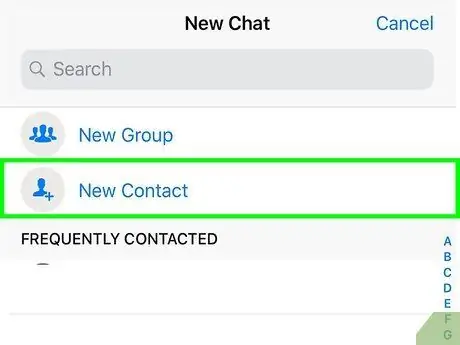
Step 5. Select the New Contact option
It is located at the top of the screen, below the search bar. The screen for entering a new contact will be displayed.
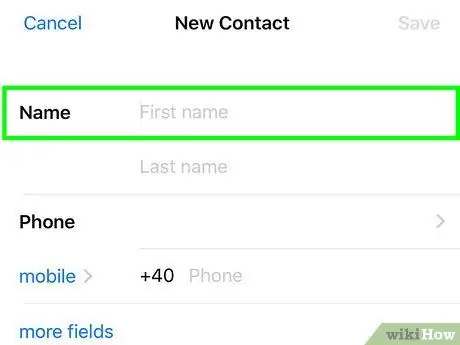
Step 6. Type the name of the person you want to add to the address book using the "First Name" and "Last Name" text fields
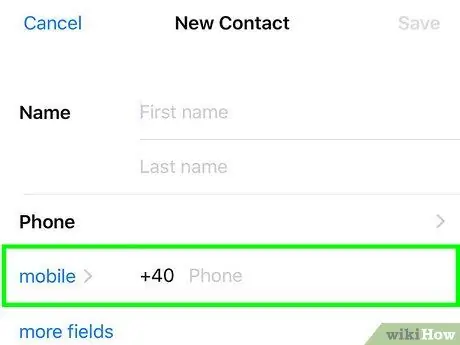
Step 7. Enter the new contact's mobile number in the Mobile field
If you want, you can change the description of the phone number by following these instructions: tap on "mobile", then select a new option, for example "home", "office" or "iPhone" and press the button end to be able to return to the complete list of contacts.
Select the name of the country of residence to change the international prefix of the phone number accordingly
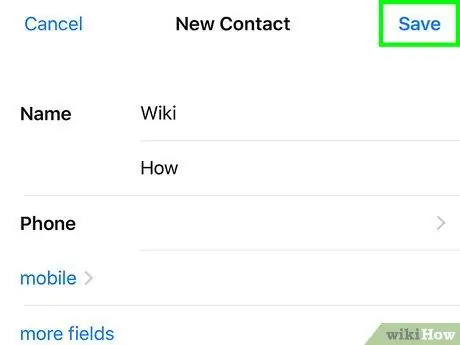
Step 8. Press the Save button located in the upper right corner of the screen
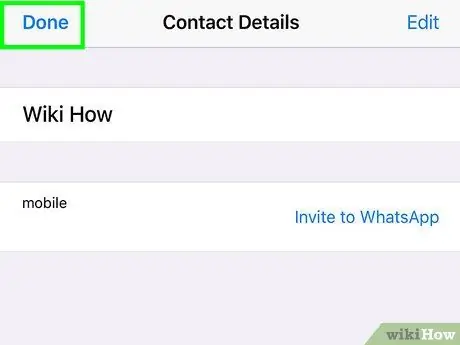
Step 9. Then press the Finish button
It is located in the upper left corner of the screen. This way the new contact will be stored within the iPhone's Contacts app. If the person you just added usually uses WhatsApp, the corresponding contact will also be automatically added to the application's address book.
Method 2 of 5: Add a Contact on Android
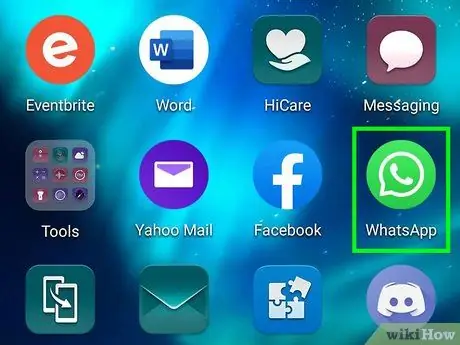
Step 1. Launch the WhatsApp app
It is characterized by a green cartoon icon with a white telephone handset inside.
If this is the first time you open the WhatsApp app on your device, you will first need to perform the initial setup of the program
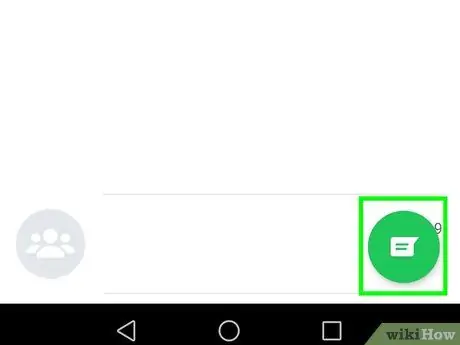
Step 2. Tap the speech bubble icon
It is displayed on the left of the button ⋮.
If after starting WhatsApp the screen of the last conversation you participated is displayed directly, you will first have to press the "Back" button (←) located in the upper left corner of the screen.
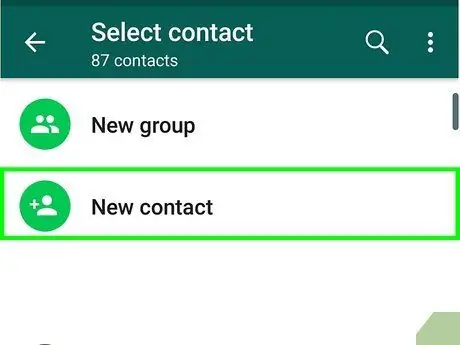
Step 3. Select the New Contact option
It is located at the top of the screen and features an icon in the shape of a stylized human silhouette. The screen for entering a new contact will be displayed.
- If you need to choose an application, select the Contacts option and press the button All time.
- If you have more than one Google account set up on your device, you will need to select the one you want to use to add the new contact.
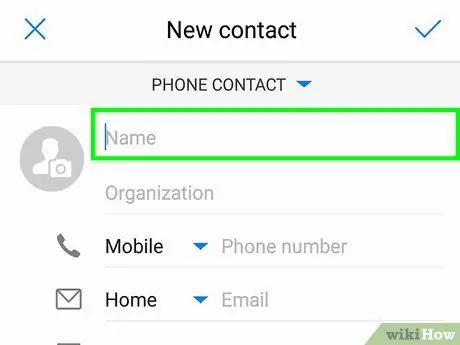
Step 4. Enter the person's name
Type it in the "Name" text field at the top of the screen.
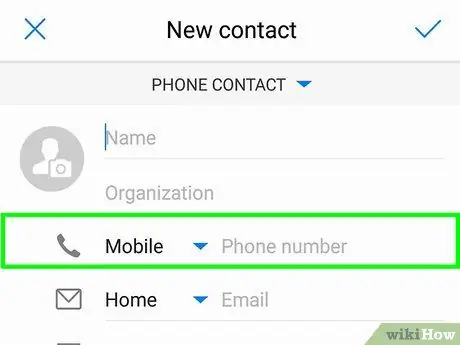
Step 5. Tap the "Phone" field
It is displayed under "Organization".
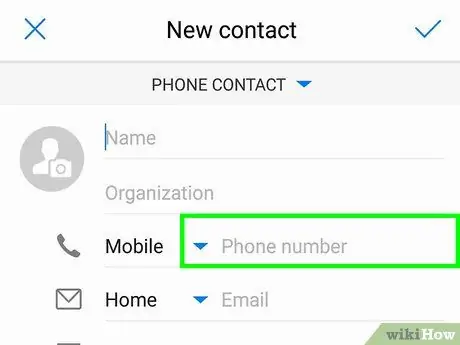
Step 6. Enter the phone number of the new contact
If the phone number is from a country other than the one you live in, remember to add the correct international prefix (for example "1" in the case of the United States or "44" in the case of the United Kingdom) to the telephone number dialed 10 digits.
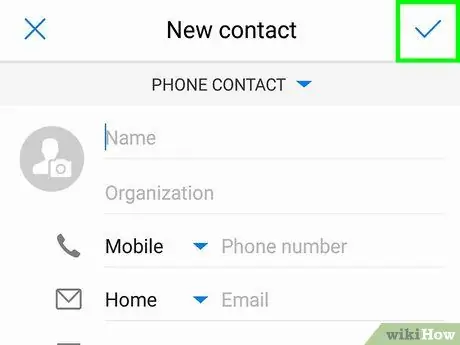
Step 7. Press the Finish button
It is located in the upper left corner of the screen. The new contact will be added to the address book of the Android device. If the person in question habitually uses WhatsApp, the corresponding contact will also be automatically added to the application's address book.
Method 3 of 5: Add a New Contact from a Chat
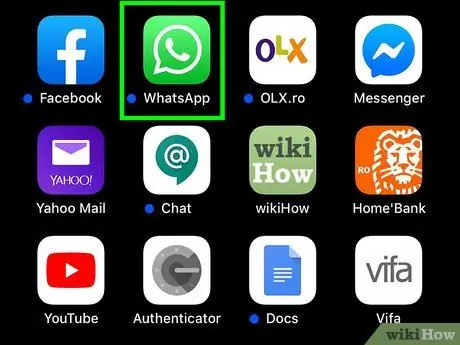
Step 1. Launch the WhatsApp app
Make sure that the program is authorized to access the device's address book.
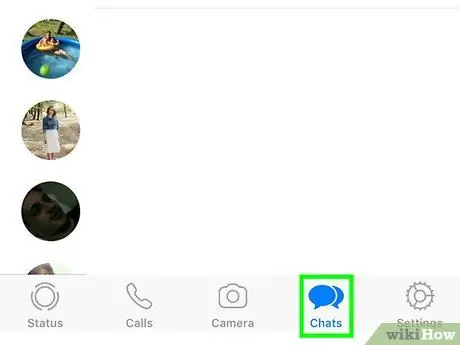
Step 2. Go to the Chat tab
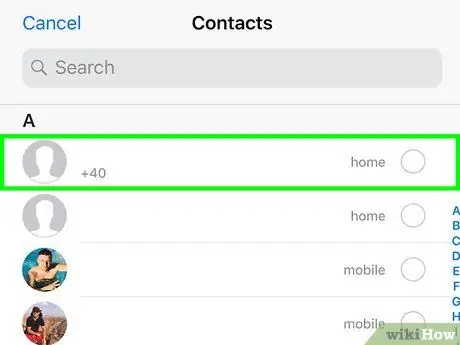
Step 3. Select the conversation you had with the contact that has not yet been entered in the device address book
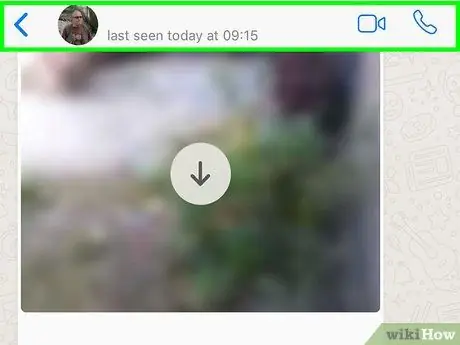
Step 4. Press the ••• button or tap the phone number displayed at the top of the screen
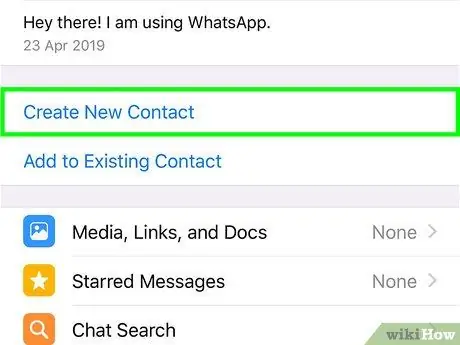
Step 5. Choose the Add to contacts option
In this way the contact will be inserted in the device address book. If you are using an iPhone, you will find the entry Create new contact.
Method 4 of 5: Invite a Contact on WhatsApp (iPhone)
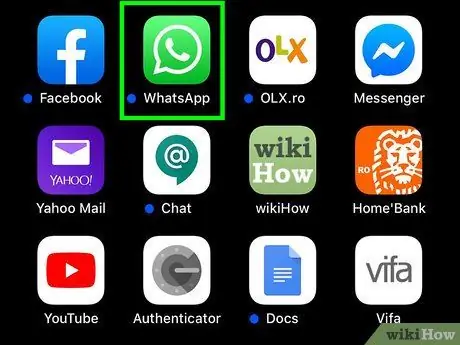
Step 1. Launch the WhatsApp app
It is characterized by a green cartoon icon with a white telephone handset inside.
If this is the first time you open the WhatsApp app on your device, you will first need to perform the initial setup of the program
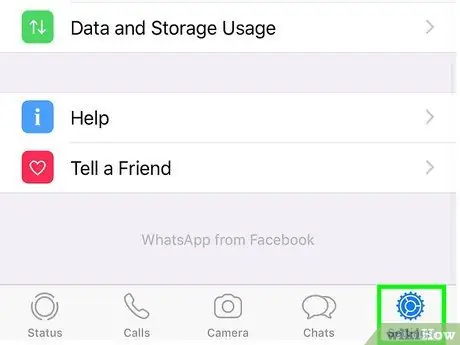
Step 2. Go to the Settings tab
It is located in the lower right corner of the screen.
If after starting WhatsApp the screen of the last conversation in which you participated is displayed directly, you will first have to press the "Back" button located in the upper left corner of the screen
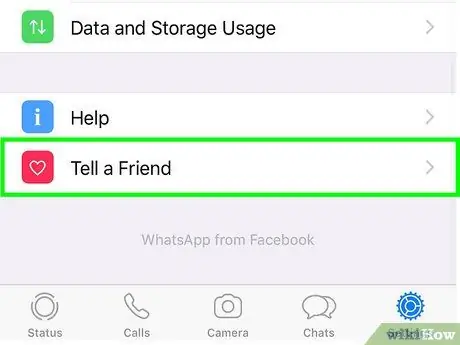
Step 3. Scroll down the list appeared to be able to select the item Tell a friend
It is located at the bottom of the screen.
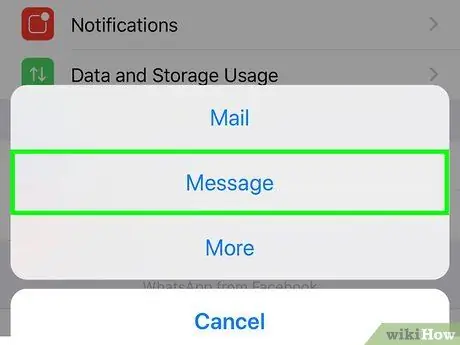
Step 4. Choose the Messages option
It is located in the center of the pop-up window that appears.
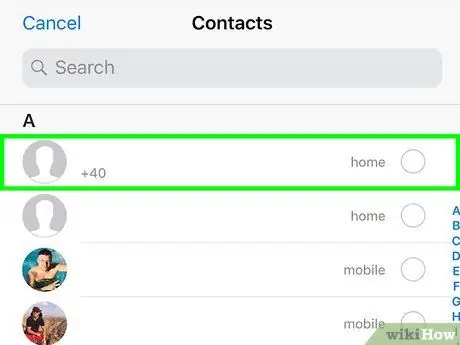
Step 5. Tap the name of the person you want to invite
In order to select the contact to invite on WhatsApp you may need to scroll down the list that appeared.
- All the people that will appear in the list represent contacts from the iPhone address book who are not yet part of the WhatsApp community.
- To search for a specific contact, use the search bar at the top of the screen.
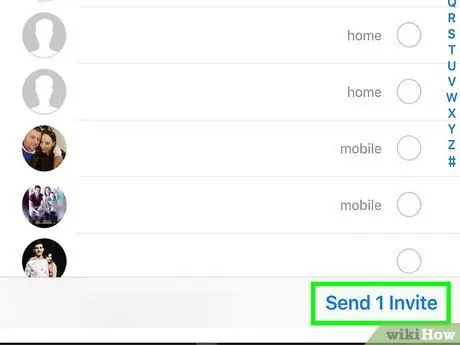
Step 6. Press the Send 1 Invitation button
It is located in the lower right corner of the screen. The "New Message" screen will appear with the link to download the WhatsApp app.
If you have selected more than one contact, the indicated option will be characterized by the following wording Send [number] invitations.
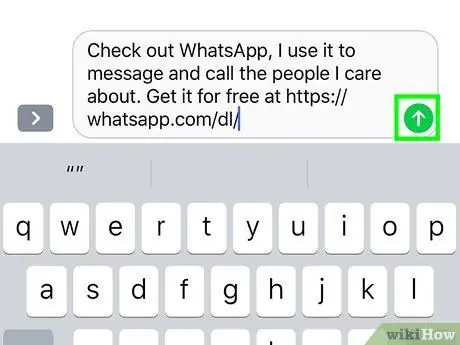
Step 7. Hit the arrow-shaped submit button
It is the green icon (if you are sending an SMS) or blue (if you are using iMessage) located on the right of the message text field visible at the bottom of the screen. The invitation to join the WhatsApp user community will be sent to all selected people. If the users you invited download the WhatsApp app and accept the invitation, you will be able to contact them via the social network application.
Method 5 of 5: Invite a Contact on WhatsApp (Android)
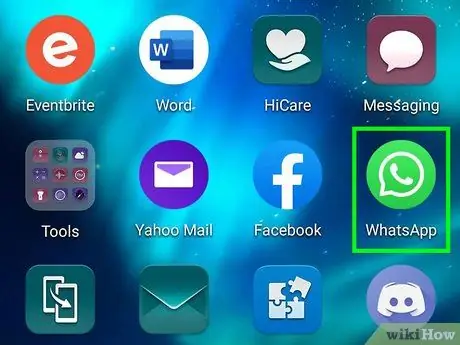
Step 1. Launch the WhatsApp app
It is characterized by a green cartoon icon with a white telephone handset inside.
If this is the first time you open the WhatsApp app on your device, you will first need to perform the initial setup of the program
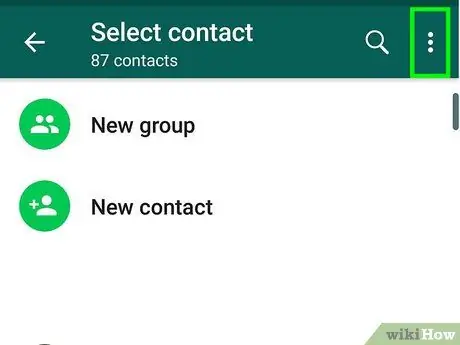
Step 2. Press the ⋮ button
It is located in the upper right corner of the screen.
If after starting WhatsApp the screen of the last conversation you participated is displayed directly, you will first have to press the "Back" button (←) located in the upper left corner of the screen.
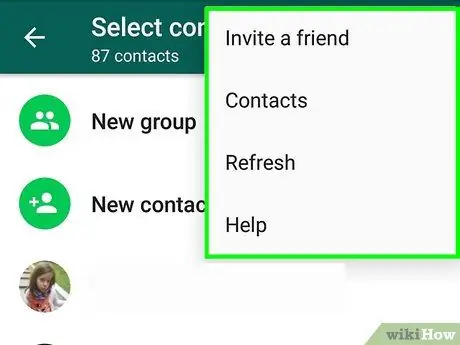
Step 3. Select the Settings option
It is one of the items listed at the bottom of the menu that appeared.
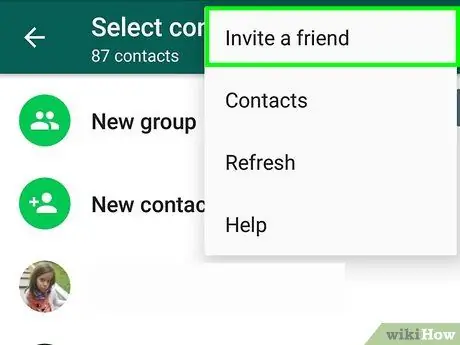
Step 4. Choose the Invite a friend option
It is visible at the top of the "Settings" menu.
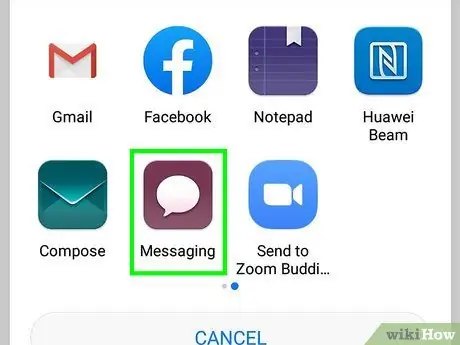
Step 5. Choose the Messages app
It is located in the center of the pop-up window that appears and is characterized by a cartoon icon.
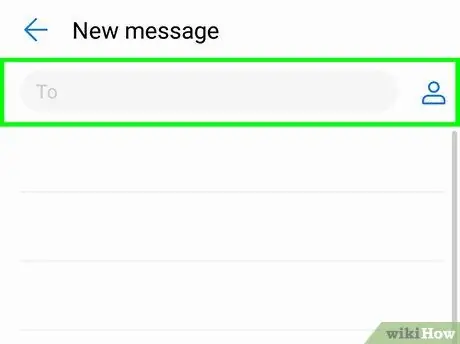
Step 6. Tap the name of the person you want to invite
In order to select the contact to invite on WhatsApp you may need to scroll down the list that appeared.
- All the people who appear in the list represent contacts from the device address book who are not yet part of the WhatsApp community.
- To search for a specific contact, use the search bar at the top of the screen.
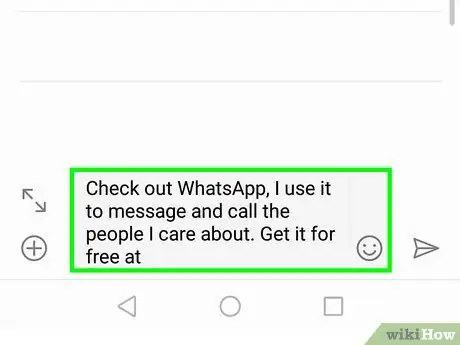
Step 7. Press the Send 1 Invitation button
It is located in the lower right corner of the screen. The "New Message" screen will appear with the link to download the WhatsApp app.
If you have selected more than one contact, the indicated option will be characterized by the following wording Send [number] invitations.
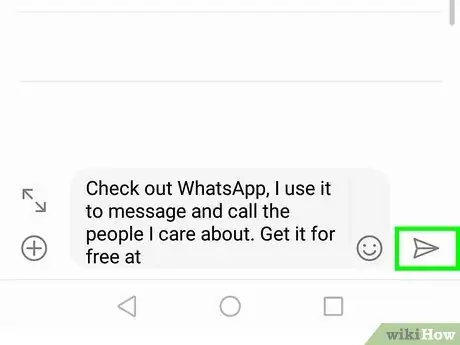
Step 8. Press the button to send the message
The invitation to join the WhatsApp user community will be sent to all selected people. If the users you invited download the WhatsApp app and accept the invitation, they will be automatically added to the app's contact list.






