This wikiHow teaches you how to make the icons displayed on a computer desktop larger so you can distinguish them more clearly.
Steps
Method 1 of 3: Mac
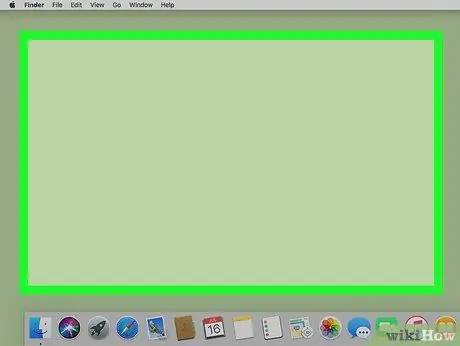
Step 1. Select an empty spot on the desktop
This way you can be sure that the Finder application is the one that is currently active.
To verify that Finder is the currently active program you can look at the writing in the upper left corner of the screen that it should be Finder.
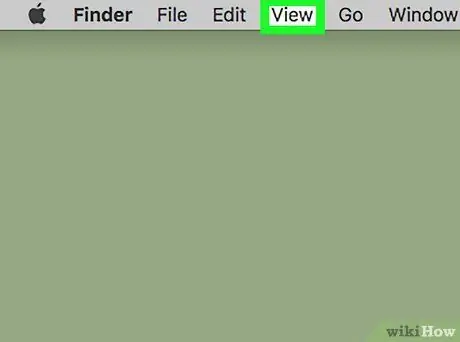
Step 2. Enter the View menu
It is one of the menus listed at the top of the screen on the menu bar.
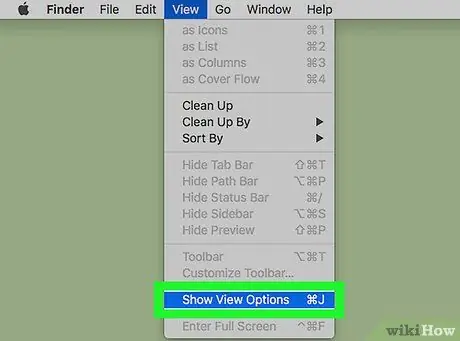
Step 3. Choose the Show View Options item
It is located at the bottom of the drop-down menu that appeared.
Alternatively, press the key combination ⌘ And J. The same menu will be displayed.
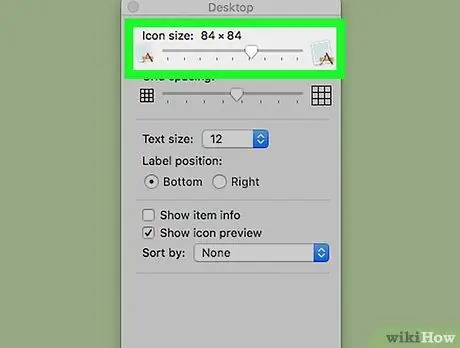
Step 4. Drag the slider labeled "Icon Size" to the right to enlarge the icons displayed on the desktop
The more you move it to the right, the larger the icons will become. You should now be able to clearly distinguish the items listed on your Mac desktop.
Method 2 of 3: Windows 7 and Later
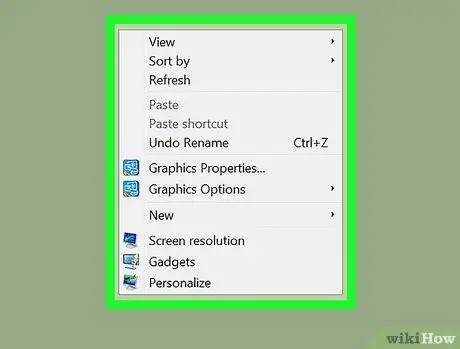
Step 1. Select an empty spot on the desktop with the right mouse button
The Windows desktop context menu will appear.
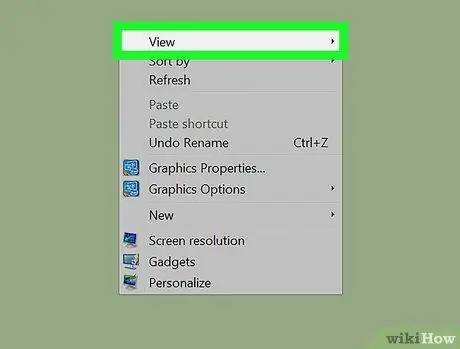
Step 2. Choose the View option
It is one of the items listed at the top of the menu that appeared.
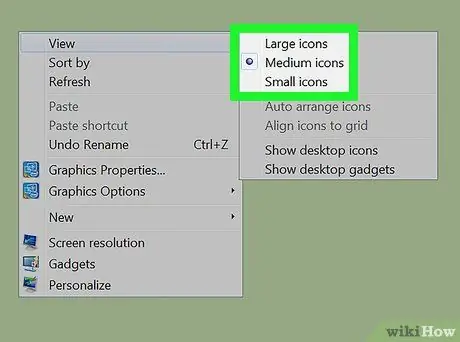
Step 3. Choose the size of the icons you want
You can select "Large Icons", "Medium Icons" or "Small Icons". The first two allow you to enlarge the icons displayed on the desktop. You should now be able to clearly distinguish the items listed on the desktop.
Method 3 of 3: Windows XP
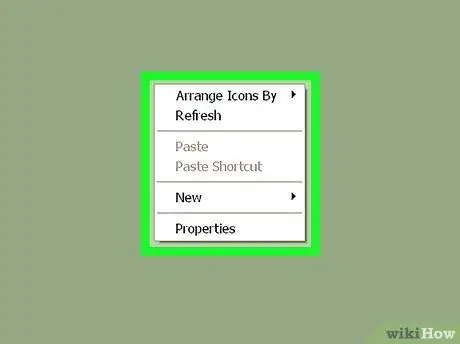
Step 1. Select an empty spot on the desktop with the right mouse button
The Windows desktop context menu will appear.
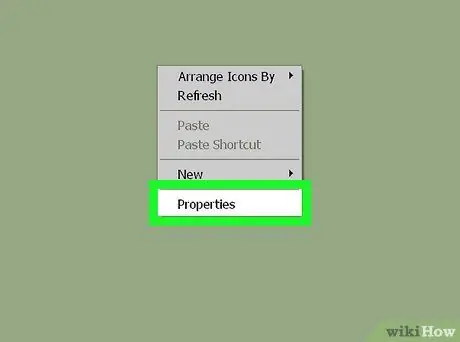
Step 2. Choose the Properties option
It is the last item on the menu that appeared from the top.
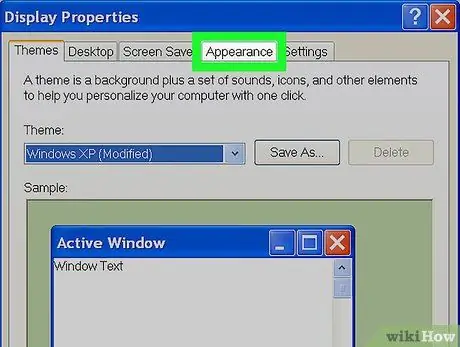
Step 3. Go to the Appearance tab
It is one of the tabs listed at the top of the window that appeared.
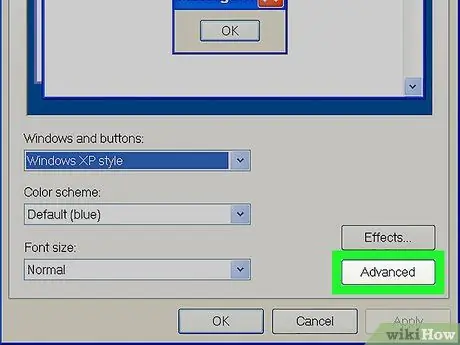
Step 4. Press the Advanced button
It is located in the lower right corner of the "Appearance" tab.
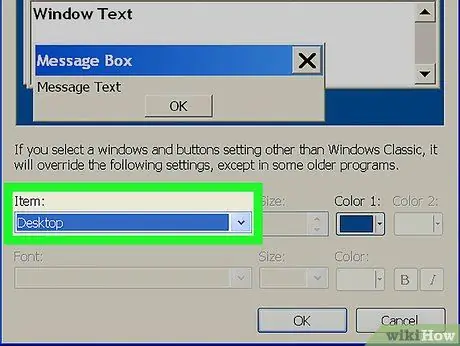
Step 5. Select the "Item" drop-down menu
It is located in the lower left part of the newly appeared window.
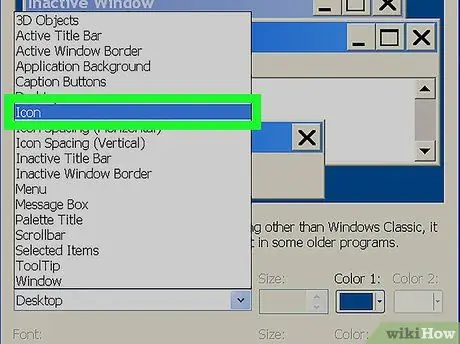
Step 6. Choose the Icon item
It is visible in the middle of the "Item" pop-up menu.
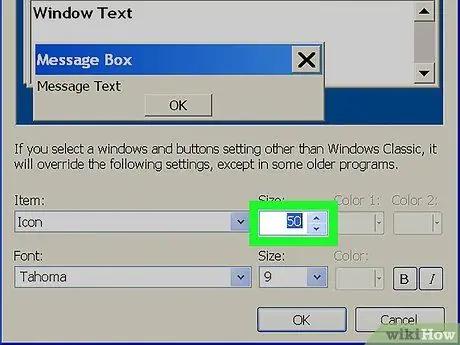
Step 7. Press the button with an up arrow located inside the "Dimensions" text field
This will make the desktop icons appear larger than normal.
Alternatively, you can type a larger number in the "Dimensions" field than is currently displayed
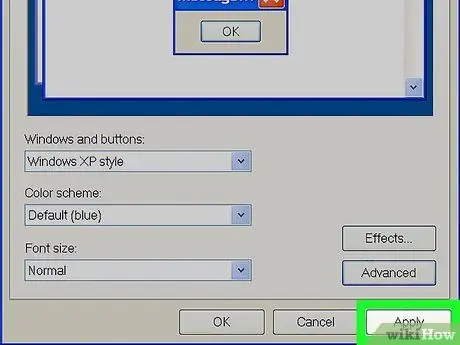
Step 8. Press the Apply button
It is located in the lower right corner of the window.
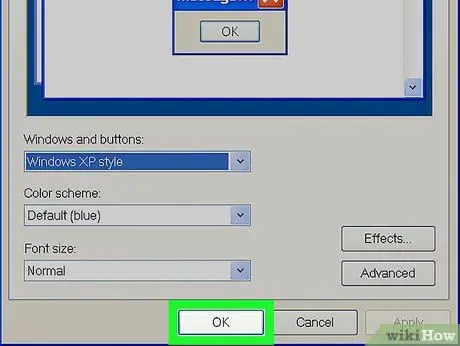
Step 9. Press the OK button
It is located at the bottom of the window. You should now be able to clearly distinguish the icons displayed on the desktop.
Advice
- On Windows Vista and Windows 7 systems it is possible to enlarge the icons displayed on the desktop by holding down the "Ctrl" key while scrolling the mouse wheel forward. If, on the other hand, you need to make them smaller, just scroll the mouse wheel backwards.
- If you are using a laptop with Windows 7 and a touchpad with "multi-touch" enabled, you can zoom in or out on the icons displayed on the desktop using the same gesture you use to zoom in or out.






