Taking photos with your digital camera is fun, easy, and engaging. Suddenly you find yourself with hundreds of photos on your hard drive and with those printed all over your desk, room and walls. What should you do to organize and catalog your photos? Here are some tips to help you organize the clutter and enjoy your digital memories.
Steps
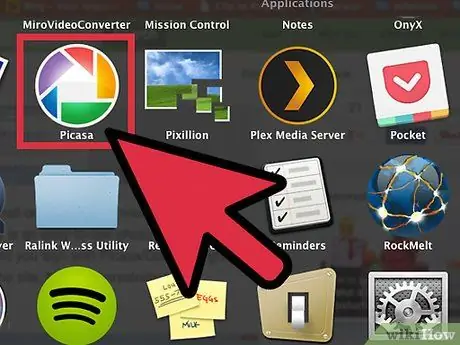
Step 1. Download a free image organizer
Among the smaller, faster ones are Xnview (opensource) and Irfanview (very popular). Google's Picasa is an easy-to-use photo management tool. However, you will do well to read the small print of the agreement you sign with Picasa / Google. It gives Google the rights to all the photos you put on the site, which the company can use without restriction.
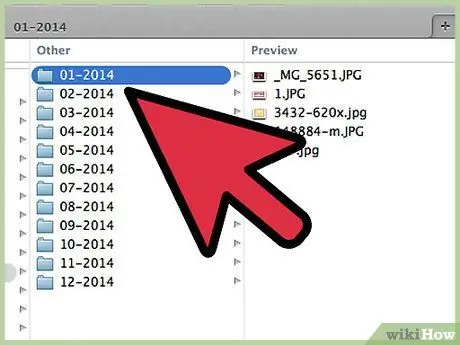
Step 2. When you transfer your photos from the camera to the computer, immediately put them in a folder on your hard drive - not really in Pictures, but in a sub-folder by date (use the reverse date format, for example 2007-06-26, which is indicated for sorting files alphabetically), event name, or both
After the date you could give your shot a name.
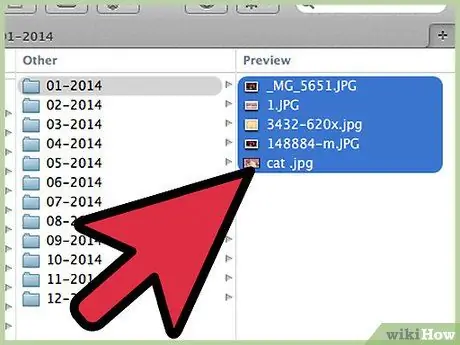
Step 3. If you already have many photos downloaded in the Pictures folder, take some time to create sub-folders as described above and sort them into the appropriate folder
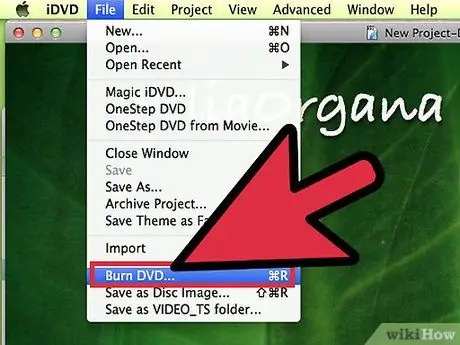
Step 4. Make regular backups of your photos by burning them to a CD or DVD
There is nothing worse than crashing your hard drive and losing all your images. Then, put your CD or DVD in a box, container or album (you can find 'photo albums' for photo CDs in specialty stores) so you know where it is and have easy access. You can also use online file backup services like Dropbox, Sugarsync, or SkyDrive, or a specific photo-sharing site that offers file syncing, like InmyPhotofolder.com.
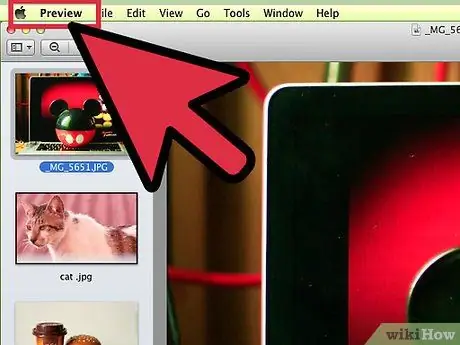
Step 5. Write down your best shots
Open all images in one motion. On Mac it is possible to do this with the preview. Scroll through these images and jot down your favorite shots. This can reduce the images from 200 to 20.
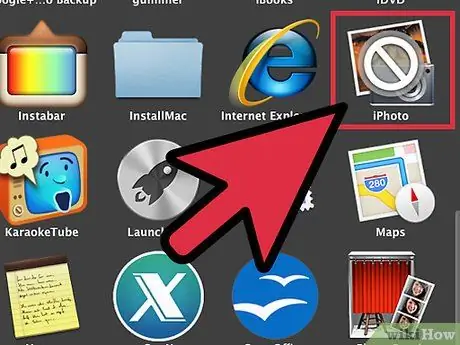
Step 6. Import these images into a library
On a Mac you could import them into iPhoto.
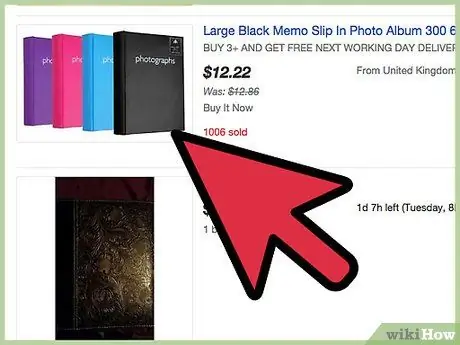
Step 7. When the ink is dry, organize your photos into albums
The sooner you do this, the fewer photos you have accumulated and they will clutter up your space, not to say that fewer have been damaged.
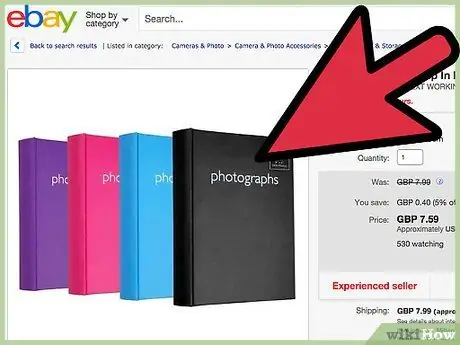
Step 8. Apply the previous step for all the photos you have already printed
Use different albums to categorize and categorize - for example, you can keep albums for friends, events, and artistic photos you take separate.
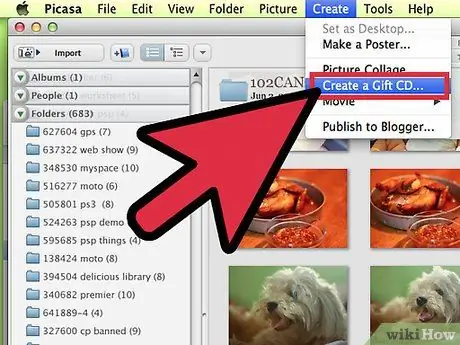
Step 9. Remember that if you copy your photos to a CD and leave them on your computer as well, you will eventually end up with multiple copies of the same photo in different folders
In Picasa2, when you back up your photos, Picasa will remember not to duplicate them on the same CD.
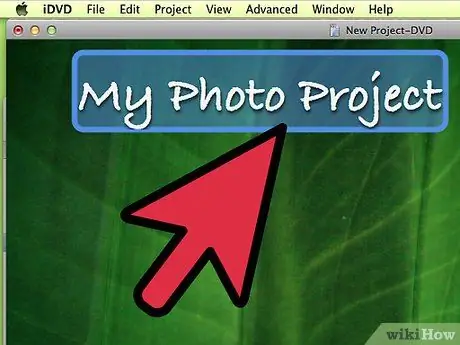
Step 10. A good method of organization is to put only photos relating to a particular topic on each CD and label it as such, such as "grandchildren" or "meeting 98"; after that, if you want a certain subject, you can easily find it, because you won't have “Sewing Projects” on the same CD as “Meetings”
Advice
- If you use images for a website, be sure to save the original with the highest resolution somewhere. This is because images saved for websites have a much lower resolution and look terrible when printed.
- Download images from your camera as soon as possible after taking them. Neglecting this forethought can lead to memory card saturation at an inopportune time (like your child's birthday party or a friend's graduation).
- Printed photos can also be stored in boxes. Some stores sell special "keepsake boxes" which are decorative.
- Don't just back up your photos, but try to save them in the latest memory formats every other year. For example, CDs were a popular backup medium two years ago, DVDs are popular now, and two years from now you can bet there will be something different. The idea is to make sure that the physical storage media are always compatible with the "tomorrow" standard, in case you ever need to restore images.
- Save your digital photos regularly.
- Import the pictures, make a backup copy, after which format the card in the camera.






