This article will teach you how to add subtitles to a downloaded movie in the language of your choice.
Steps
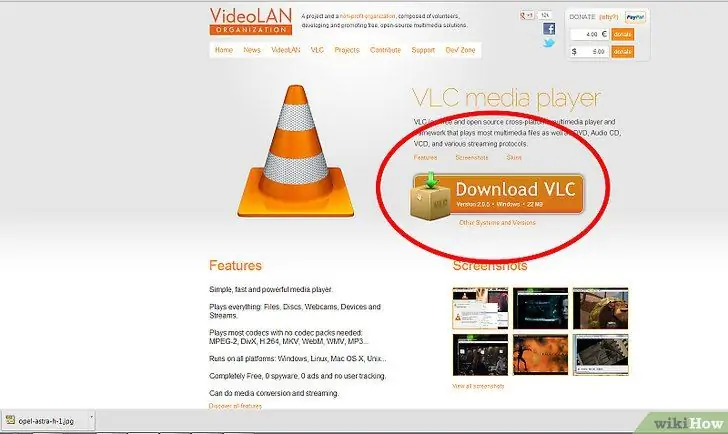
Step 1. Download VLC player from videolan.org [1]
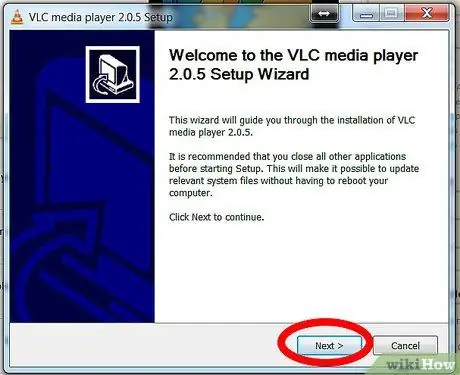
Step 2. Install VLC for your operating system according to the website instructions
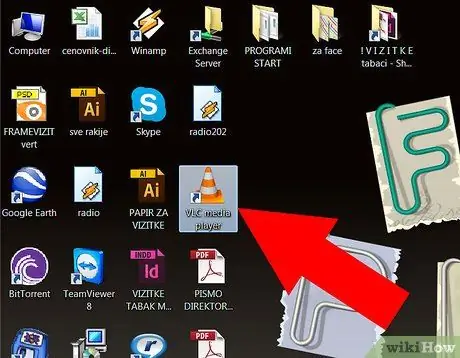
Step 3. Open VLC by double clicking on it
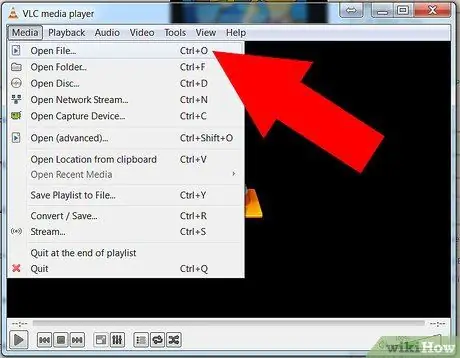
Step 4. Choose Open from the File menu
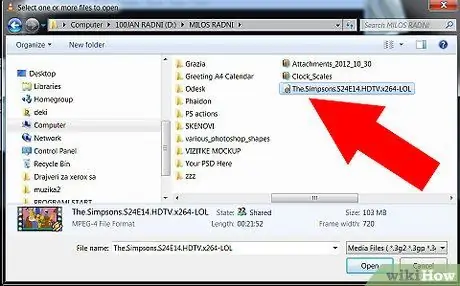
Step 5. Select the movie by clicking the Browse button
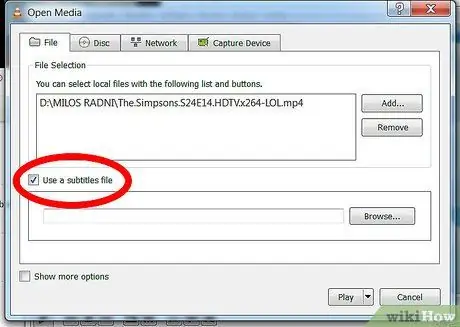
Step 6. Click the checkbox to allow you to choose the subtitle file
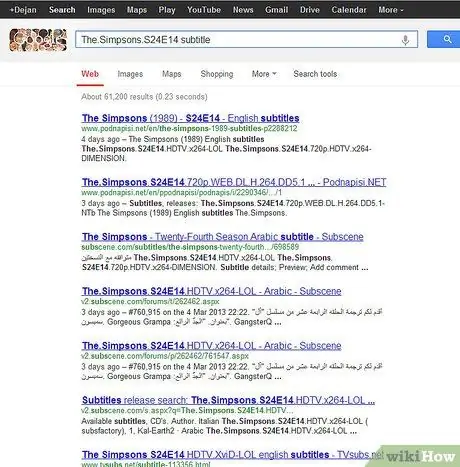
Step 7. If you don't have a subtitle file, Google the movie name and subtitle in the desired language, for example, "The French Subtitle Shark"
Advice
- This method has also been tested with Windows Vista and VLC 0.8.6
- This will only work if you have Macintosh OS 10. x or higher because VLC will not run on OS 9. x or earlier.
- The subtitle file must match the frame rate of the movie (for example, 25 fps). You can check the frame rate of the movie with right click> Properties.






