Regardless of your native language, everyone likes watching a movie. The problem is that film productions don't always have the necessary funds to promote the translation of the film into multiple languages, so you may not be able to understand the dialogue. However, you can add subtitles to your favorite film, or create your own: translating a film is not that complicated, but it takes time and patience.
This article teaches you how to add a subtitle file to a movie that has none. If, on the other hand, you want to know how to activate subtitles while watching a movie, click here.
Steps
Method 1 of 2: Download a Subtitle File
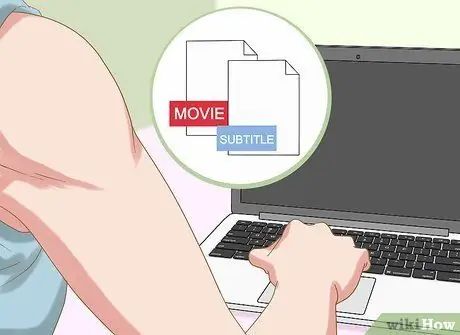
Step 1. Associating subtitles with a movie is something you can only do on your computer
If the DVD you own does not have subtitles in a given language (you can find out from the "Settings" or "Language" menu items), you cannot add them except with the help of advanced equipment and software. Commercial DVDs are protected and non-rewritable and the player cannot play them in other languages. With the computer, however, the situation is completely different: if you intend to view the movie from your PC, you can easily associate it with all the subtitles you can download.
If you are watching it from a DVD player, try activating the "Subtitle" button on the remote
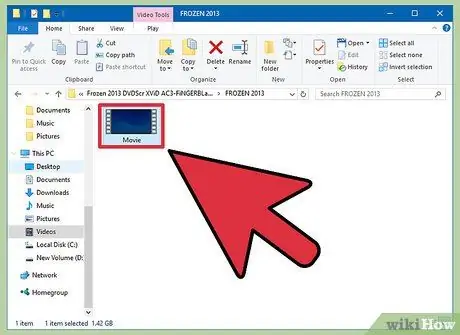
Step 2. Find the movie you want to subtitle on your computer and move it to a separate folder
Use the Windows Explorer or Finder (Apple) search function. The file extension will likely be one of the following:. MOV,. AVI or. MP4. It is not necessary to change the name of the file: just locate it and associate it with the subtitle file, which simply consists of the text and the start and end time of each bar and which usually has the extension. SRT.
- Two files are required to view subtitles: the one containing the movie and the. SRT file.
- Another, older subtitle format has the. SUB extension.
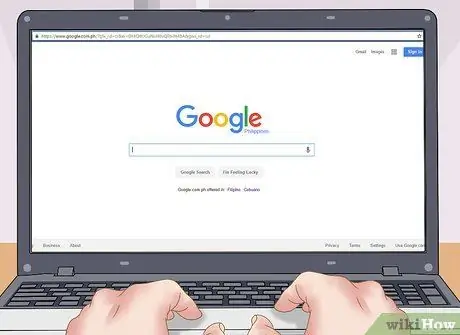
Step 3. To find the right subtitles, do this online search:
"Movie name + language + subtitles".
Go to the search engine you usually use and look for subtitles in your language. If, for example, you need the Italian ones from the movie "X-Men: First Class", you have to enter this search string: "X-Men: First Class sub ita". Feel free to select one of the first search results: these are small files, which generally do not contain viruses.
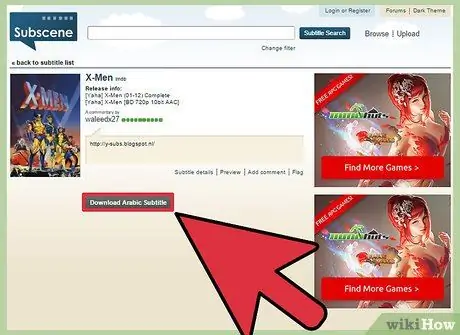
Step 4. Locate the subtitles and download the. SRT file
Download it from a website like Italiansubs, Subsfactory or MovieSubtitles. Be careful not to activate additional downloads, only. SRT or. SUB files. If a site makes you suspicious, forget it and choose another one.
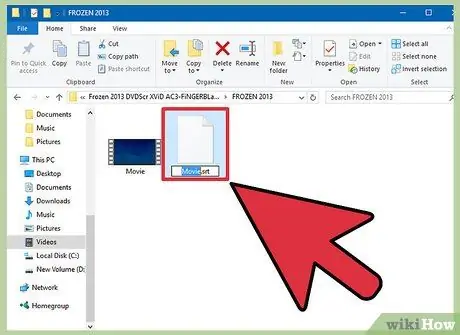
Step 5. Rename the subtitle file to the same name as the movie
If it is called MioFilm. AVI, the subtitle file must be called MioFilm. SRT. Locate the downloaded file (usually located in the "Downloads" folder) and rename it correctly. The. SRT file must have the same name as the movie.
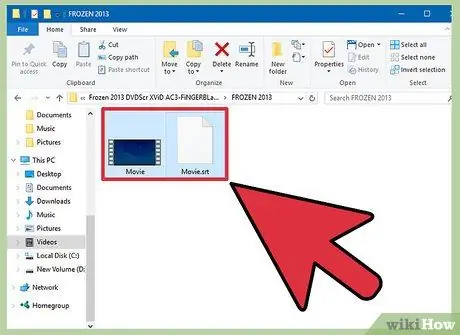
Step 6. Move the. SRT file to the folder where the movie is located
If you don't already have one, create a dedicated folder. Put the. SRT file in the same folder as the movie. This causes subtitles to be automatically associated with the video during playback.
The easiest to use video playback program is VLC, which is free and handles most formats
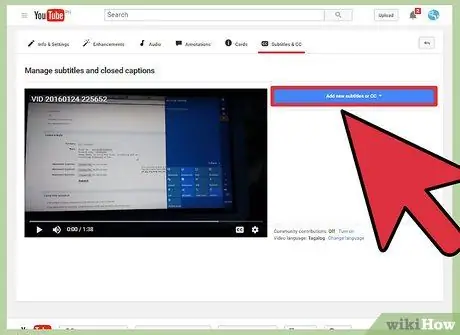
Step 7. Add a. SRT file to a movie uploaded to YouTube
Open Creator Studio, the YouTube feature for managing uploaded videos. From the drop-down menu next to the video you want to add subtitles to, select "Subtitles"; click on the "Add new subtitles" button; select "Upload a file" and choose the type of file to upload; choose the file, upload it and finally publish it. To activate subtitles, click on the "CC" button during playback.
Method 2 of 2: Create Subtitles Yourself (Three Ways)
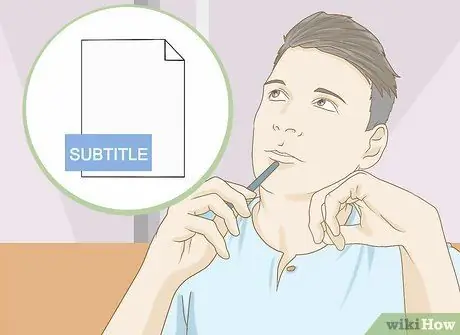
Step 1. Understand the goals of subtitling
Subtitles are nothing more than translations and anyone who has tried their hand at this work will tell you that it is an art and a science in equal measure. If you want to deal with it yourself, before deciding on the translation of each line, you need to ask yourself a series of questions:
- What is the purpose of the dialogue? Regardless of the terms used, what emotions does the character intend to convey? This is the guiding principle of the entire translation process.
- How can I adapt the subtitles to the length of the line? Some choose to immediately display a few lines of dialogue, starting a little before and ending a little after the line to allow the reader to read it in its entirety.
- How can I handle slang and idioms? Translations are often not well done. Instead, you try to start from your mother tongue to render any slang sentences and idioms as effectively as possible. To be able to do this, you must of course know the meaning of the various expressions in the original language.
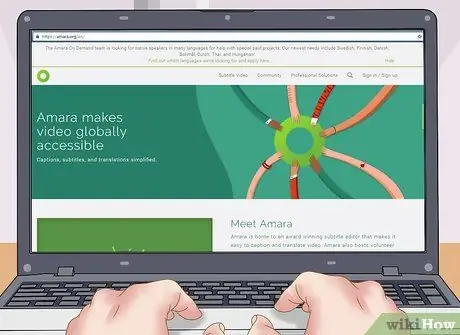
Step 2. Use a dedicated website to add subtitles efficiently
Sites like DotSub, Amara, and Universal Subtitler allow you to view the various scenes while writing subtitles and to generate a. SRT file compatible with the video. Each of these sites has specific functions, but they all follow the same format:
- Choose the start time of the subtitle;
- Write the subtitle;
- Choose the time when the subtitle ends;
- Repeat for the duration of the film and complete the work;
- Download the generated. SRT file and put it in the same folder as the movie.

Step 3. Create subtitles manually with Notepad
If you prefer, you can write the subtitles by hand, although using a program speeds up the process enormously. To do this, open a text editor such as Windows Notepad or Apple's TextEdit (both free and pre-installed). You need to know the basic format of a subtitle file. Before starting, select "File", "Save As" and save the file as "MyFilm. SRT". Sets the character encoding "ANSI" for languages based on the Latin alphabet and "UTF-8" for languages that use other alphabets. Start writing subtitles. Each of the sections described below has its own paragraph, so after writing it, go to the top by pressing enter:
-
Progressive number of the subtitle.
Start with 1, then continue with 2, and so on.
-
Duration of the subtitle.
The format is as follows: hours: minutes: seconds, milliseconds hours: minutes: seconds, milliseconds.
For example: 00:01:20, 003 00:01:27, 592
-
Subtitle text.
These are simply the words spoken by the character.
-
A blank line.
Leave a blank line before the next subtitle.
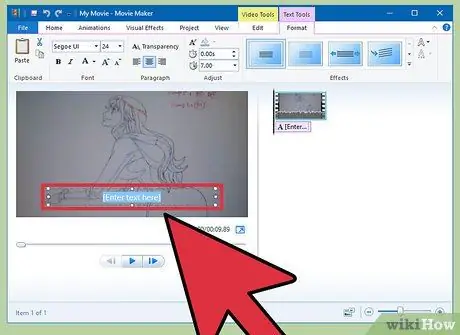
Step 4. Create subtitles with your favorite video editor, without switching from the. SRT format
This method allows you to view subtitles during the writing phase and to correct their position, color and style by hand and in real time. Open the movie with your favorite video editor, such as Premier, iMovie or Windows Movie Maker. Import it into your timeline or timeline (the workspace). Select the subtitle function from your program menu and choose the format you prefer. Write a subtitle, drag it to the top of the corresponding video section and continue for the duration of the movie.
- If you want to keep the same settings for all the scenes, double click on a subtitle and then copy paste - you'll save a lot of time.
- The only drawback of this method is that you have to save the movie in a separate file. You cannot turn off subtitles, because they are embedded in the video.






