This guide explains how to reply to an email you have received. You can do this with all email service providers, but the most common ones include Gmail, Yahoo, Outlook, and Apple Mail. They are available on both computers and mobile devices.
Steps
Method 1 of 8: Gmail on Computer
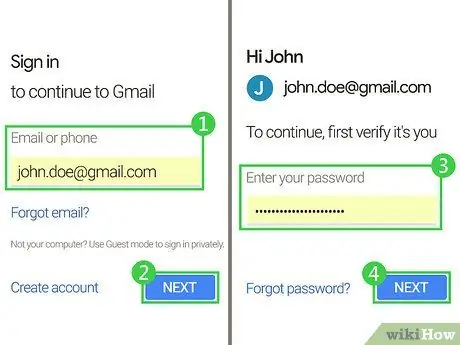
Step 1. Open the Gmail website
Go to this address. If you've already logged into your Gmail mailbox from your computer, the Inbox page will open.
If you're not signed in to Gmail already, enter your email address and password before continuing
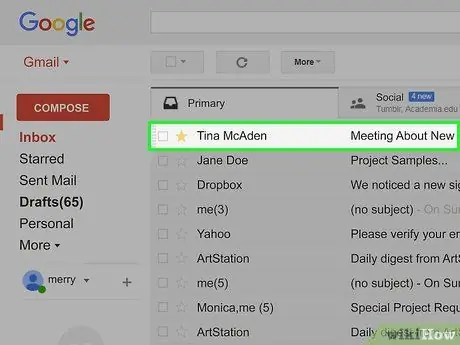
Step 2. Select an email
Click on the message you want to reply to to open it.
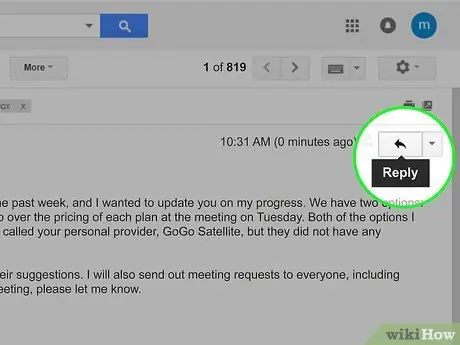
Step 3. Click on the "Reply" arrow
It is located in the upper right corner of the email. Press it to open a window where you can type the reply to the person who sent you the message.
If you want to reply to all people in a group message, click instead ▼ to the right of Answers, then click on Reply to all in the drop-down menu.
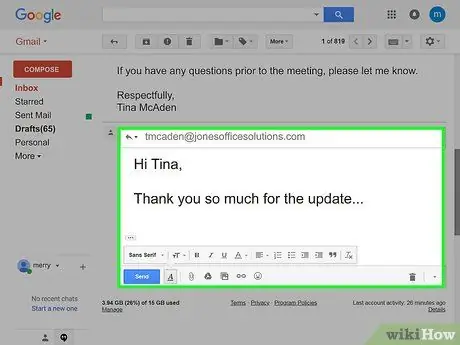
Step 4. Write your answer
Type the reply you want to send to the recipients.
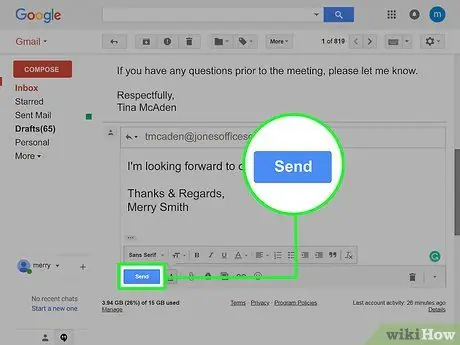
Step 5. Click Submit
You will see this blue button in the lower left corner of the response field. Press it to send the message to the sender (or senders) of the original email.
Method 2 of 8: Gmail on Mobile Devices
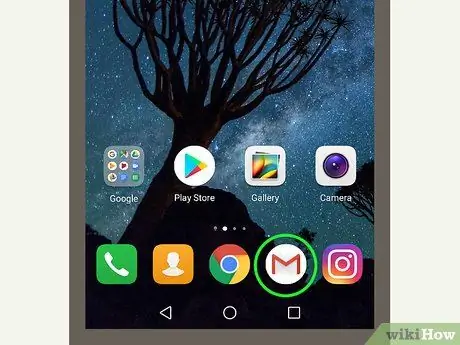
Step 1. Open Gmail
Press the Gmail app icon, which looks like a red "M" on a white envelope, to open your Gmail inbox.
If you are not logged in to Gmail, you must first enter your email address and password
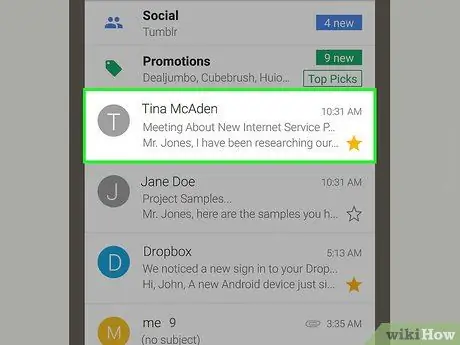
Step 2. Select a message
Press on the email you want to reply to to open it.
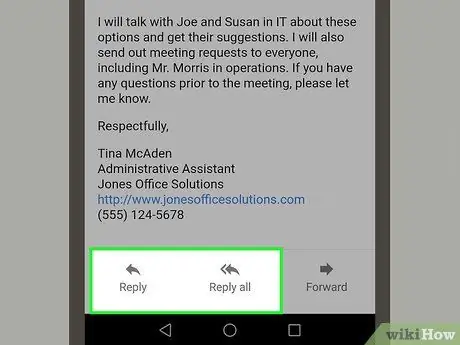
Step 3. Scroll down and hit Reply or Reply to all.
You will see both of these buttons at the bottom of the page. Pressing on the arrow Answers, you will send the new message to the last person who sent the email, while with the button Reply to all you will send your response to everyone in the conversation.
You will not see the button Reply to all if the communication is only between you and the sender.
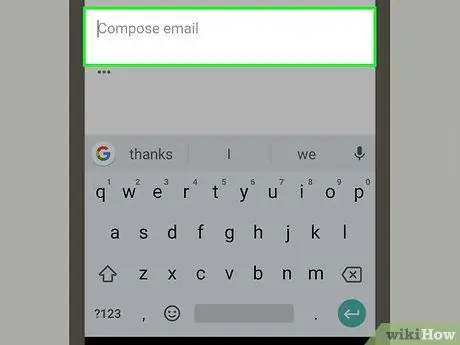
Step 4. Press the top of the reply section of the message
You'll find it right below the subject line, almost at the top of the screen. Press it to bring up the phone keypad.
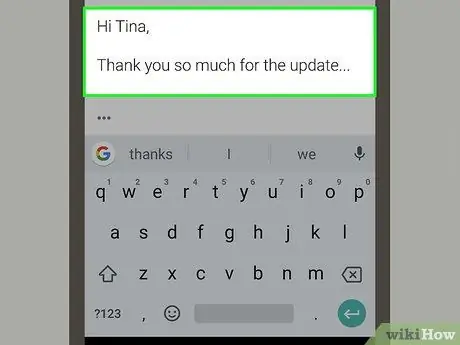
Step 5. Write your answer
Type the message to send to the people participating in the conversation.
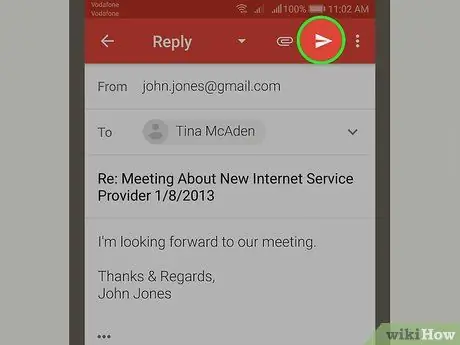
Step 6. Click on the "Send" arrow
It looks like a blue paper airplane and is located in the upper right corner of the screen. Press it to send the reply.
Method 3 of 8: Yahoo on Computer
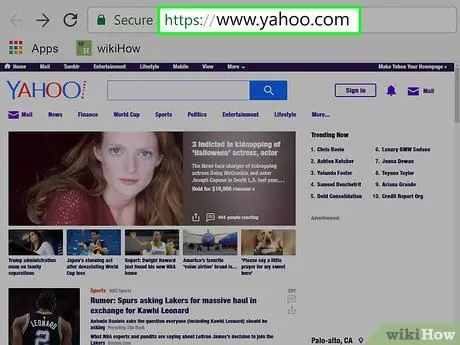
Step 1. Open the Yahoo website
Go to this address. The Yahoo home page will open.
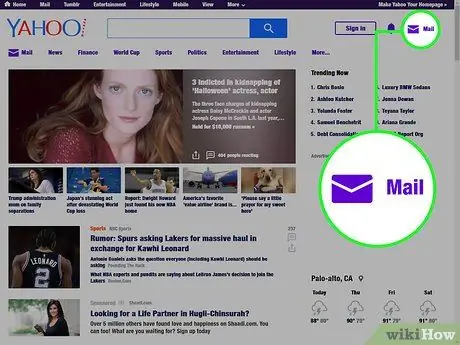
Step 2. Click on Mail
You will see this envelope icon in the top right corner of the page.
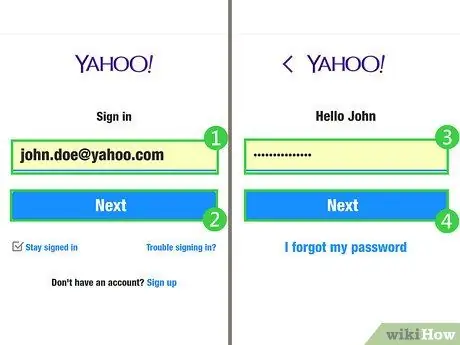
Step 3. Enter your email address and password
Type in your Yahoo email address, click Come on, enter your password, then click on Log in. The inbox will open.
If you've recently signed in to Yahoo, skip this step
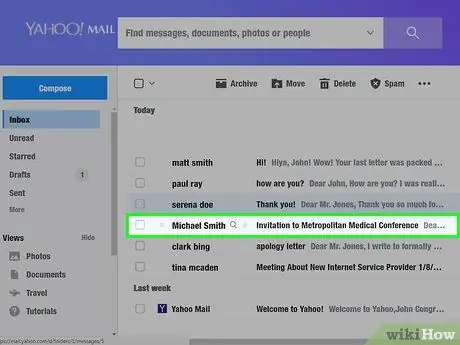
Step 4. Select an email
Click on the message you want to reply to, which should open.
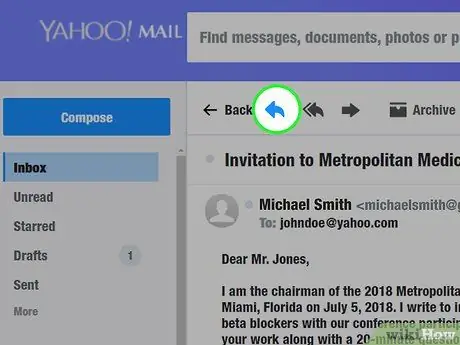
Step 5. Click on the "Reply" arrow
This is the left-pointing arrow in the top left, above the email. Press it to open the window where you can type your answer.
If you want to reply to all people in a group message, click on the double arrow to the right of the "Reply" button
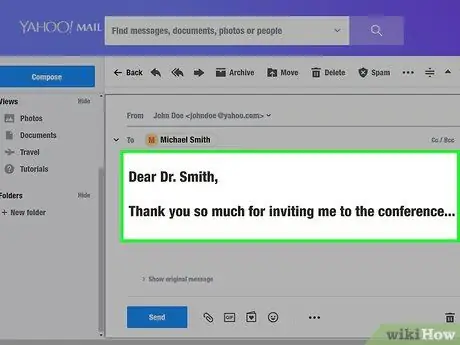
Step 6. Write your answer
Type the message you want to send to the recipient (s).
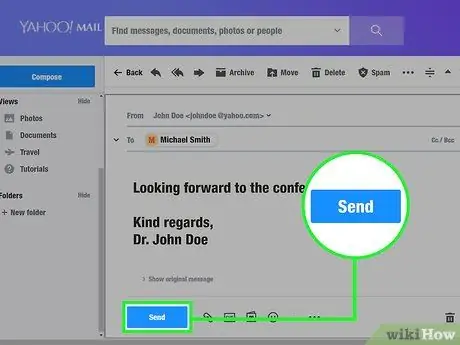
Step 7. Click Submit
You will see this blue button at the bottom left, below the answer field. Press it to send the email to whoever sent you the original message.
Method 4 of 8: Yahoo on Mobile Devices
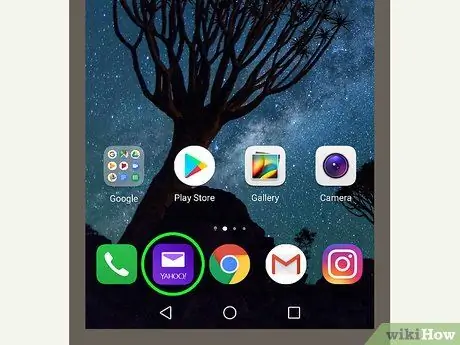
Step 1. Open Yahoo Mail
Press the Yahoo Mail app icon, which features a white envelope that says "YAHOO!" on purple background, to open the inbox.
If you are not signed in to Yahoo Mail, you must first enter your email address and password
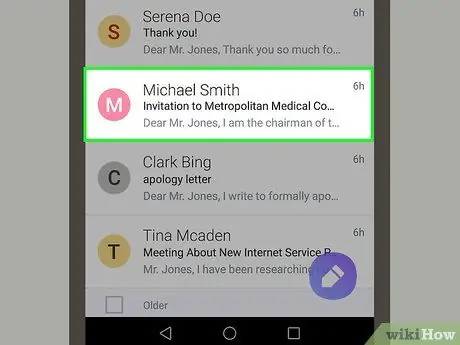
Step 2. Select an email
Press the message you want to reply to to open it.
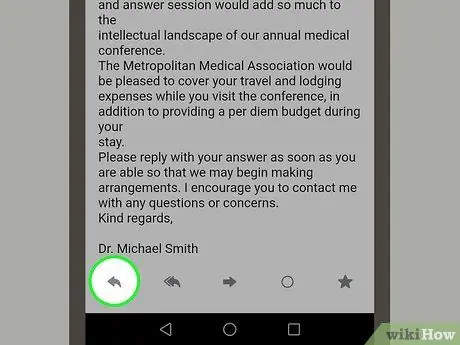
Step 3. Press the "Reply" arrow
You will see this arrow pointing left at the bottom of the screen. Press it to open a menu.
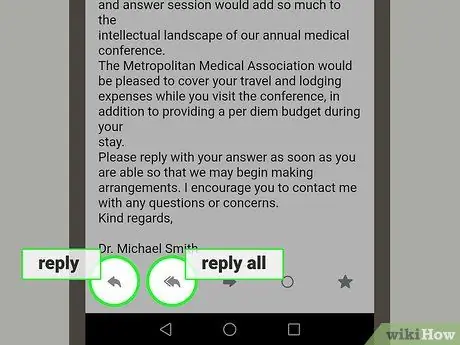
Step 4. Click on Reply or Reply to all.
You will see both of these options in the menu you just opened. With Answers you will send a message to the sender of the email, while with Reply to all you will reply to everyone in the conversation.
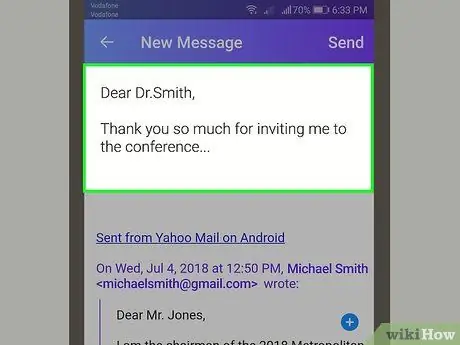
Step 5. Write your answer
Type the reply you want to send to the sender (or senders).
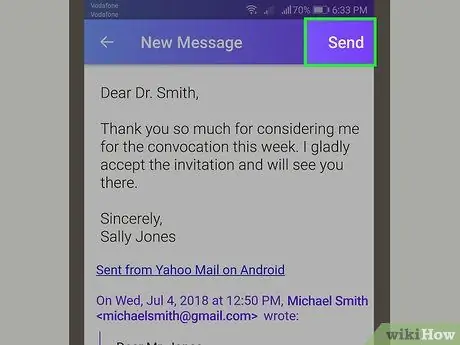
Step 6. Click Submit
This button is located in the upper right corner of the screen. Press it to send the reply to the sender (or senders).
Method 5 of 8: Outlook on Computer
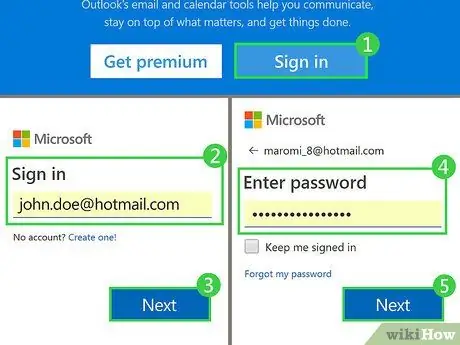
Step 1. Go to the Outlook website
Visit this address. Your Outlook Inbox will open if you are already signed in.
If you are not logged in to Outlook, click on Log in, then enter your email address and password to continue.
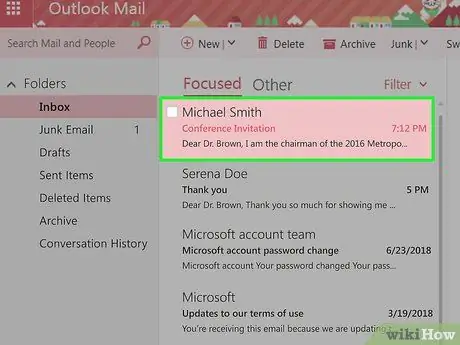
Step 2. Select an email
Click on the message you want to reply to. It will open on the right side of the Outlook window.
If you can't find the message you are looking for, click on the tab Others at the top of the inbox window, because Outlook automatically opens to the inbox Favorites.
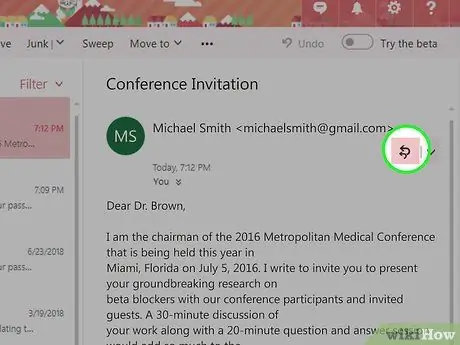
Step 3. Click Reply All
This button is located in the upper right corner of the message you have opened. Press it to open a window where you can type the answer for everyone in the conversation.
-
If you just want to reply to the person who sent the last email, click on
to the right of Reply to all, then click on Answers.
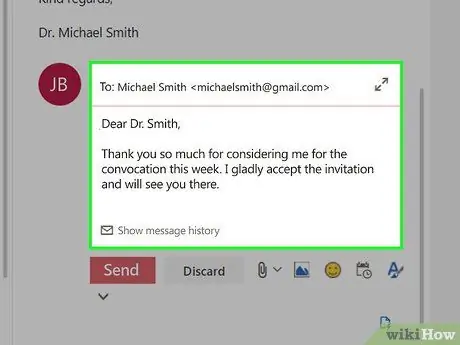
Step 4. Write your answer
Type the message you want to send to the recipient (or recipients) of the email.
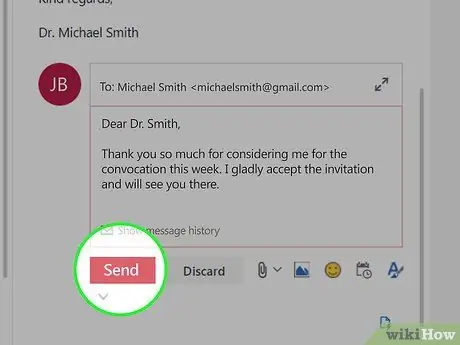
Step 5. Click Submit
You will see this blue button at the bottom left, below the reply text field. Press it to send the message to whoever is in the conversation.
Method 6 of 8: Outlook on Mobile Devices
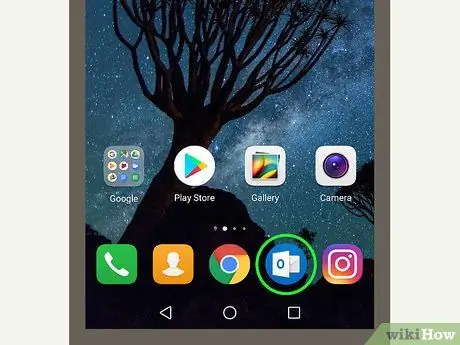
Step 1. Open Outlook
Press the Outlook app icon, which looks like a white envelope on a dark blue background. Outlook inbox will open.
If you are not signed in to Outlook, enter your email address and password before continuing
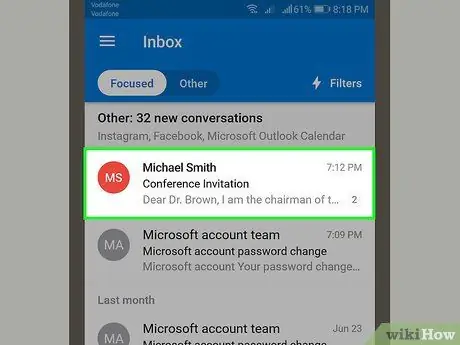
Step 2. Select an email
Press on the message you want to reply to, which will open.
If you don't find the message you want to reply to, press the card first Others at the top of the screen.
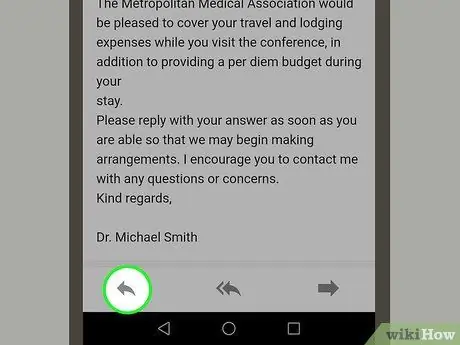
Step 3. Click on Reply
You will see this button at the bottom of the screen. Select it and a text field will open where you can reply to whoever wrote the last email.
If you prefer, you can reply to all the people in the conversation by clicking on ⋯ in the top right corner of the email and then on Reply to all.
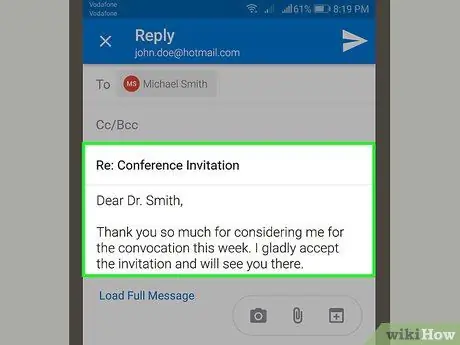
Step 4. Write your answer
Type the reply to the message you selected.
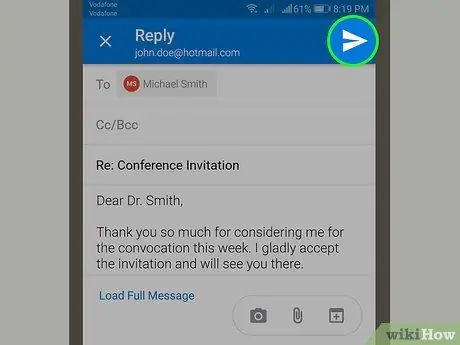
Step 5. Click on the "Send" arrow
You will see this blue paper airplane icon in the lower right corner of the response field. Select it to send the email.
Method 7 of 8: Apple Mail on Computer
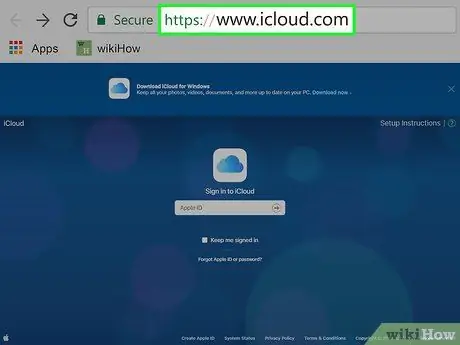
Step 1. Open the iCloud website
Visit this address to open the iCloud login page.
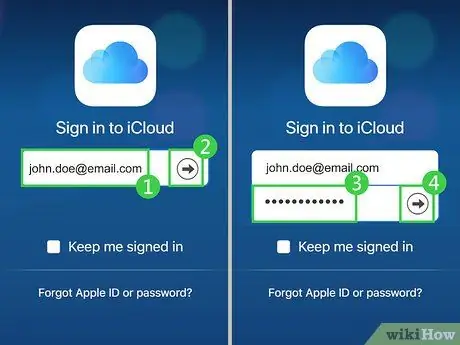
Step 2. Log in to iCloud
Enter your Apple ID email address and password, then click →. Your iCloud dashboard will open.
If you have recently signed into iCloud with your browser, you may not need to sign in again
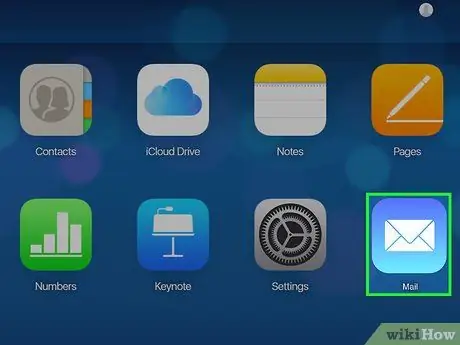
Step 3. Click on Mail
This button has a blue icon with a white envelope. Press it to open the iCloud inbox.
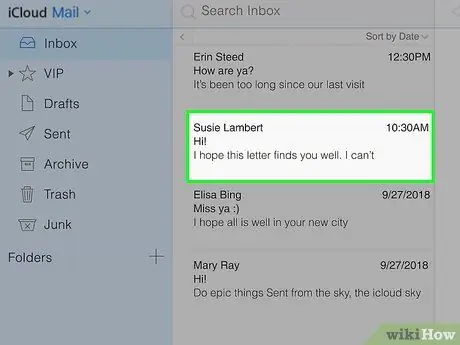
Step 4. Select an email
Click on the message you want to reply to, which will open on the right side of the iCloud window.
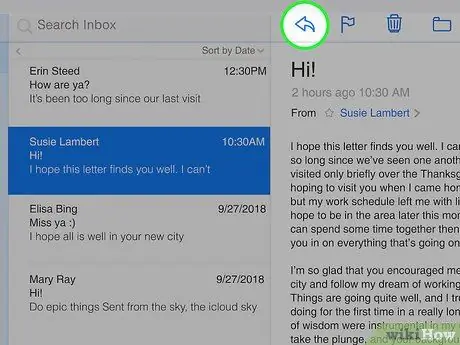
Step 5. Click on the "Reply" arrow
You will see it in the upper left corner of the email you opened. Press it to open a drop-down menu.
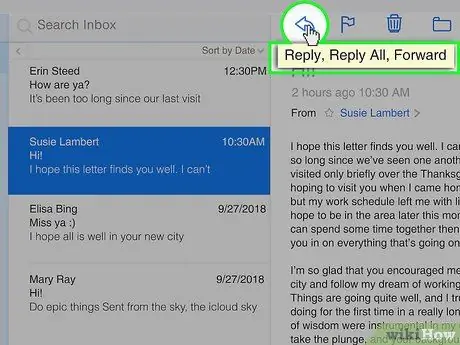
Step 6. Click Reply or up Reply to all.
You will see both of these buttons in the menu you just opened. By selecting Answers, you will only reply to the last person who sent the email, while with Reply to all you will send a message to all the people in the conversation. Whichever option you choose, a new window will open where you can type your answer.
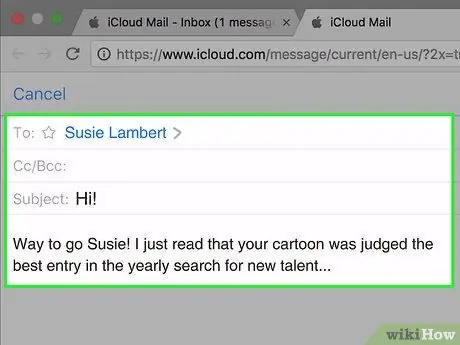
Step 7. Write your answer
Type the message to send to the recipient or recipients.
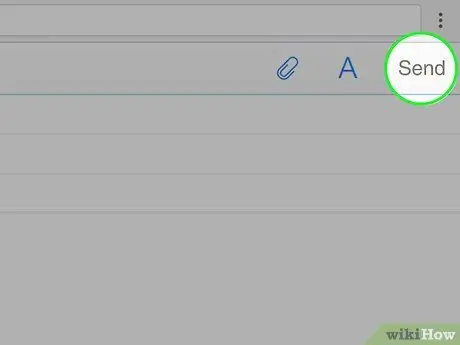
Step 8. Click Submit
This button is located in the upper right corner of the email window. Press it to reply to whoever sent you the original message.
Method 8 of 8: Apple Mail on iPhone
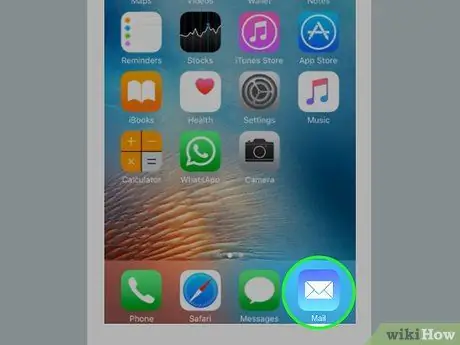
Step 1. Open Apple Mail
Tap the Apple Mail icon, which looks like a white envelope on a light blue background. The app should open.
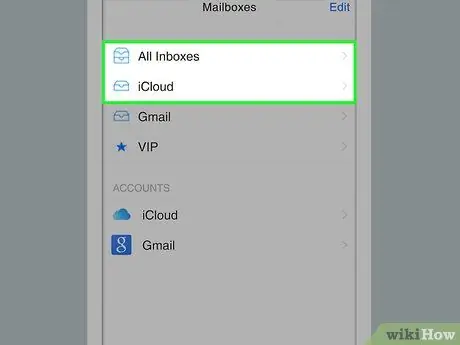
Step 2. Click on Inbox
This button is located at the top of the Mail screen. Select it to open your inbox.
- If the app already opens to your inbox, skip this step.
- If you've linked multiple inboxes to the Mail app, press the "Back" arrow, then scroll to the address that contains the message you want to reply to.
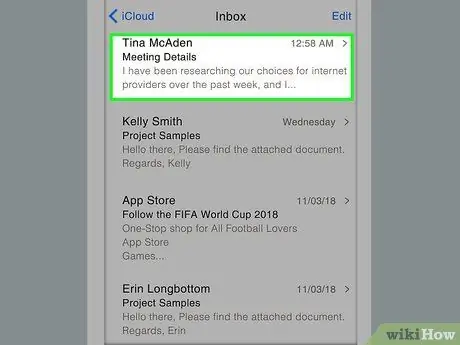
Step 3. Select an email
Press on the message you want to reply to, which will open.
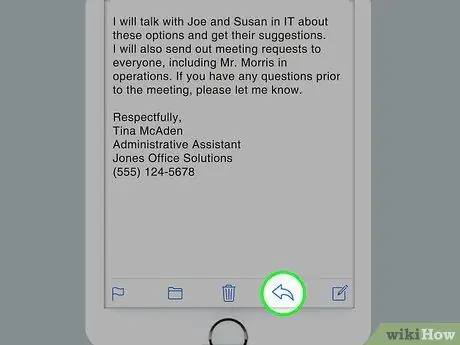
Step 4. Click on the "Reply" arrow
You will see this arrow pointing left at the bottom of the screen. Press it to bring up a menu.
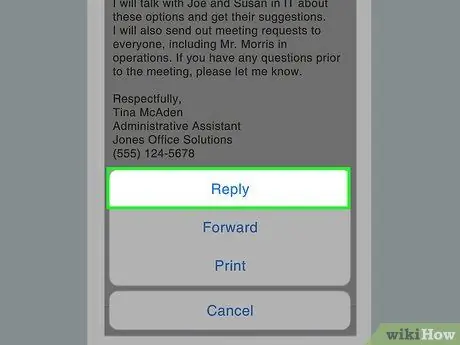
Step 5. Click on Reply or Reply to all.
Both of these buttons will appear in the menu you just opened. By selecting Answers you will send a message to the sender of the email, while with Reply to all you will send an email to all the people in the conversation.
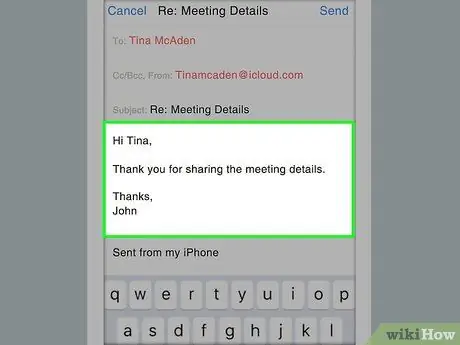
Step 6. Write your answer
Type the message you want to send.

Step 7. Click Submit
This button is located in the upper right corner of the screen. Select it to send the reply.






