This wikiHow teaches you how to add a Discord user to your friends list using a computer, phone or tablet. You can easily send a friend request to any user in case you know their Discord Tag. The user will then be instantly added to your friends list as soon as he has accepted the request.
Steps
Method 1 of 2: Using a Computer
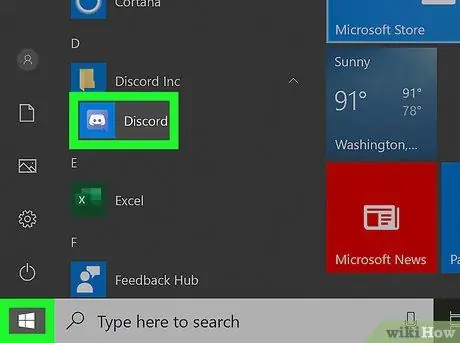
Step 1. Open Discord on your computer
The icon looks like a white gamepad in a purple circle.
You can use the Discord computer application or the browser version at
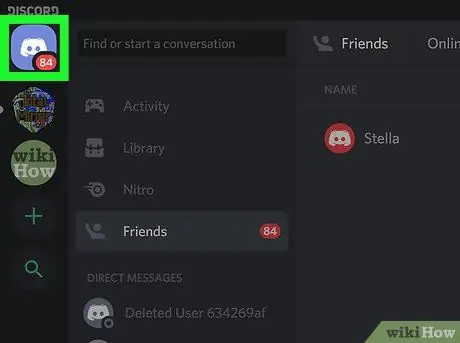
Step 2. Click on the "Home" button on the top left
This button depicts a white gamepad in a purple box and is located in the upper left corner of the screen.
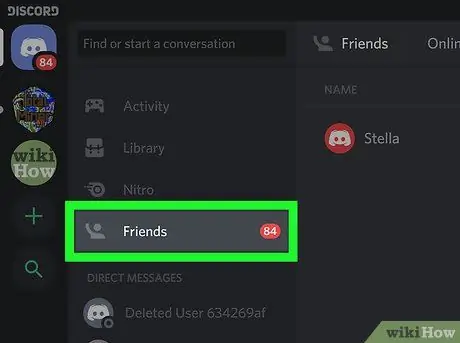
Step 3. Click Friends on the left menu
This option is located in the main menu, in the upper left corner of the window. The icon next to it depicts a human silhouette with the arm raised. It is located above the section titled "Direct Messages".
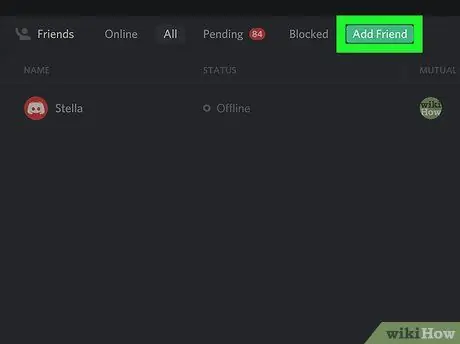
Step 4. Click the green Add Friend button at the top of the screen
This button is located at the top of the tab titled "Friends". It will allow you to open a new screen from which you can send a friend request.
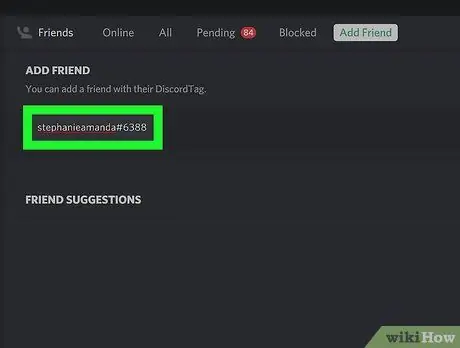
Step 5. Type your friend's Discord Tag in the section titled "Add Friend"
At the top of the page, click on the field that says "Enter a username # 0000", then type your friend's Discord Tag in it.
Your friend's Discord Tag is their username followed by a pound sign ("#") and a unique four-digit code.
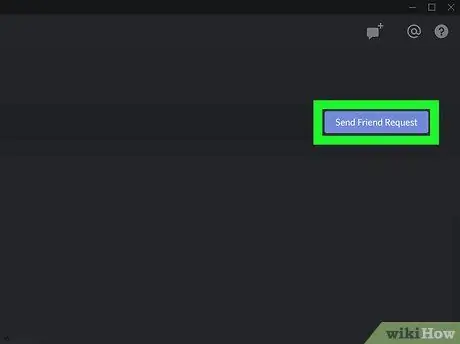
Step 6. Click the Send Friend Request button
This blue button is located on the right side of the text box. A friend request will then be sent to the user in question.
The user will be added to your friends list once they accept the request
Method 2 of 2: Using a Phone or Tablet
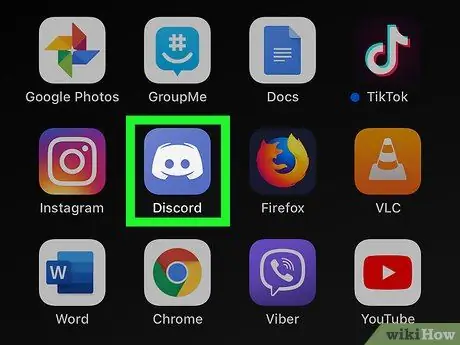
Step 1. Open the Discord application on your phone or tablet
The icon looks like a white gamepad in a purple circle.
The Discord application can be used on all models of iPhone, iPad and Android devices
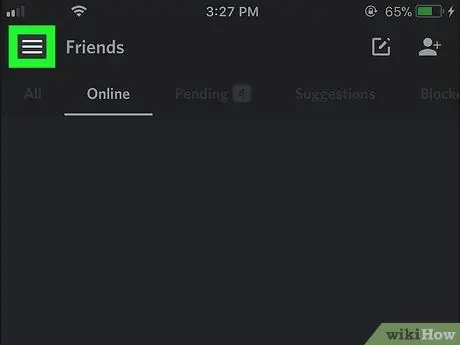
Step 2. Press the menu button, which looks like three lines ☰
This button is located in the upper left corner of the screen and opens the navigation menu.
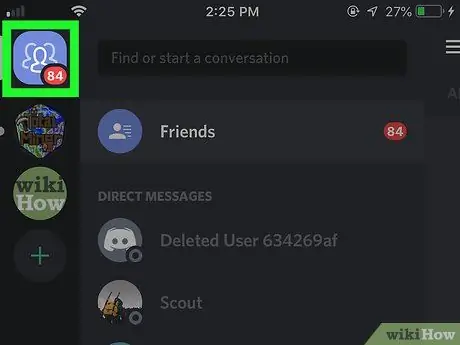
Step 3. Click on the "Home" button on the top left
This button's icon features three white human silhouettes in a circle. The "Direct messages" list will open.
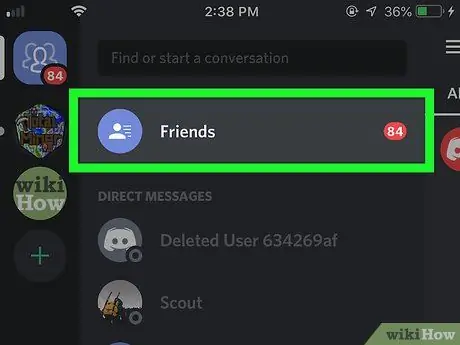
Step 4. Select Friends on the "Home" menu
This button is located next to the icon of a human silhouette with the arm raised, above the list titled "Direct messages".
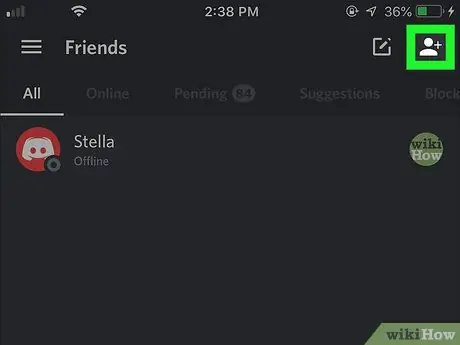
Step 5. Click on the icon depicting a white human silhouette and the "+" sign at the top right
This button is located in the upper right corner of the tab titled "Friends". A form titled "Add Friend" will open in a new screen.
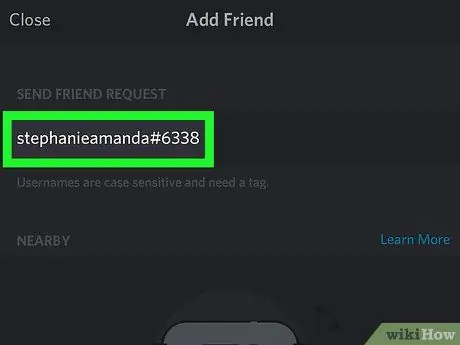
Step 6. Enter your friend's Discord Tag in the "DiscordTag # 0000" field
Press on the text field at the top of the page and type your friend's Discord Tag in it.
- The Discord Tag is your friend's username followed by a pound sign "#" and a unique four-digit code.
- Alternatively, you can press the button Nearby scan at the bottom of the screen and use Wi-Fi or Bluetooth to find and add Discord users nearby.
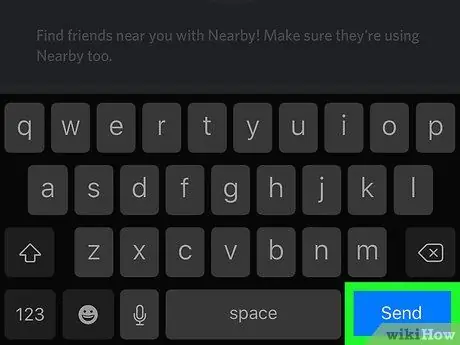
Step 7. Click on the Send button
This blue button is located on the right side of the page. A friend request will be sent to the indicated user.






