Is your iPod frozen and no longer working? Do you want to solve the problem? Fortunately, resetting an iPod isn't difficult, and there are multiple methods you can use depending on the severity of the situation. Resetting or restoring your iPod won't fix serious hardware problems, but it will fix any bugs and errors that might slow it down. Start reading from step 1 to learn how.
Steps
Method 1 of 2: Reset your iPod
iPod Touch and Nano Seventh Generation
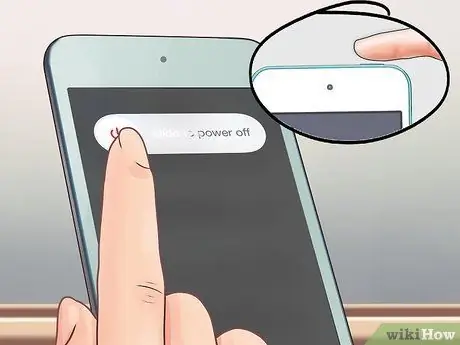
Step 1. Press and hold the Power button
If your iPod Touch is working properly, the switch to turn off the device will appear after a few seconds. Swipe to turn off your iPod Touch. Press and hold the Power button to turn it back on.
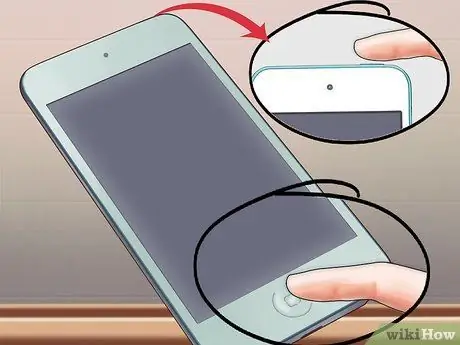
Step 2. Reset a locked iPod Touch
If your device is not responding, you can perform a hard reset. Your iPod will restart and all running apps will be closed.
Press and hold the Home and Power buttons for 10 seconds. The Apple logo will appear and the device will be reset
iPod Nano Sixth and Seventh Generation

Step 1. Learn to recognize a 6th generation Dwarf
This model consists entirely of a screen. It has the square shape instead of the traditional rectangle.

Step 2. Reset the 6th Generation Dwarf
If this model is unresponsive, you can hold down the Power and Volume Down buttons for about 8 seconds. The Apple logo should appear if the reset was successful. You may have to repeat this operation for it to be successful.
Plug the Nano into the power supply or computer if you can't reset it. While the iPod is charging, try resetting it again
iPod with Wheel

Step 1. Move the hold switch
One of the quickest and easiest ways to reset a wheel locked iPod is to move the Hold switch. In most cases, this can fix a frozen or unresponsive iPod.

Step 2. Reset a locked iPod
If the Hold switch method doesn't work, you can perform a full reset to regain control of the device. To do this, hold down the Menu and Select buttons. The Menu button is at the top of the wheel, while the Select button is in the center.
- Press and hold the buttons for at least 8 seconds. When the Apple logo appears on the screen, the iPod has been reset.
- You may have to repeat the operation for it to be successful.
- The easiest way to reset is to place the iPod on a flat surface and use two hands to press the buttons.
Method 2 of 2: Reset your iPod

Step 1. Connect your device to the computer
If you can't reset your iPod in any way, you may need to reset it. This deletes all data from the device, but you can load a previous backup so you don't have to start from scratch.
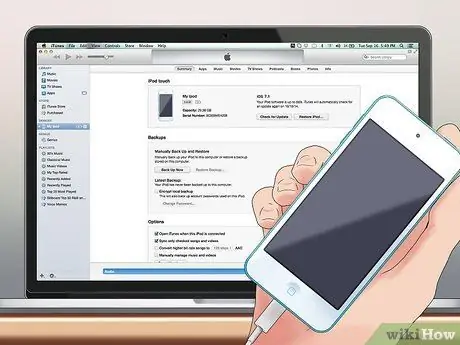
Step 2. Open iTunes
If your device doesn't appear in iTunes, even if it's not connected to your computer, you may need to enable Recovery Mode. You will need to disconnect the iPod from the computer to enter Recovery Mode. On wikiHow you can find articles with detailed instructions on this operation. If your iPod is recognized by iTunes, continue to the next step.
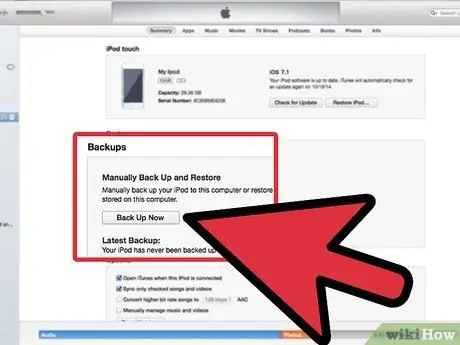
Step 3. Make a backup
Select your iPod and find the "Back Up" button in the Backup section. This way you can save a copy of your settings, apps, and photos to your computer before restoring your iPod. If your iPod isn't working, you may not be able to create a new backup before restoring.
Make sure you save the backup on your computer and not iCloud, because iCloud backup doesn't save all data
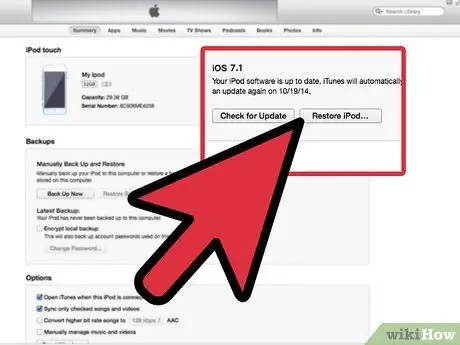
Step 4. Reset the iPod
After saving a backup, you can restore your iPod. Click the "Restore iPod" button to start the operation. You will be prompted for confirmation.
The restore operation can take anywhere from several minutes to an hour, so make sure you can wait for it to finish
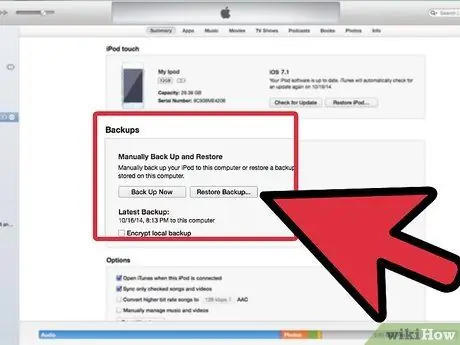
Step 5. Reload your old backup
Once the restore operation is complete, you can start using the iPod as if it were new, or you can load one of the backups created earlier. So you can recover all settings and apps. You will be able to load an old backup after the restoration is complete when the "Welcome to your New iPod" screen appears. Select "Restore from backup", make sure you have chosen the desired backup, then click Continue.
Advice
- Always back up your music. This way you can simply restore your iPod if something goes wrong, and put your music back on it.
- If you connect the iPod and it tells you “the iPod is corrupt, you may need to restore it”, “do not restore it”. Unplug it and try to reset it. Restoring it will erase its contents, without the possibility of backing up files.
- None of the above steps (except restore) will erase any information from your iPod. If your iPod is corrupt, you've made a mistake or copied some corrupt file inside.
- Make sure the iPod is locked. Normally, if an iPod doesn't turn on, it's just dead. Plug it in to charge. If it crashes while using it, or when you plug it in or out of your computer, it really crashes.






