The default Steve and Alex skins are the ones included in Minecraft that you start every game with. These are simple and unattractive skins and it is for this reason that many users feel the need to improve their gaming experience by adopting custom skins. Some of the Minecraft players have created interesting and creative skins that you can download and use to "dress up" your Minecraft character.
Steps
Method 1 of 3: Computer
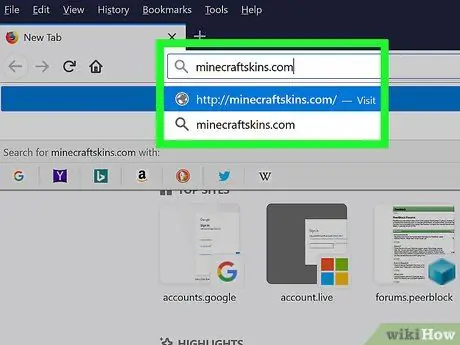
Step 1. Log in to the Minecraft Skindex website
Visit the URL https://www.minecraftskins.com/. You will have access to the complete library of the Skin Index (or Skindex) site.
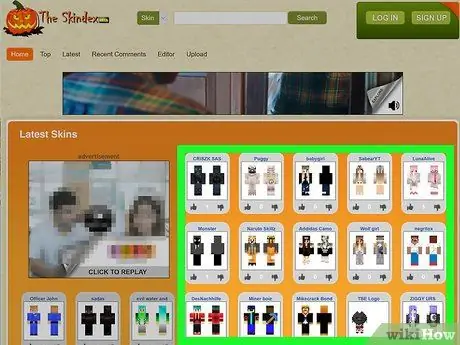
Step 2. Select the skin to download
Click on the skin you want to use for your Minecraft character.
- You can also search for a specific skin using the search bar at the top of the page.
- If you wish, you can also create your own custom skin from scratch.
- If you want to see a more complete list of skins instead of the most popular ones, click on the item Latest or Top located in the upper left of the page.
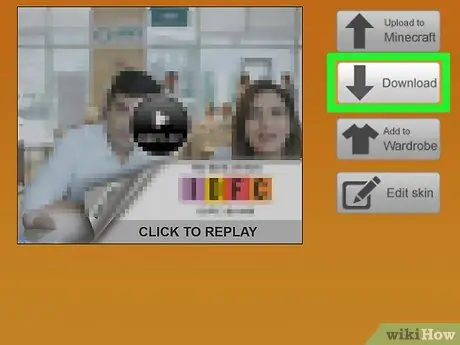
Step 3. Click the Download icon
It is located on the right side of the page dedicated to the selected skin. In this way you can download the installation file of the chosen skin to your computer.
Depending on your internet browser settings, you may need to select the destination folder and press the button Download, OK or Save before the file in question is actually saved on your computer.
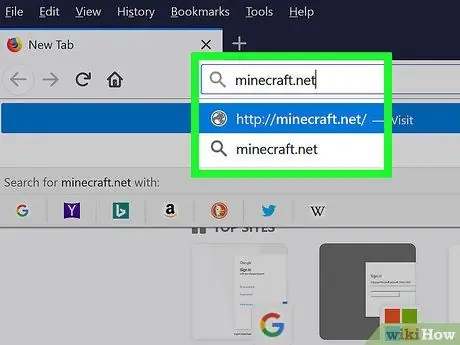
Step 4. Log in to the official Minecraft website
Visit the URL https://minecraft.net/. This is the official website of the Minecraft video game.
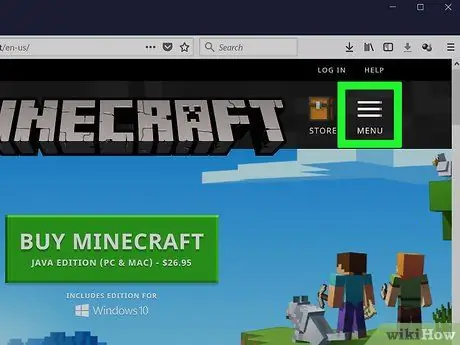
Step 5. Click on the ☰ button
It is located in the upper right corner of the page. A list of options will be displayed.
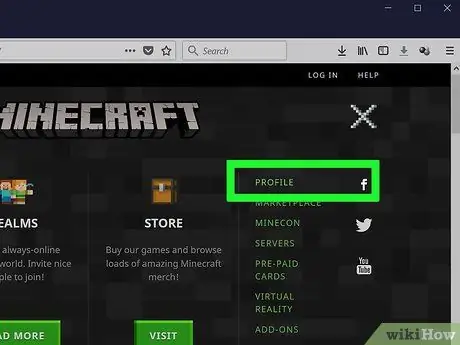
Step 6. Click the Profile link
It is displayed at the top of the drop-down menu that appeared. You will be redirected to your account skin page.
If you are not logged in with your Minecraft account, you will need to provide your profile email address and password and click the button Log in before you can continue.
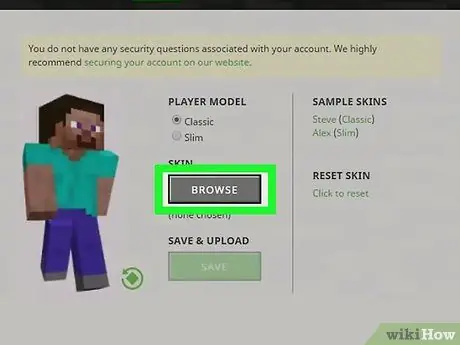
Step 7. Click the Select File link
It is white in color and located at the bottom of the screen.
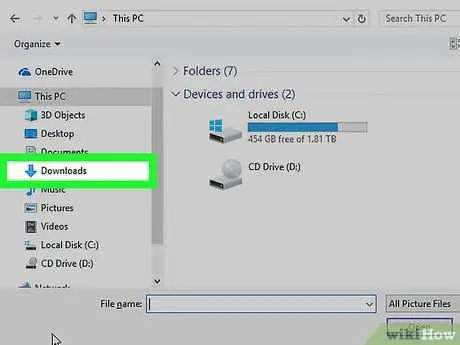
Step 8. Select the skin file you want to use
Click on the icon of the file you just downloaded. It should be stored in your computer's "Downloads" folder (or in the default folder for internet downloads).

Step 9. Click the Open button
It is located in the lower right corner of the dialog that appears. The skin file you selected will be uploaded to your Minecraft profile page.
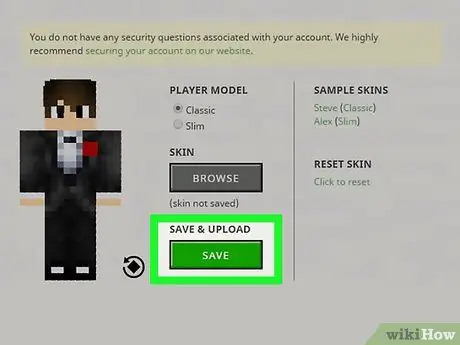
Step 10. Click the Upload button
It is white in color and located at the bottom of the page. This way your account skin changes will be applied and saved.
If you log into Minecraft on your computer using the same account, your character will have the skin you just uploaded
Method 2 of 3: Minecraft PE
It should be noted that in this case it is not possible to use the customized skins of the users and that some of the downloadable ones or some resource packs that include them must be purchased as additional content of the game.
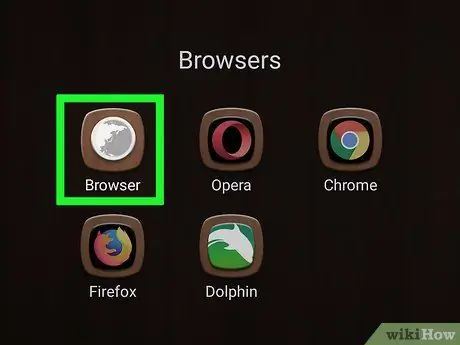
Step 1. Launch your device's internet browser
You can use Google Chrome or Firefox on any type of device.
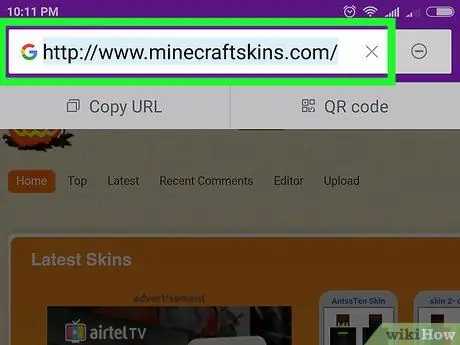
Step 2. Log in to the Skindex website
Visit the URL https://www.minecraftskins.com/ using your device browser.
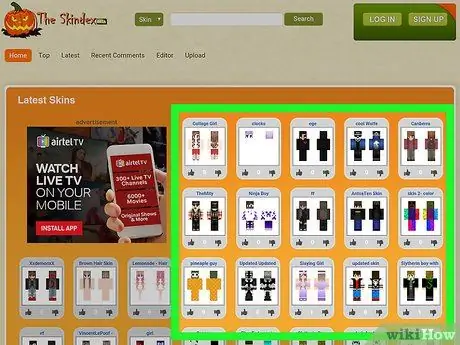
Step 3. Select a skin
Tap the preview of the skin you want to download.
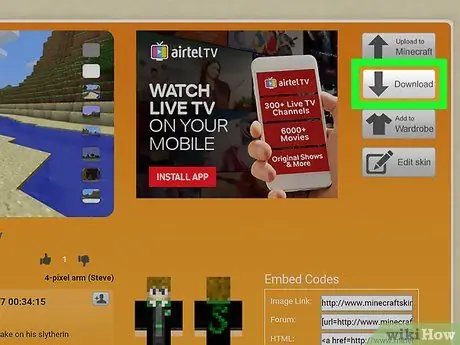
Step 4. Press the Download button
It is located at the top of the right side of the page of the skin you have chosen. The skin image will appear inside a new browser tab.
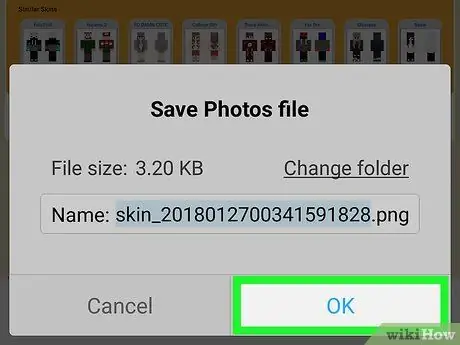
Step 5. Save the skin to your device
Press and hold your finger on the skin image, then choose the option Save image when required.
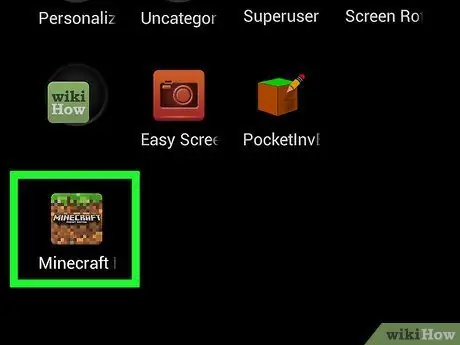
Step 6. Launch Minecraft PE
It features an icon depicting a block of the game world consisting of earth and grass. The main screen of the Minecraft PE app will appear.
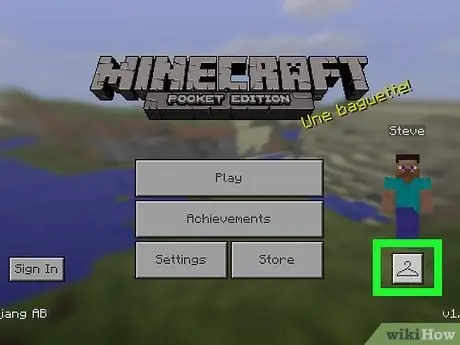
Step 7. Tap the hanger icon
It is located at the bottom right of the screen.
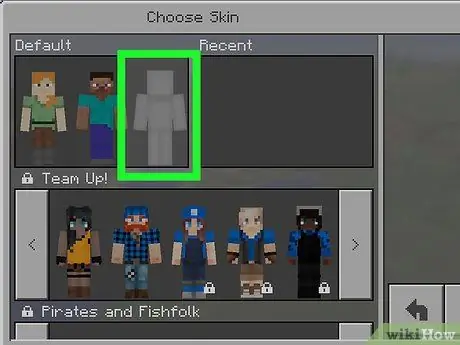
Step 8. Tap the icon depicting an empty skin
It is located on the right side of the "Normal" section in the upper left corner of the screen.
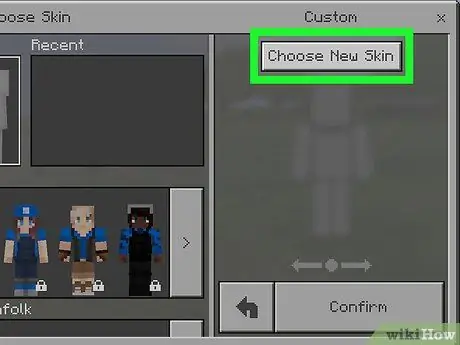
Step 9. Press the Choose New Skin button
It is located at the top of the "Custom" section on the right of the screen.
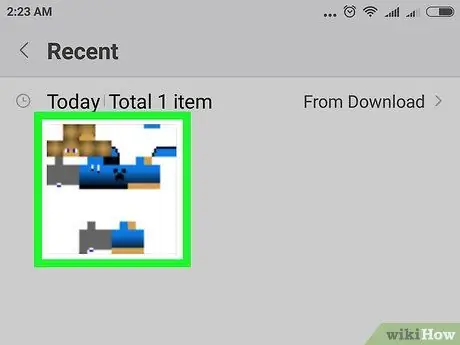
Step 10. Select the skin you saved earlier
Tap the skin image you downloaded in the previous step. The preview of the skin will appear warped and grainy due to the very low resolution.
In order to select the skin image you may need to first choose a photo album (for example Recently added).
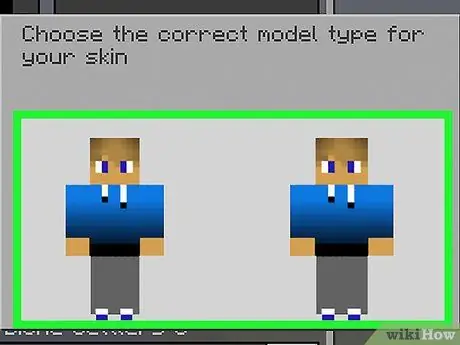
Step 11. Select a skin template
Tap one of the skin templates displayed in the pop-up window that appears.
If in doubt, select the first one on the right
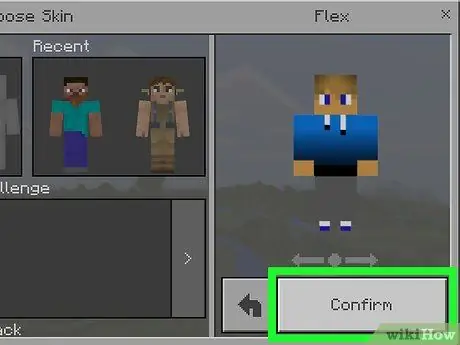
Step 12. Press the Confirm button
It is located in the lower right corner of the screen. The selected skin will be applied to your character.
Method 3 of 3: Console
It should be noted that in this case it is not possible to use the customized skins of the users and that some of the downloadable ones or some resource packs that include them must be purchased as additional content of the game.
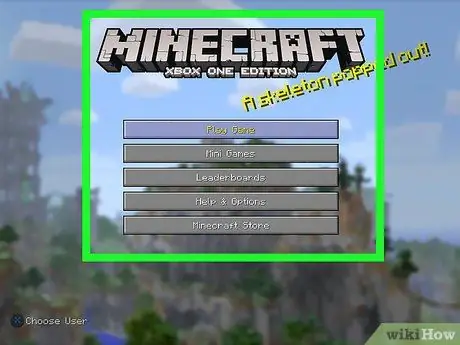
Step 1. Launch Minecraft
Select the option Minecraft from the library of games installed on the console.
If you purchased the physical version of Minecraft, insert the disc into the console player
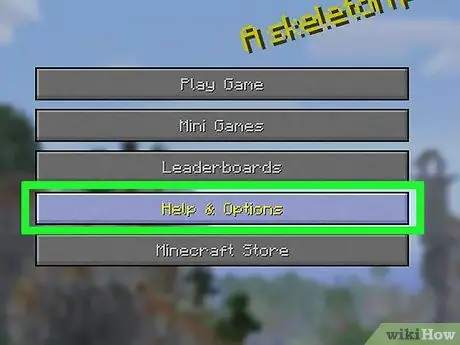
Step 2. Select the Help and Options item
It is displayed in the center of the main Minecraft screen.
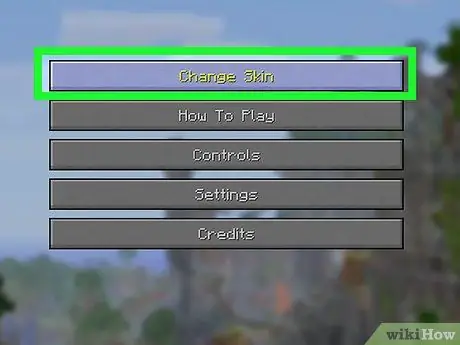
Step 3. Select the Change Skin option
It is located at the top of the page. The "Skin Packs" screen will appear.
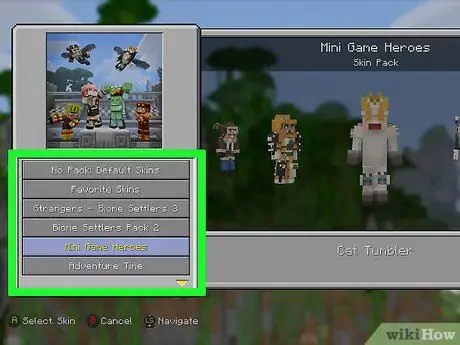
Step 4. Select a skin pack
Scroll up or down the page to review the different skin packs available.
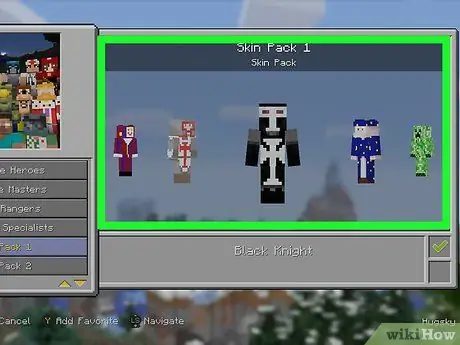
Step 5. Select a skin
After selecting a skin pack, swipe the page left or right to select the skin to use.
Remember that some skins are not free. If the skin you want has a lock icon in the lower right corner, it means it's part of a "premium" package
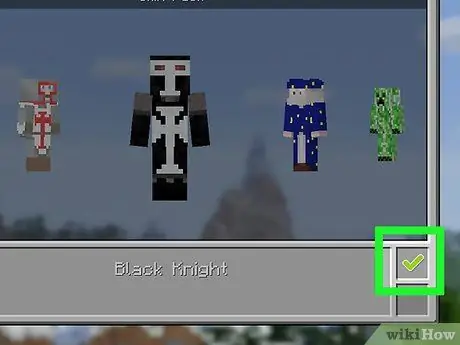
Step 6. Press button A (on Xbox) or X (on PlayStation).
This way the selected skin will be used as the default skin for your character. It will be marked with a green check mark in the lower right of the corresponding box.
If you have chosen a paid skin, you will have to follow the instructions that will appear on the screen to complete the purchase of the entire package in which it is included. To close the pop-up window that appears, press the B or ◯ button on the controller
Advice
- If you are not satisfied with the skins available on the web, you can always create your own.
- Skindex is the website that contains the most complete collection of skins for Minecraft, but there are many other sites, such as https://www.minecraftskins.net/, where you can download new skins.
Warnings
- When playing on a computer, change the skin using the official Minecraft website only.
- Any third-party site or program that asks you to provide your Minecraft account login credentials (username and password) is a virus. Do not give this account information to anyone when you want to download a new skin, unless you are certain that the original Minecraft program is requesting it or that you are using the game's official website.
- If you want to play Minecraft with friends it is best not to modify the game skins, as they can only be used within worlds when playing in "single player" mode. In this case, use skins that are not restricted in multiplayer.






