To be able to play content stored on an iPad using a PS3, you need to use a special application that transforms the iOS device into a media server. After performing this step, you will be able to stream any audio or video content stored on the iPad to your PS3 using the Wi-Fi network. For this process to work properly, the iPad and PS3 must be connected to the same wireless network.
Steps
Part 1 of 3: Prepare the iPad
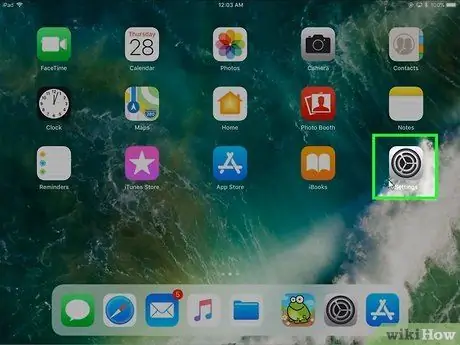
Step 1. Launch the Settings app
The corresponding icon is stored on the device Home or in the "Utility" folder.
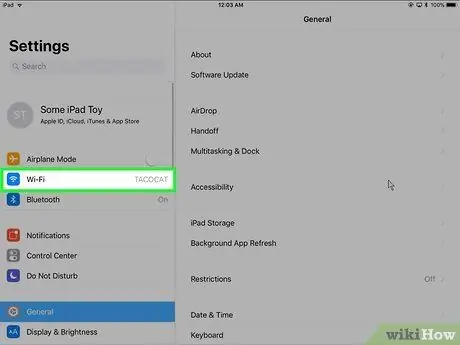
Step 2. Tap on Wi-Fi
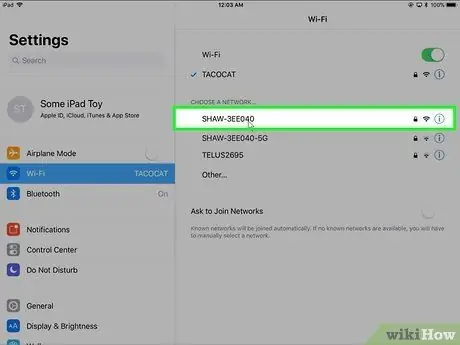
Step 3. Select your home Wi-Fi network
The PS3 and iPad must be connected to the same LAN in order to stream iPad content to the PS3. Make sure you select the correct Wi-Fi network.
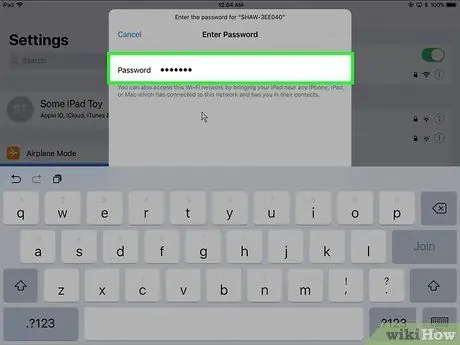
Step 4. Enter the network security password
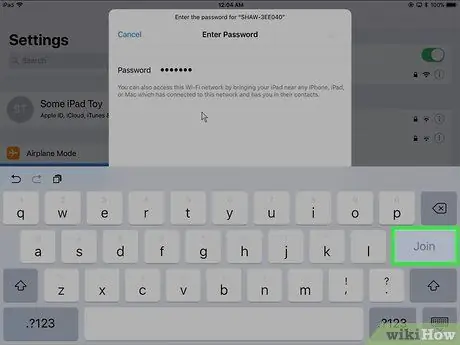
Step 5. Press the Connect button
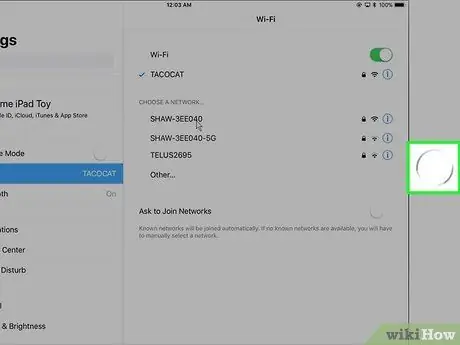
Step 6. Press the Home button of the iOS device
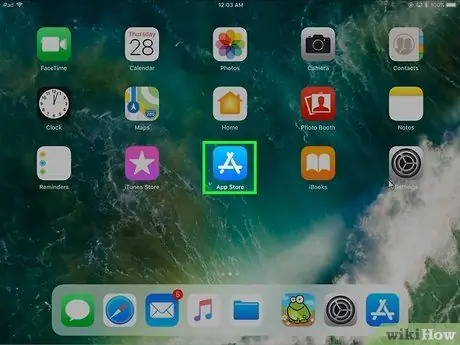
Step 7. Log in to the App Store
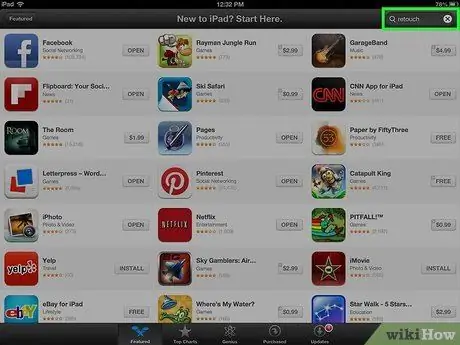
Step 8. Select the Search tab
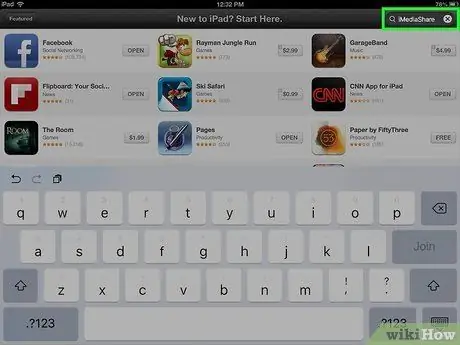
Step 9. Search for the iMediaShare app
This is a free application that allows you to stream audio and video content from an iPad to a PS3.
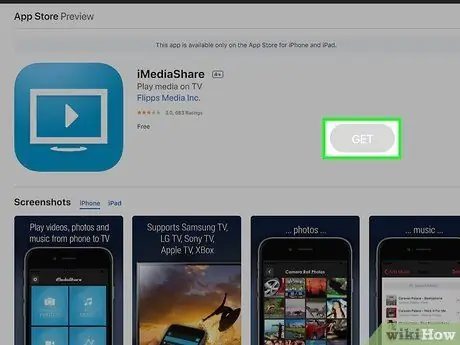
Step 10. Press the Get button of the iMediaShare app
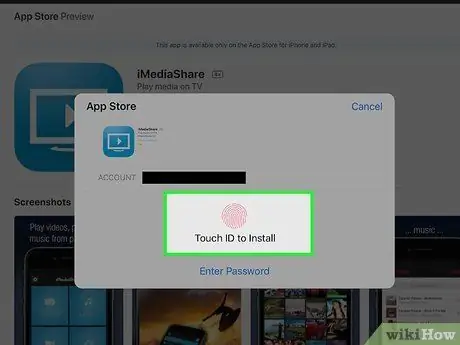
Step 11. Press the Install button
The application will automatically be installed on the iPad.
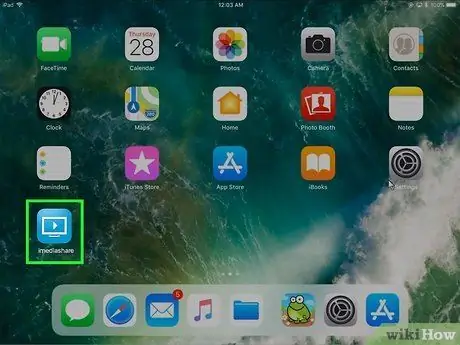
Step 12. Launch the iMediaShare app
The program icon should have appeared directly on the device Home.
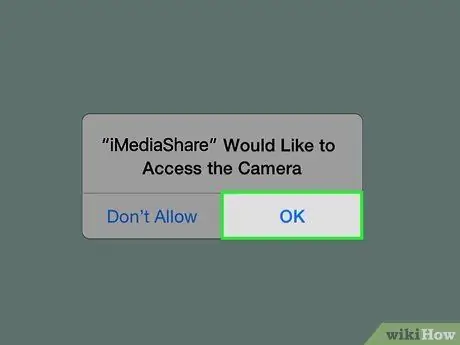
Step 13. Press the OK button when prompted to authorize access to the data
In this way the iMediaShare app will be able to access the multimedia files stored on the iPad and stream them to the PS3.
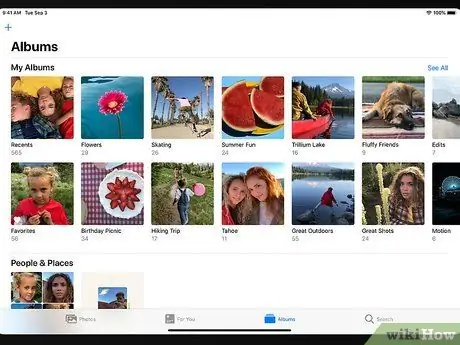
Step 14. Check the content you will be able to play
Using this method you will be able to play the images and videos in the media gallery of the device, as well as the music stored on the iPad. Remember that you will not be able to stream videos rented or purchased through iTunes.
Part 2 of 3: Prepare the PS3

Step 1. Turn on the PS3
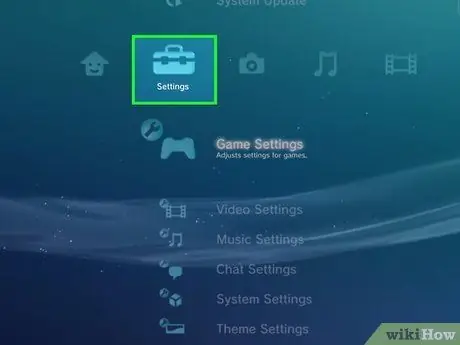
Step 2. Enter the Settings menu
It's located on the left side of the PS3's XMB UI.
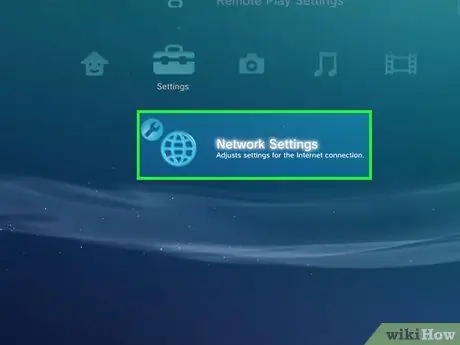
Step 3. Scroll down the menu to be able to choose Network Settings
It is displayed at the bottom of the "Settings" menu.
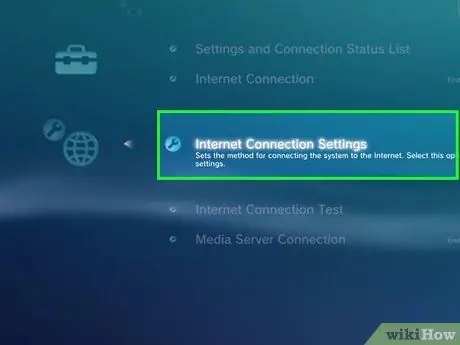
Step 4. Select the Internet Connection Settings option
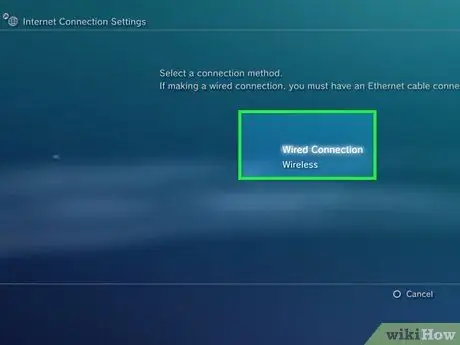
Step 5. Connect the PS3 to your home Wi-Fi network if you haven't done so already
In order for the iPad and PS3 to communicate with each other, both devices must be connected to the same LAN network.
- Select the "Wired Connection" item if the PS3 is connected to the network router via an Ethernet cable.
- Choose the "Wireless" option if you want to connect the PS3 to the network via Wi-Fi connection. In this case you will need to select the network name and enter the security password.
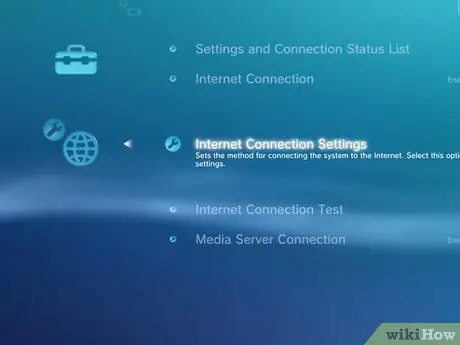
Step 6. Return to the Network Settings menu
After successfully connecting the PS3 to the Wi-Fi network, return to the "Network Settings" menu.
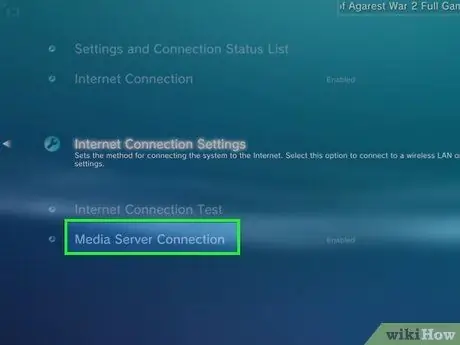
Step 7. Select the Connect to Media Server item
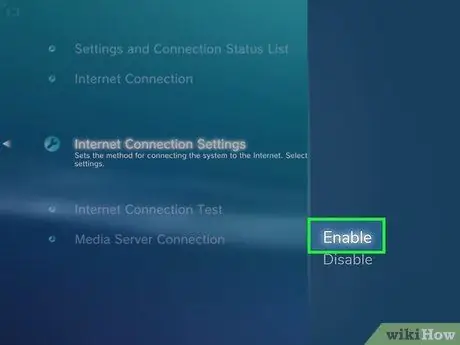
Step 8. Select the Enable item
Part 3 of 3: Playing Content from iPad
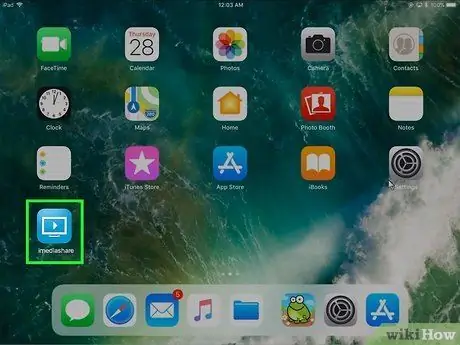
Step 1. Launch the iMediaShare app of the iPad
If you haven't already, make sure the iMediaShare application is up and running on the iPad.
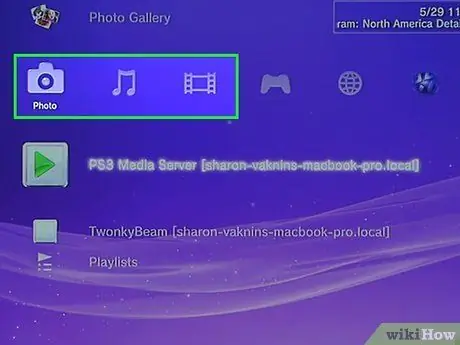
Step 2. Select the "Music", "Videos" or "Photos" tab of the PS3 XMB menu
All three items shown have access to the media server. Choose what content you want to stream to PS3 from iPad.
For example, if you want to view the photos stored on the iPad, you will need to select the "Photos" tab of the PS3
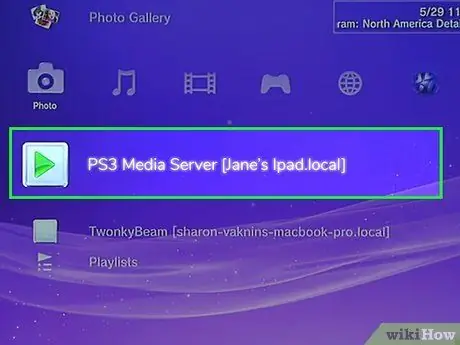
Step 3. Select the iPad from the list of available options
If the PS3 is able to communicate with the iPad, the iPad should appear in the list of available sources. Otherwise select the "Search for media servers" option.
It may take a few seconds for the iPad to be detected as a media server, especially if you have just launched the PS3 or iMediaShare app
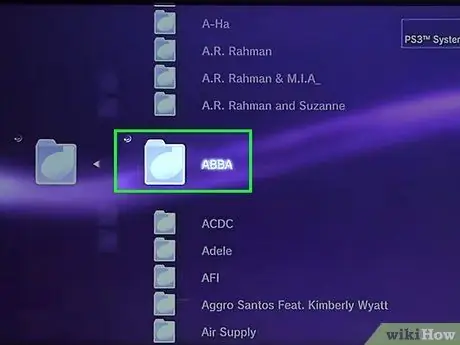
Step 4. Start streaming playback of the desired content
Scroll the list up or down to find the content you want to play on the TV connected to the PS3. If the file you are looking for is inside an album, you will be able to access it as if it were a normal folder.
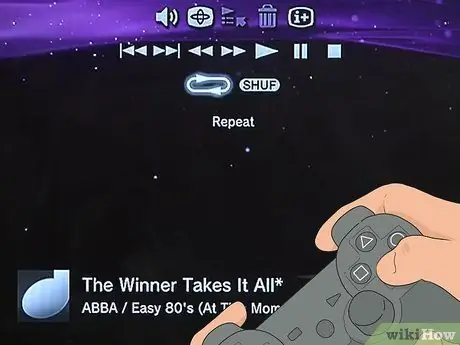
Step 5. Press the "X" button on the controller to start playing the selected content
It may take a few seconds for streaming playback to start. From now on you will be able to control the playback of the file exactly as you normally would if the content was stored directly on the PS3.






