This wikiHow teaches you how to upload images to Snapchat from your camera roll. You can do this from a Snapchat chat window or from your device's "Photos" application.
Steps
Method 1 of 3: Upload an Image from a Chat
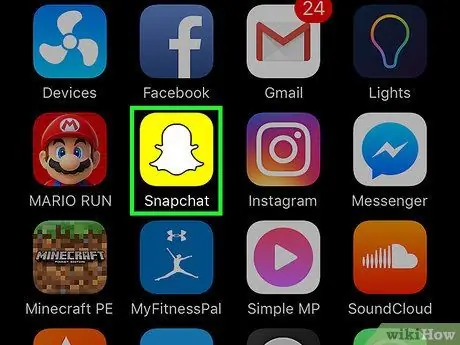
Step 1. Open Snapchat
If prompted, enter your username and password, then tap "Sign In".
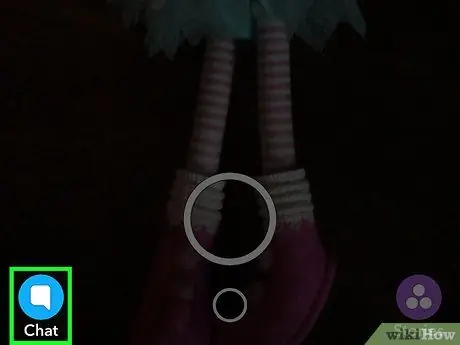
Step 2. Tap the Chat button
It is represented by a speech bubble icon and is located in the bottom left corner.
You can also swipe right across the screen to access this page
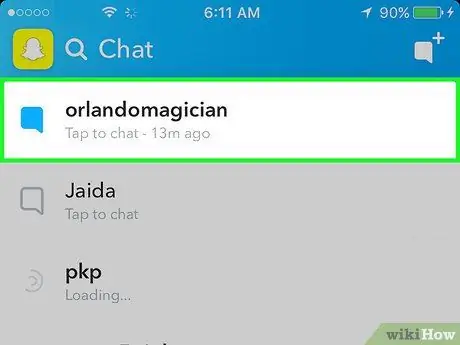
Step 3. Tap the chat in which you want to share a picture
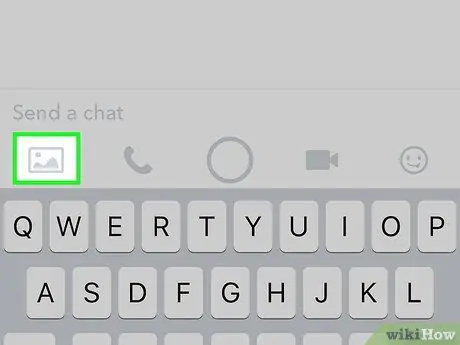
Step 4. Click on the photo icon
It is located on the left, below the text field.
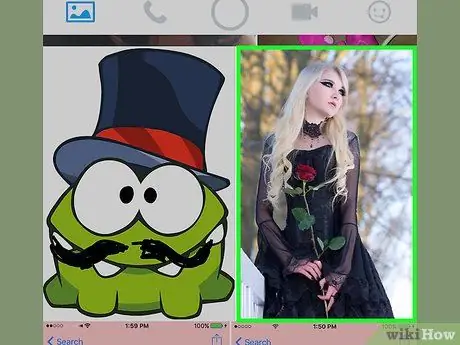
Step 5. Select the photo you want to share
You can select more than one to share several at once.
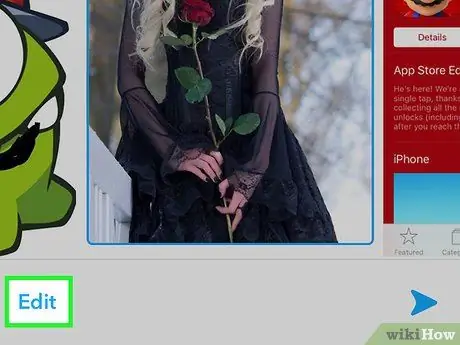
Step 6. Click on Edit (optional)
You can add words, stickers or drawings to photos.
If you select multiple photos to share at once, you cannot use the "Edit" feature
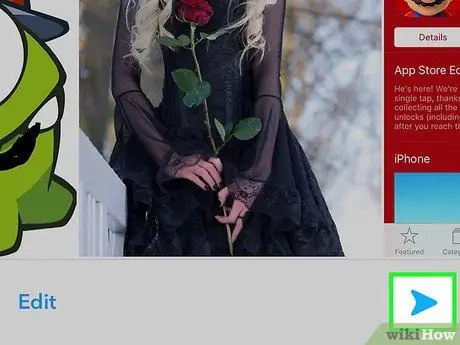
Step 7. Tap the submit button
It is depicted by a blue arrow and is located in the lower right corner. The photo or photos will be shared, with any changes you made in the selected chat.
Method 2 of 3: Share from Camera Roll (iPhone and iPad)
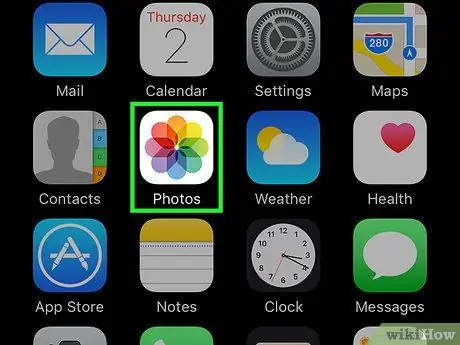
Step 1. Open the "Photos" application
The icon is a colored flower on a white background and is located on one of the Home screens.
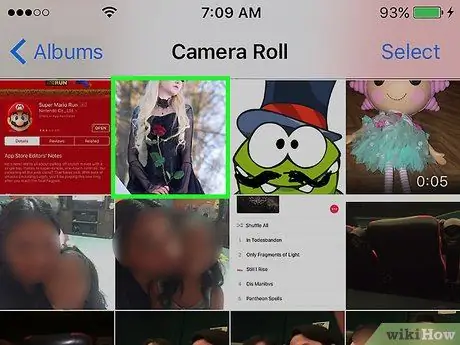
Step 2. Tap the photo you want to upload
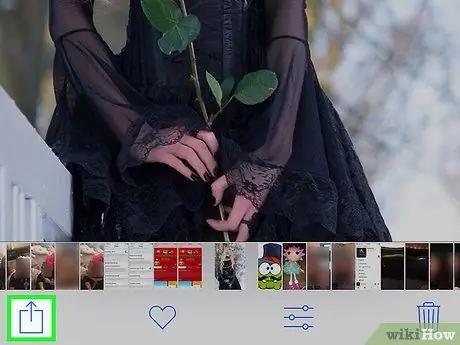
Step 3. Click on the Share button
It is depicted by a square with an arrow and is located in the upper right corner.
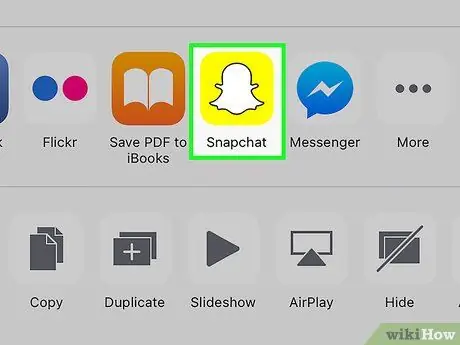
Step 4. Tap Snapchat
This option will appear in the application list below the photo.
If you don't see it, tap "More" in the application list and swipe the "Snapchat" button to activate it. Once activated, the button will turn green
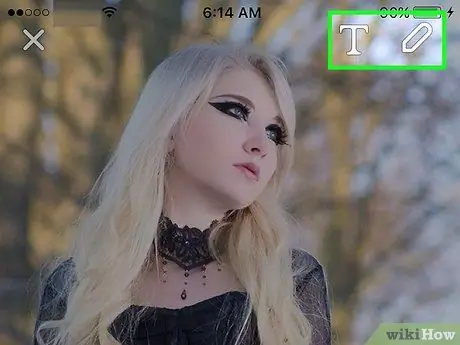
Step 5. Edit the photo (optional)
After opening Snapchat, you will be able to add words, stickers or drawings to the image.

Step 6. Tap the submit button
It is depicted by a blue arrow and is located in the lower right corner.
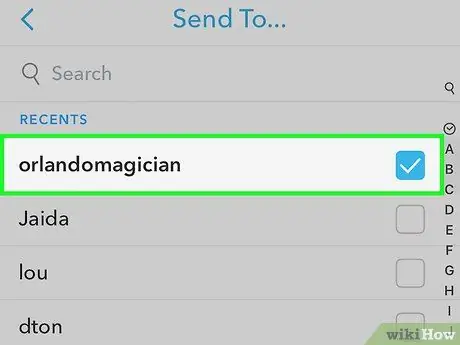
Step 7. Select the recipients
Once you have selected a name, a blue check mark will appear next to it.
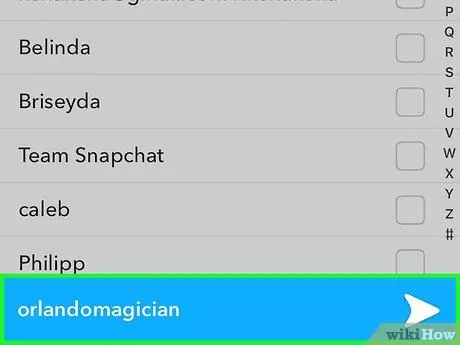
Step 8. Tap the submit button
It is depicted by a blue arrow and you can find it in the lower right corner. The photo will be uploaded and sent to the selected contacts.
Method 3 of 3: Share from the "Photos" App (Android)
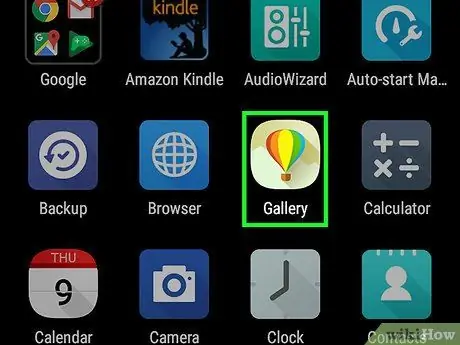
Step 1. Open the "Photos" application
The icon is represented by a colored pinwheel and you can find it in the application menu.
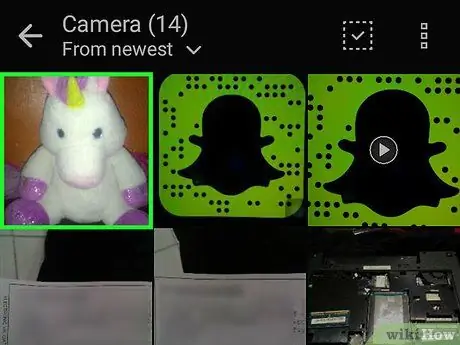
Step 2. Tap the photo you want to upload
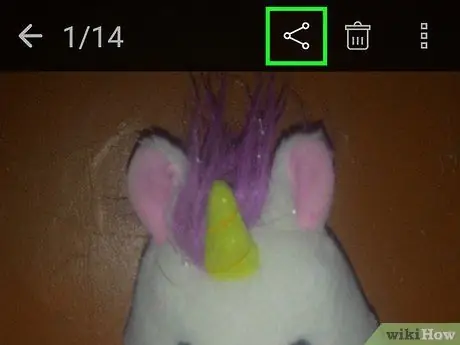
Step 3. Press the Share button
It is represented by three dots connected by lines and is located in the lower left corner of the screen.
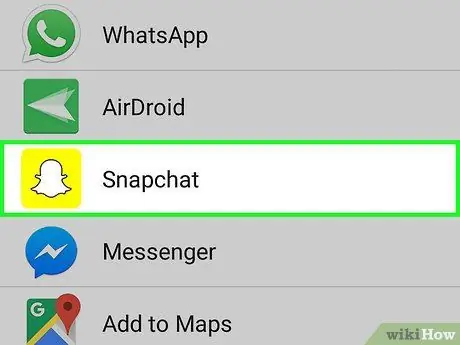
Step 4. Tap Snapchat
Scroll down if you don't see this option in the list.
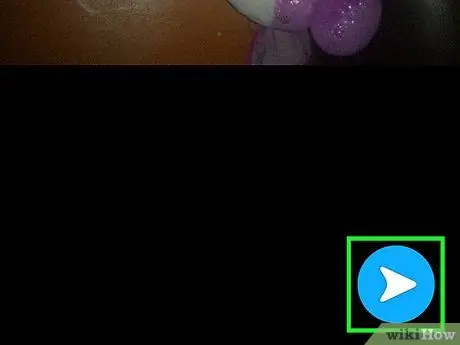
Step 5. Click on the submit button
It is a blue arrow and is located in the upper right corner.
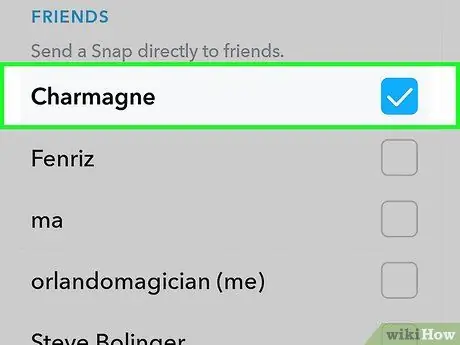
Step 6. Select the recipients
Once you have selected a name, a blue check mark will appear next to it.
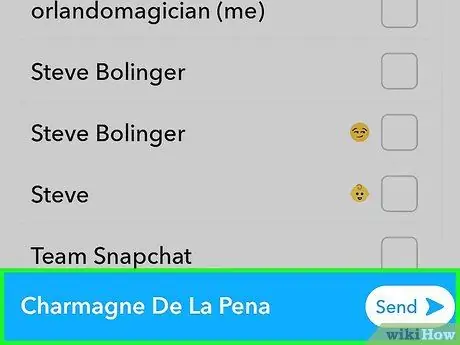
Step 7. Tap the submit button
It is a blue arrow located in the lower right corner. The photo will be uploaded and sent as a Snap to the selected contacts.






