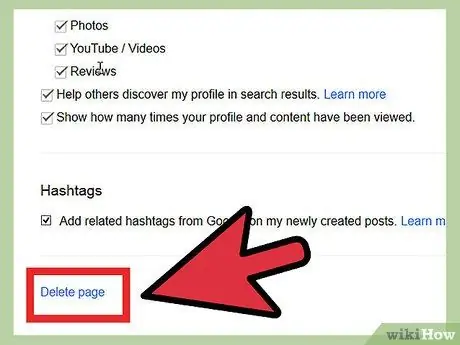Do you have to cancel your YouTube presence to start from scratch? Since Google has integrated YouTube accounts with Google +, you will need to delete your Google+ profile to delete your account. This will not affect Gmail, Drive, Google+ photos, or any other Google product. If you have multiple channels on YouTube, you can delete the secondary channels without clearing your Google or Google+ information.
Steps
Part 1 of 2: Delete the Google+ Profile
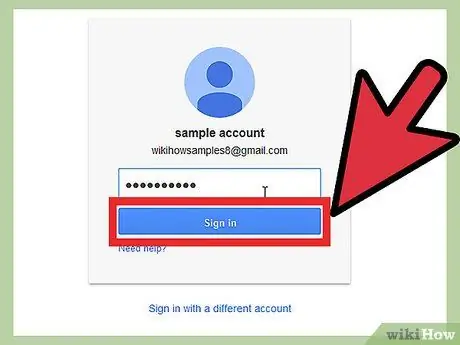
Step 1. Visit the Google Account Management page
Go to google.com/account with a browser. Your YouTube account is linked to your Google+ account. Deleting your Google+ profile will also delete your main YouTube account / channel.
- Deleting the Google + account does not affect other Google products, such as Gmail or Drive. Your emails and stored files will not be deleted. All photos uploaded to Google+ will still be accessible via Picasa.
- You will not lose contacts, even if they will no longer be organized by Circles.
- You won't lose any Google + pages you own or manage.
- You will lose access to your Google+ profile and all your +1's.
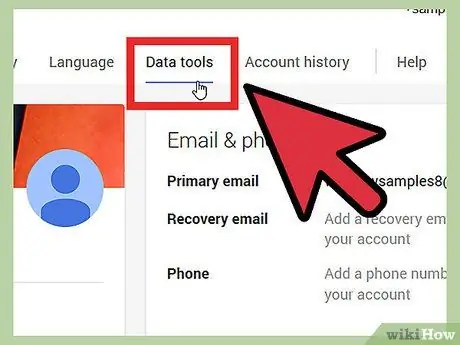
Step 2. Click on the "Data Tools" tab
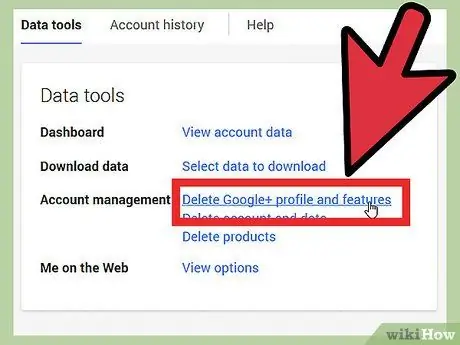
Step 3. Click on the "Delete Google + profile and features" link
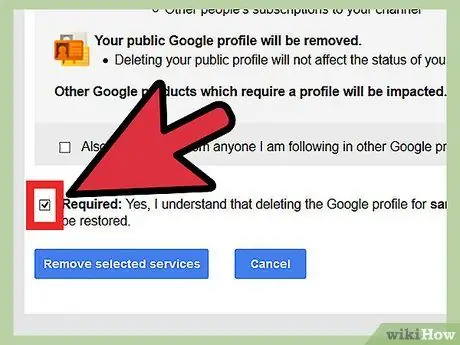
Step 4. Confirm that you want to delete everything described by checking the "Request" box at the bottom of the page
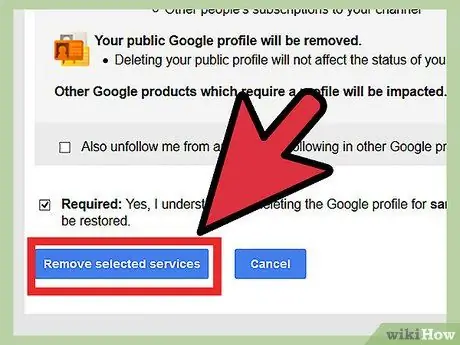
Step 5. Click on "Remove Selected Services"
Your Google+ profile will be deleted: it means that your YouTube channel will also be deleted.
Your comments and messages will be permanently deleted
Part 2 of 2: Delete a single YouTube channel
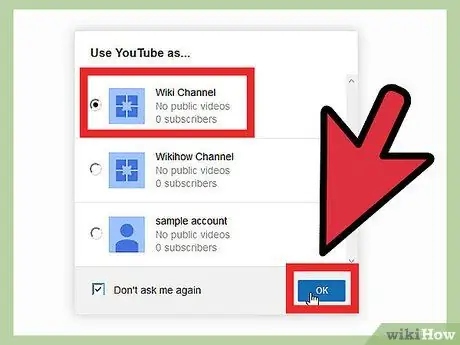
Step 1. Log into YouTube with the channel you want to delete
Each channel you create has a specific account on YouTube and Google+.
- This is only available if you have multiple channels.
- To switch between accounts, click on the image next to your name in the upper right corner of the YouTube page. Select the channel you want to remove.
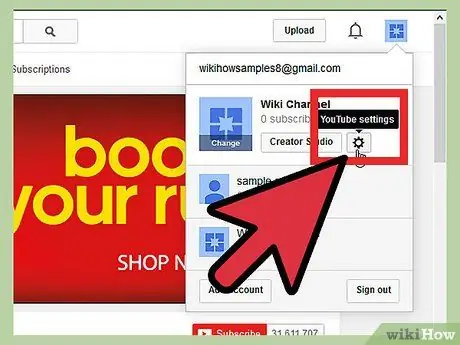
Step 2. Click on your profile picture in the upper right corner of the YouTube page
Click the gear icon under your channel name.
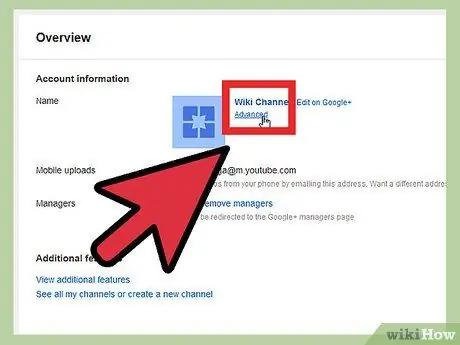
Step 3. Click on the "Advanced" link
This is found under the channel name in the Overview section of the Settings page.
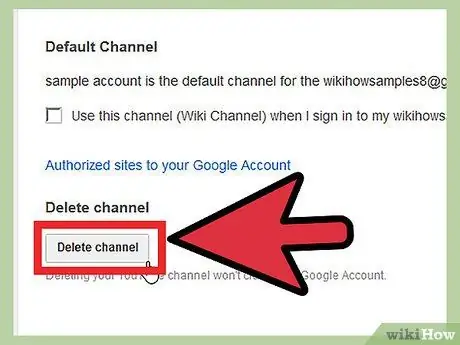
Step 4. Click on the "Delete Channel" button
You will need to log back into your basic Google account and then the "Delete Channel" page will open. You will be shown how many videos and playlists will be deleted and how many subscribers and comments will be lost.
- Click the "Delete Channel" button again to delete the channel.
- Your Google account will not be deleted.
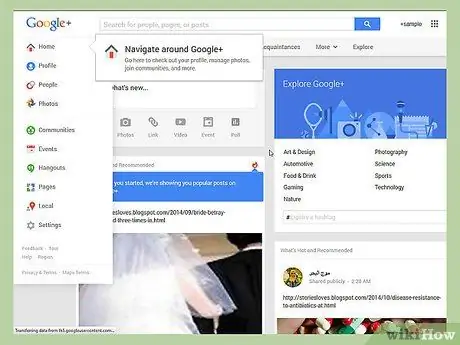
Step 5. Visit the Google + site
Even if the channel has been deleted, you will still be able to access YouTube with your Google+ associated page, which has the same name. To delete it completely, you will need to open the Google+ site.
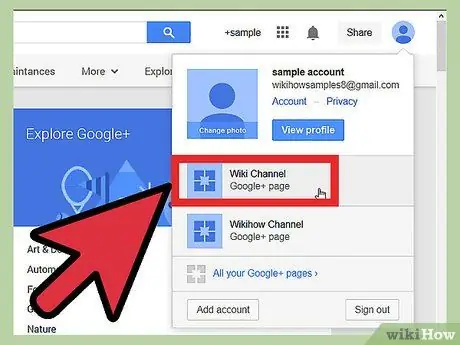
Step 6. Sign in with the Google+ page you want to delete
It is not possible to delete the basic Google+ profile of the Google account.
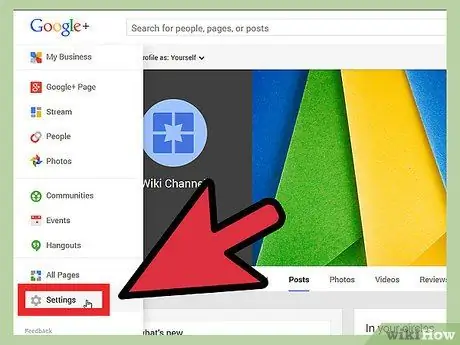
Step 7. Hover over the Home menu and select Settings