This guide shows you how to transfer or download music files to a Samsung phone or tablet.
Steps
Method 1 of 5: Using Google Play Music
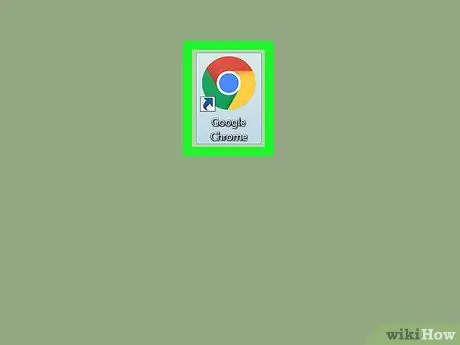
Step 1. Open Google Chrome on your PC or Mac
This method requires the use of Chrome because you will need to install a specific plugin.
You must be authenticated on Chrome with the same Google account you use on your Samsung phone or tablet
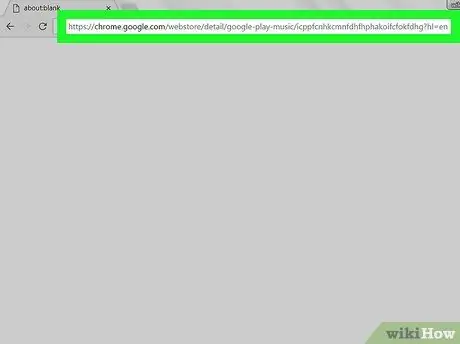
Step 2. Visit this site
This will open the home page of the Google Play Music extension for Chrome.
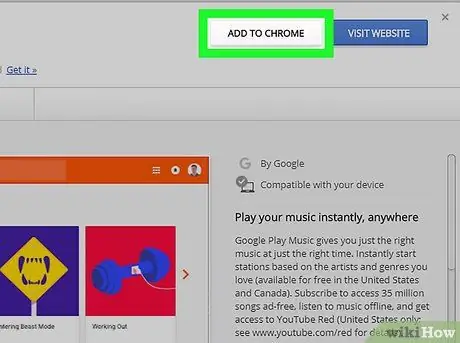
Step 3. Click + Add
It is located near the upper right corner of the window. A confirmation message will appear.
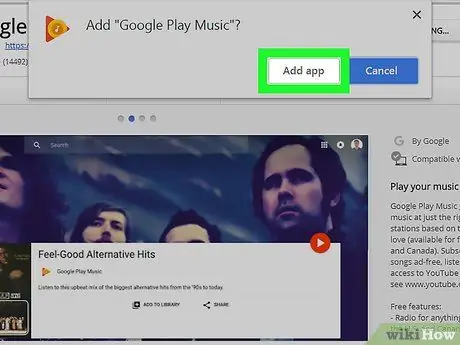
Step 4. Click Add App
Google Play Music will be installed.
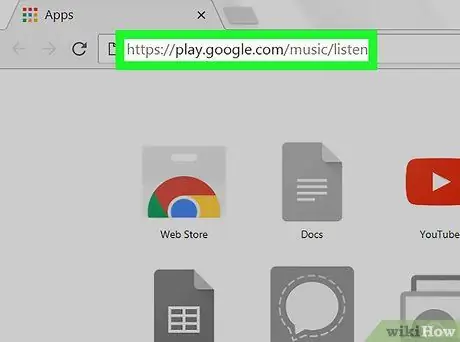
Step 5. Go to this page
Doing so will open your library.
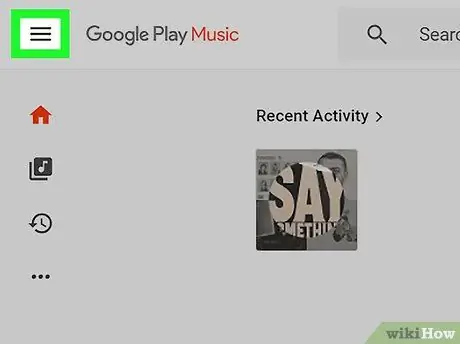
Step 6. Click ☰
It is located in the upper left corner of the window.
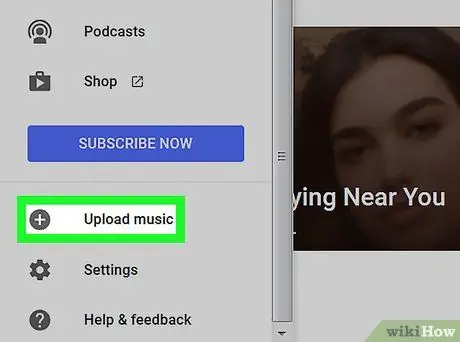
Step 7. Click Add your music
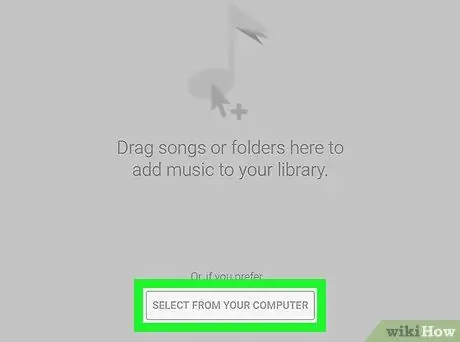
Step 8. Click Select from your computer
This will open a search window on your computer.
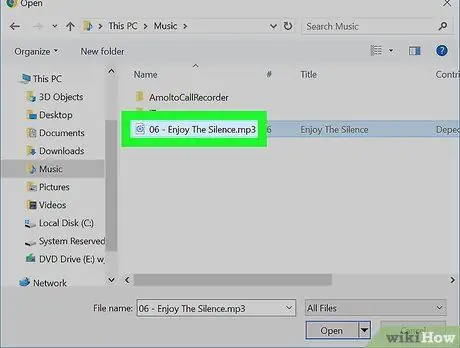
Step 9. Select the music files you want to add
Go to your computer's "Music" folder, then select songs or folders by holding down Control while clicking on them.
You can also drag songs directly into the window, even from your iTunes library
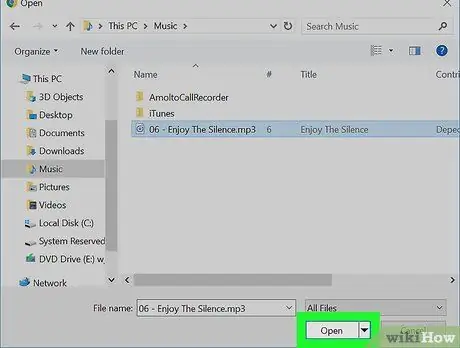
Step 10. Click Open
The selected songs will then be uploaded to your Google Play account. You can track the progress of the operation via the bar at the bottom of the window.
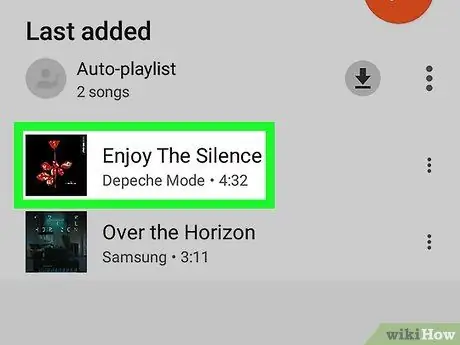
Step 11. Open Play Music on your Samsung Galaxy
It is usually found on the home screen or application screen. By opening the app you will find the songs uploaded to your library.
Method 2 of 5: Use a USB cable

Step 1. Connect your Samsung Galaxy to the PC
Use the cable that came with your phone or tablet. If prompted to choose a connection option, choose "Media device (MTP)".
- Use this method to transfer downloaded music (for example mp3) to your Android;
- If you are using a Mac, you will need to install the Android File Transfer application first. Go to this page and follow the onscreen instructions to get it. Once installed, open it.
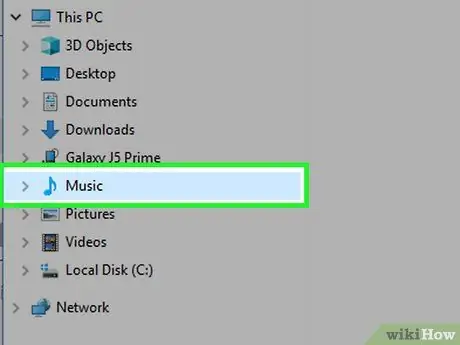
Step 2. Open the "Music" folder on your computer
- If you are using Windows, press ⊞ Win + E to open "Windows Explorer", then double click on the folder Music in the left column.
- If you are using a Mac, open the Finder. Double-click on the user's folder, then on the folder that contains your music.
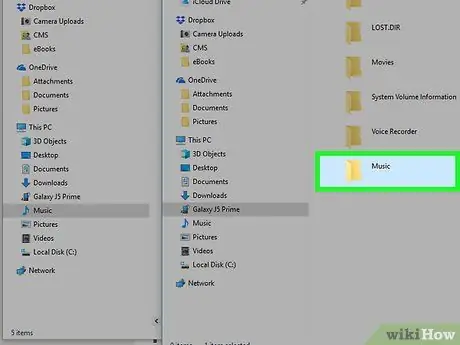
Step 3. Open your Galaxy's Music folder to another window
- If you are using Windows, press ⊞ Win + E to open another "Explorer" window, click on your Samsung in the left column, then double click on the folder Music.
- If you are using a Mac, open the app Android File Transfer, then double-click the folder Music of your Galaxy.
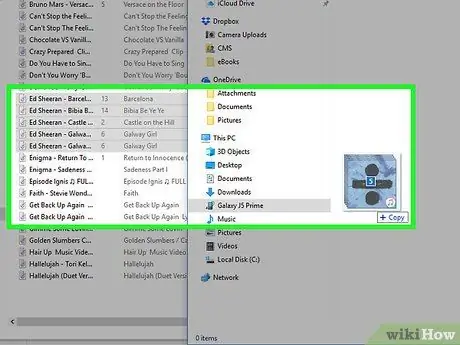
Step 4. Drag your music files from your computer to your Galaxy's Music folder
Once the files have been transferred, you can listen to them through the Play Music application.
Method 3 of 5: Using 4shared
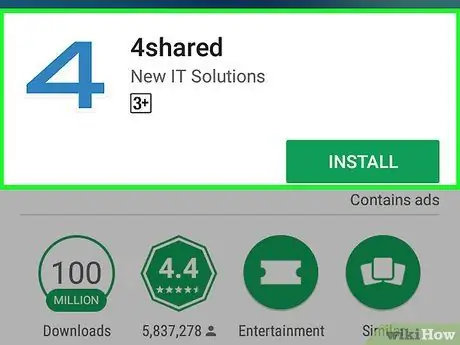
Step 1. Download 4shared from the Play Store
You can find the Play Store on the application screen or on the home screen. Once the app is installed, its icon will appear on the application screen.
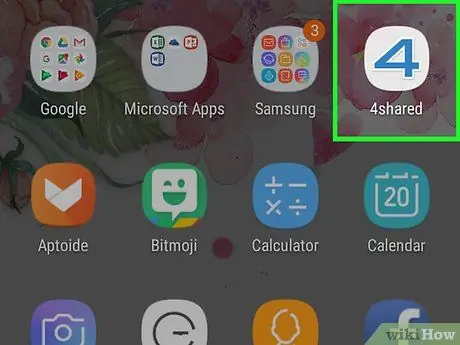
Step 2. Open 4shared
The icon is a blue and white "4".
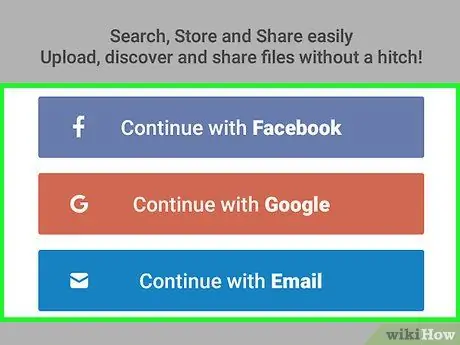
Step 3. Register
You can log into 4shared with a Facebook, Google account or by creating an account linked to your email address.
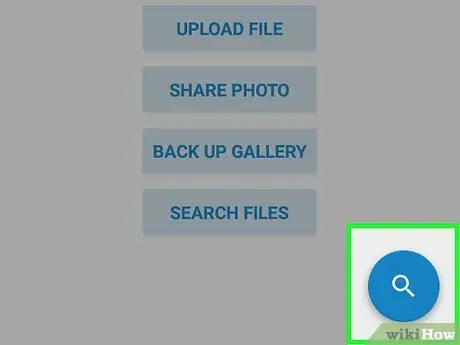
Step 4. Click on the magnifying glass
It is located in the blue circle in the lower right corner of the screen.
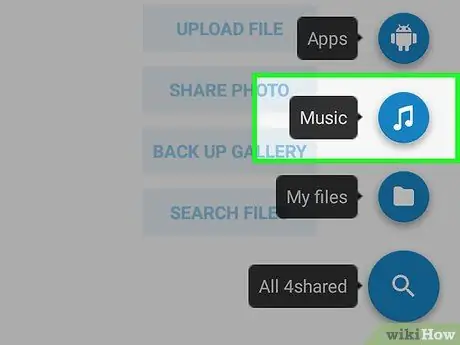
Step 5. Press Music
It is the fifth icon from the top.
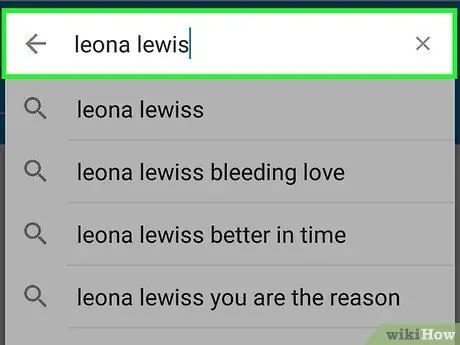
Step 6. Search for a song
If you don't know their name, try searching for the artist or album name. Press the magnifying glass to start the search.
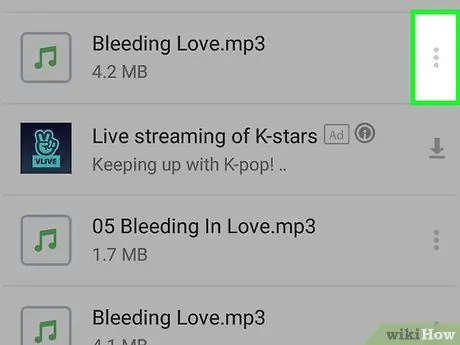
Step 7. Press ⁝ on a song
If you don't find what you are looking for, it is likely that no user has shared it yet.
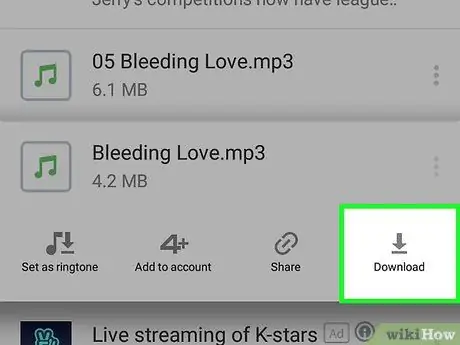
Step 8. Press Download
The song will be downloaded to your Samsung Galaxy.
Method 4 of 5: Using Audiomack
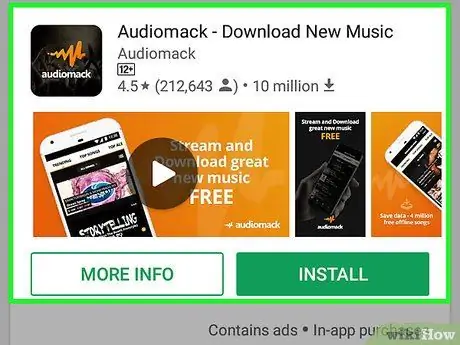
Step 1. Download Audiomack from the Play Store
Audiomack is a free app with a large music library available for download. Once Audiomack is installed, its icon will appear on the application screen.
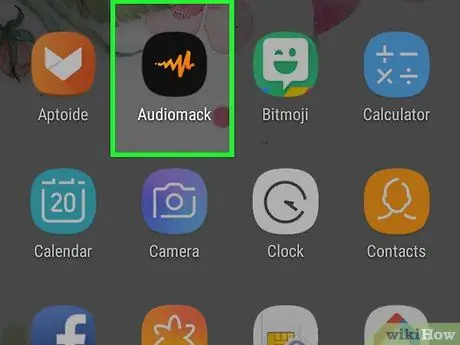
Step 2. Open Audiomack
Hers is a black icon with an orange design inside.
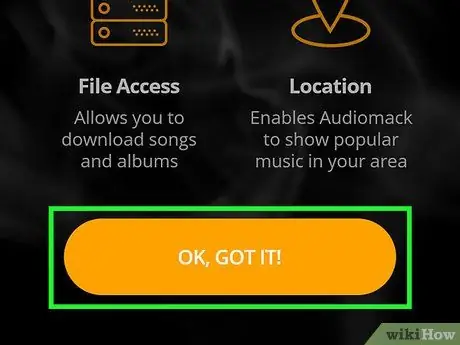
Step 3. Press OK, GOT IT
A message will appear to request access to your phone or tablet.
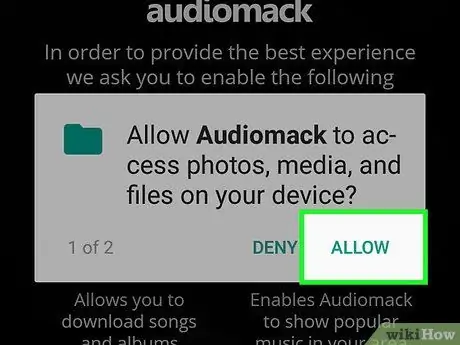
Step 4. Press Allow
You may have to press it several times, to give all the necessary permissions.
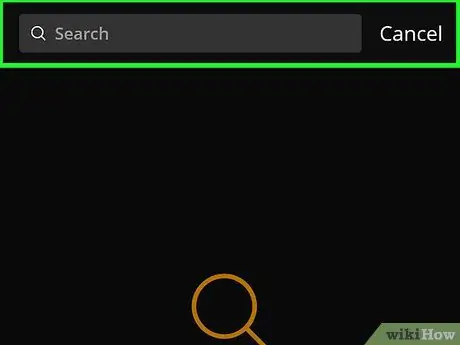
Step 5. Search for a song
You can try typing a song title or artist name in the search bar at the top of the screen, or you can search by category (for example Songs, Albums).
Not all songs will be available for download
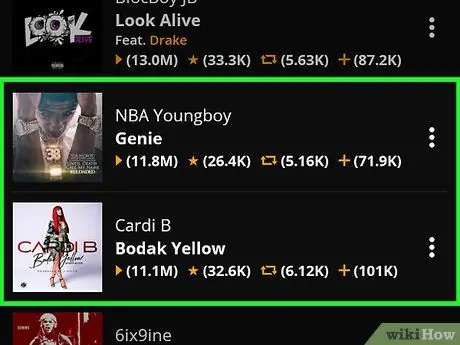
Step 6. Click on the song you want to download
The song will immediately play on Audiomack.
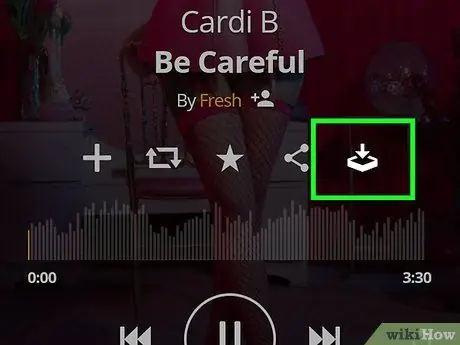
Step 7. Press the download icon
It's the down arrow icon in the lower right corner of the screen. This way you will download the desired song to your Galaxy. Once the song is downloaded, you can listen to it offline.
Method 5 of 5: Use Windows Media Player

Step 1. Connect your Samsung Galaxy to the PC
Use the cable that came with your phone or tablet.
- Use this method if you listen and manage your music on Windows Media Player;
- If the Auto Play window appears you can close it for now.
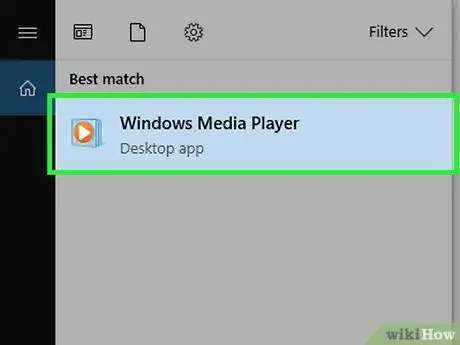
Step 2. Open Windows Media Player
You will find it on the menu
. Your music library will appear.
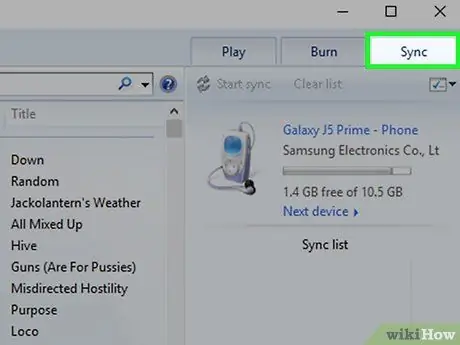
Step 3. Click on the Synchronize item
It is located in the upper right corner of the window.
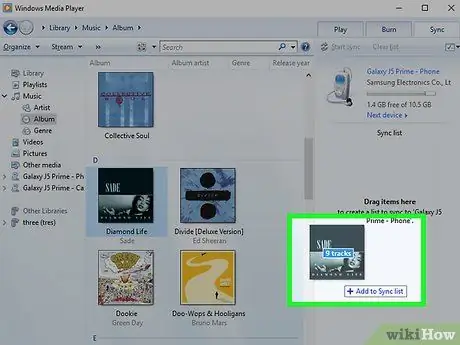
Step 4. Drag the songs you want to sync into the sync list
You can drag them one at a time, or - if you need to move more than one file - hold down Control while clicking on each one and then drag all the ones you selected.
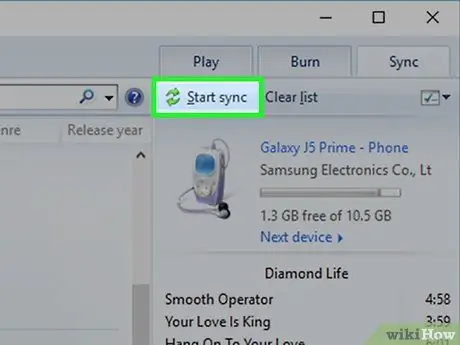
Step 5. Click Start Sync
It is located at the top of the sync screen. This will sync the selected songs with your Samsung Galaxy.






