This article shows you how to delete a snap (a message) from the "My Story" and "Memories" collections. Since February 2017, It is no longer possible to delete a sent snap, not even by deleting the entire Snapchat account.
Steps
Method 1 of 2: Deleting a Snap from the My Story Section
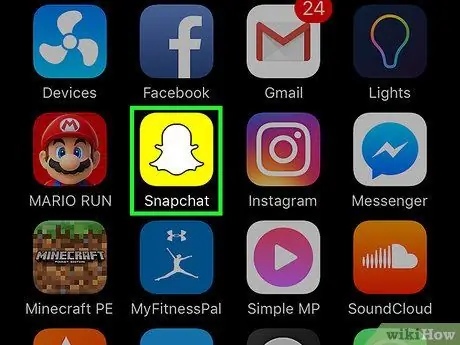
Step 1. Launch the Snapchat app
It features a yellow ghost icon, which is the social network's official logo.
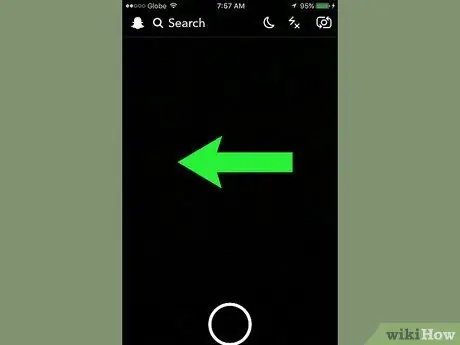
Step 2. Swipe your finger on the screen to the left (do it from the main application screen, the one that shows the view taken by the device's camera)
This will redirect you to the screen "Stories".
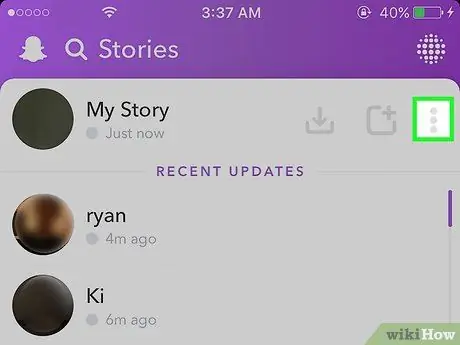
Step 3. Tap the ⋮ button
It is located in the upper right corner of the application, next to the entry "My story".
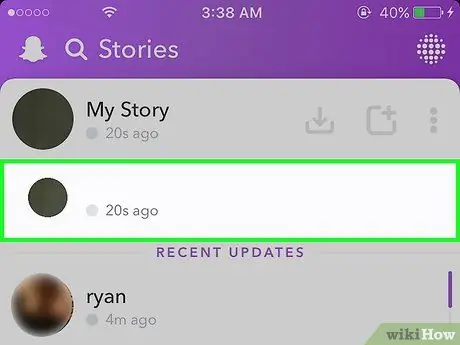
Step 4. Tap a snap
At this point, select the snap you want to delete from the "My Story" section.
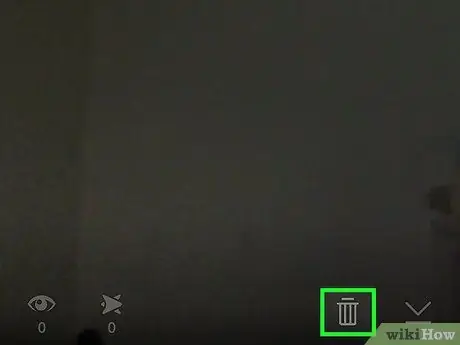
Step 5. Press the trash can icon that appears
It is located in the lower right corner of the screen.
If you want to save the selected snap to the device memory, tap the button "Save" (∨) located in the lower right corner of the screen.
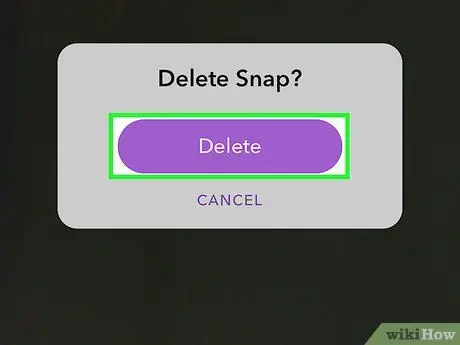
Step 6. Press the Delete button
The chosen snap will be deleted from the "My Story" section.
Remember that Snapchat users can take a screenshot of a Snap before it is automatically deleted by the program. So, if the snap in question contains images that you find embarrassing, the sooner you remove it from your account the better
Method 2 of 2: Delete a Snap from the Memories Section
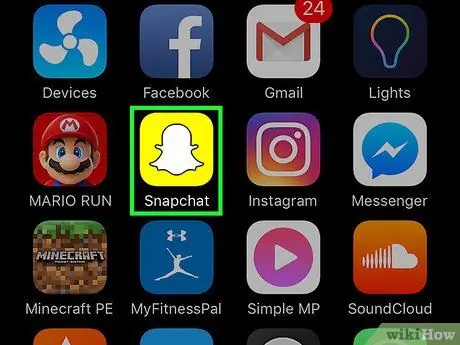
Step 1. Launch the Snapchat app
It features a yellow ghost icon, which is the social network's official logo.
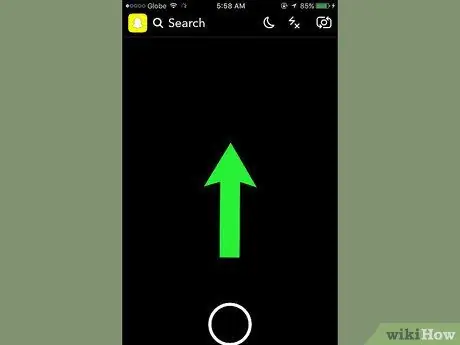
Step 2. Swipe your finger up on the screen (do it from the main application screen, the one that shows the view taken by the device's camera)
This will redirect you to the screen "Memories".
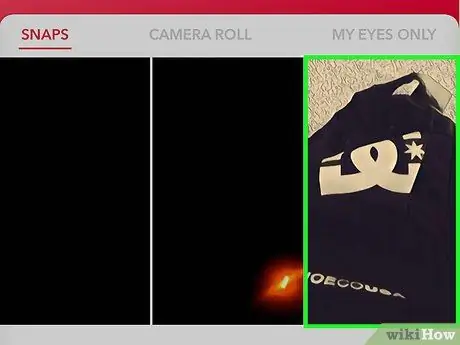
Step 3. Tap a snap or story
Select the snap or story you saved and now you have decided to delete.
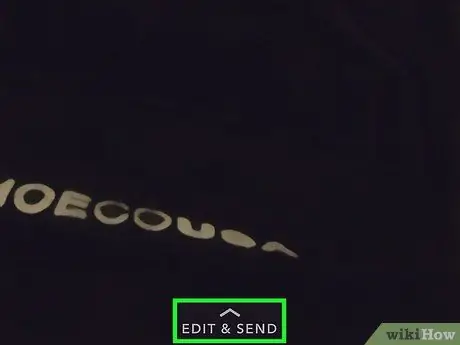
Step 4. Press the Edit and Submit button
It is located at the bottom of the screen, under the "^" symbol.
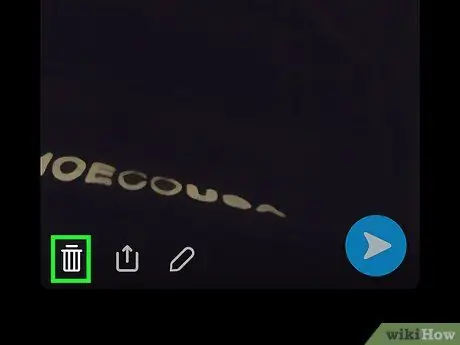
Step 5. Tap the trash can icon that appears
It is located in the lower left corner of the screen.
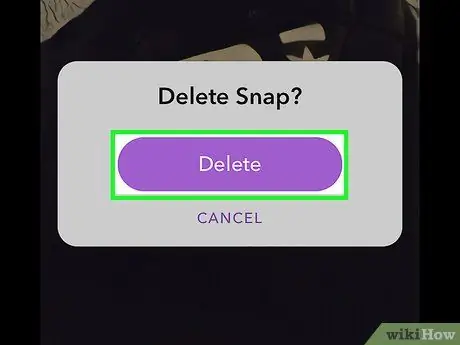
Step 6. Press the Delete button
The snap or story you selected will be permanently deleted from the section "Memories".






