This article explains how to share the videos and images posted by another user on Instagram on their own profile. If you need to repost an image, you can do it simply by taking a screenshot of the photo in question and posting it on your Instagram account. If, on the other hand, you need to share a video, you will need to use a third-party app, for example Regrammer. Since publishing a post created by another user violates the terms and conditions of use of the Instagram platform, you should avoid it unless officially authorized by the author of the original post.
Steps
Method 1 of 3: Using Reposter on iOS Devices
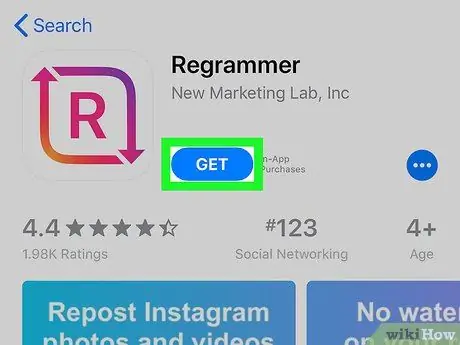
Step 1. Download the Reposter app for Instagram
It is a program that allows you to repost the posts created by other users (photos and videos) on your Instagram account. To download the app follow these instructions:
-
Login to App Store by touching the icon
;
- Press the Search tab located in the lower right corner of the screen;
- Type the keyword reposter for instagram into the search bar displayed at the top of the screen and press the Search key on the virtual keyboard of the device;
- Press the Get button. The program icon is red and pink and is characterized by two arrows and the letter "R" in the center; follow the instructions that appear on the screen to download and install the app on your device.
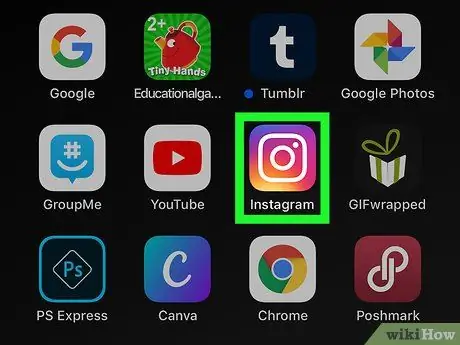
Step 2. Launch the Instagram app
It features a pink, purple and yellow camera icon. If you are already logged into your account, the main profile page will be displayed.
If you are not logged in yet, type in your username (or phone number) and password, then press the button Log in.
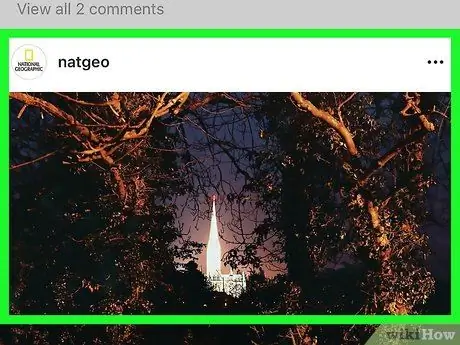
Step 3. Locate the post that contains the photo or video you want to repost
Scroll through the posts displayed on your Instagram page or perform a search by tapping the magnifying glass icon and typing in the name of the user who created the original post.
Remember that only public photos and videos can be reposted using Reposter
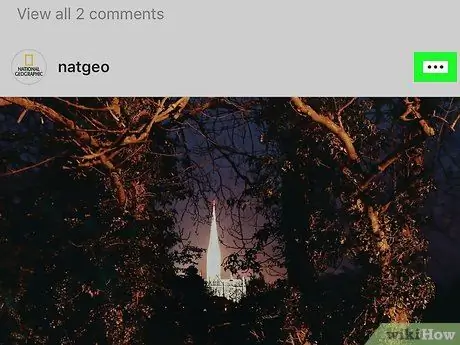
Step 4. Press the… button
It's located in the upper right corner of the post pane.
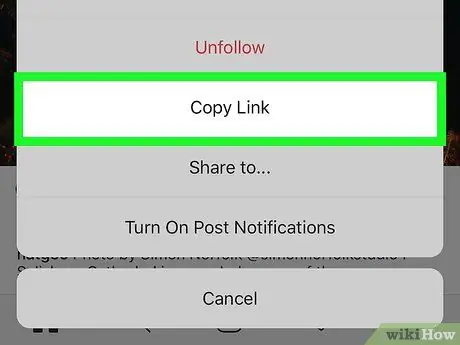
Step 5. Tap Copy link
It is displayed in the center of the appeared menu. The link of the selected post will be copied to the system clipboard of the device.
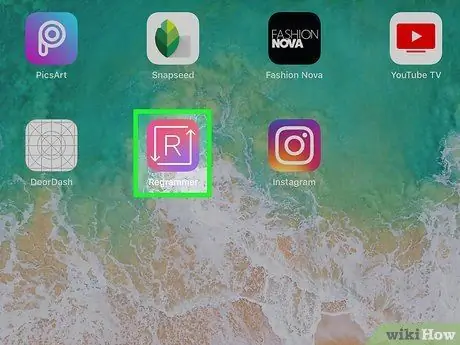
Step 6. Launch the Reposter for Instagram app
It features an icon with the letter "R" enclosed between two white arrows. It should be displayed on one of the Home pages.
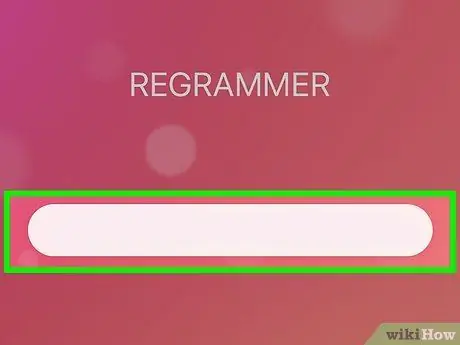
Step 7. Press and hold the gray bar and choose Paste
This pastes the direct link of the post into Reposter
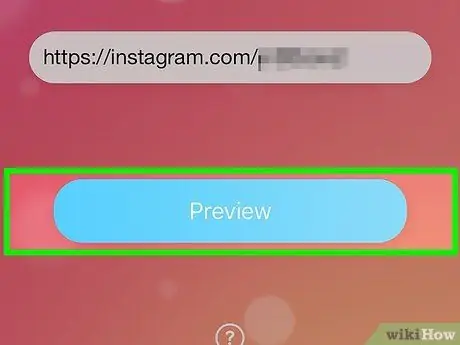
Step 8. Press Preview Photo or Video
It is the blue button located at the bottom of the screen. The preview of the post will be displayed.
- If you see a banner ad, wait a few seconds for a small one to appear X in one of the corners. Click on the X to close the banner and preview or wait for the ad to finish.
- If you are reposting a video, you can preview it by pressing the "Play" button located in the center of the video frame.
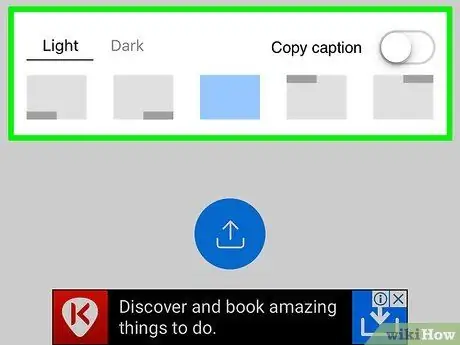
Step 9. Personalize the post
The free version of Reposter allows you to choose the original location of the Instagram handle of the person who posted it as well as the color of the text. It is not possible to include the caption with the free version, but you can add your own.
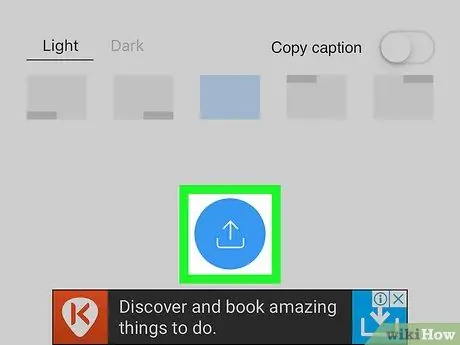
Step 10. Press the button
It features a blue icon inside which is a stylized square drawn with two arrows. A small menu will appear.
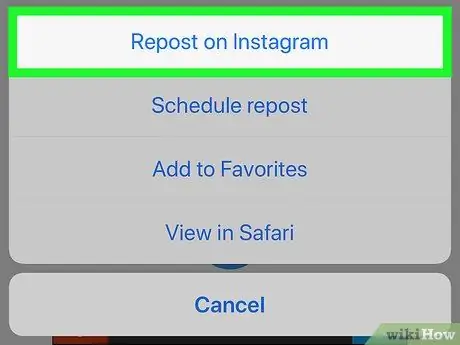
Step 11. Choose Repost on Instagram
It is located at the bottom of the menu. The video or photo in question will be displayed within an Instagram window.
If this is your first time using the app, press Open to allow it to open Instagram.
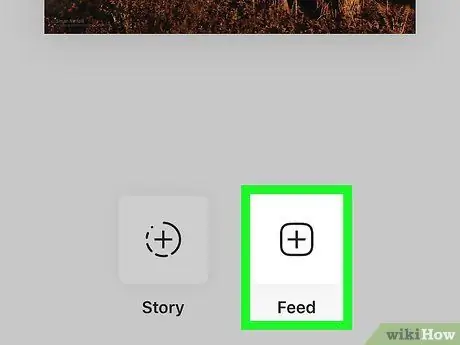
Step 12. Press the Feed button located in the lower right corner of the screen
This tells Reposter to add the story to your profile / feed instead of your "story". If you'd rather add it to your story, select Story.
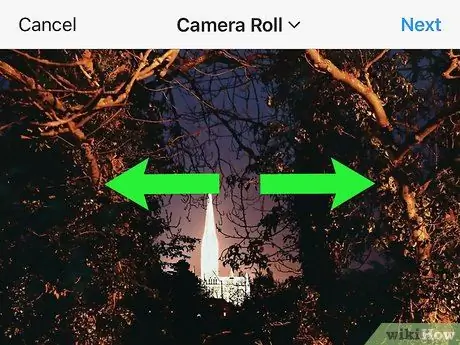
Step 13. Trim the photo or video and press the Next button
This is an optional step, but to do this, place two fingers on the screen, then move them apart to zoom in on the image. When you are satisfied, press the Next button located in the upper right corner of the screen.
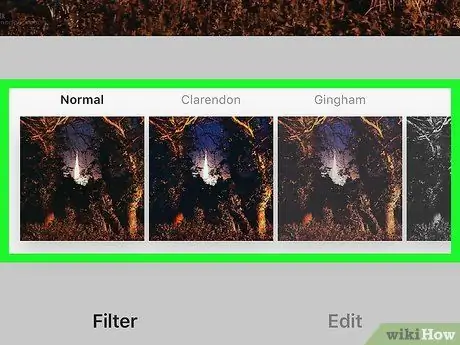
Step 14. Select a filter and press the Next button
The available filters are listed at the bottom of the screen. If you don't want to use a filter, you can simply press the Next button located in the upper right corner of the screen.
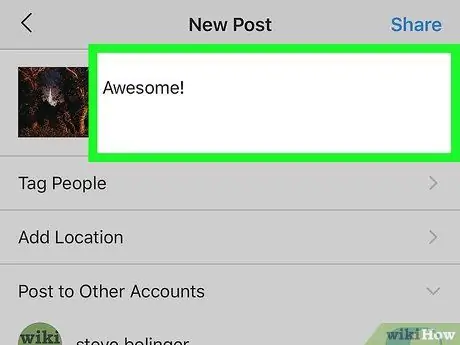
Step 15. Add a description
You can do this by typing it into the text field "Write a caption …" located at the top of the screen.
This is a great way to quote or tag the original post and author and clearly indicate that you are sharing another user's work
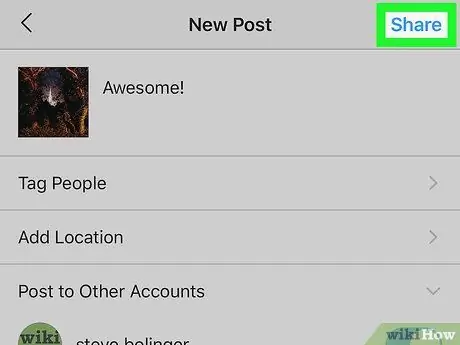
Step 16. Press the Share button
It is located in the upper right corner of the screen. In this way the chosen post will be published on your Instagram account and all your followers will be able to view it.
Method 2 of 3: Using Repost for Instagram on Android Devices
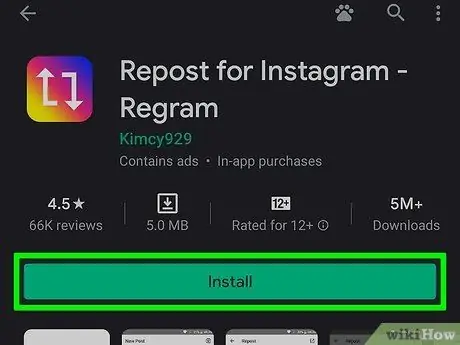
Step 1. Install Repost for Instagram
This is a free app that allows you to repost posts created by other users (photos and videos) to your Instagram feed. To download the app follow these instructions:
- Login to Play Store
- Type the keyword reposter for instagram into the search bar
- Awards Repost for Instagram. It is the blue icon containing two white square arrows
- Awards Install and follow the instructions that appear on the screen to download and install the app on your device.
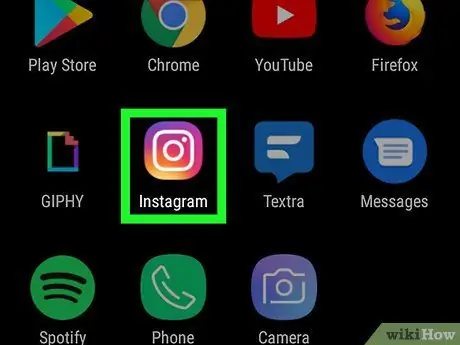
Step 2. Launch Instagram
The app features a multicolored camera icon. It is normally displayed on the device Home or in the "Applications" panel.
- If you haven't logged in to Instagram yet, type your username (or phone number) and password and press Log in
- Remember that only public photos and videos can be reposted using Repost.
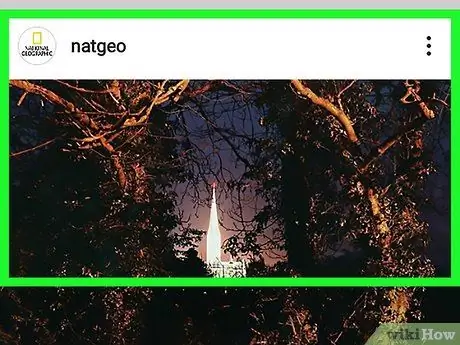
Step 3. Locate the post that contains the photo or video you want to repost
Scroll through the posts displayed on your Instagram page or perform a search by tapping the magnifying glass icon and typing in the name of the user who created the original post.
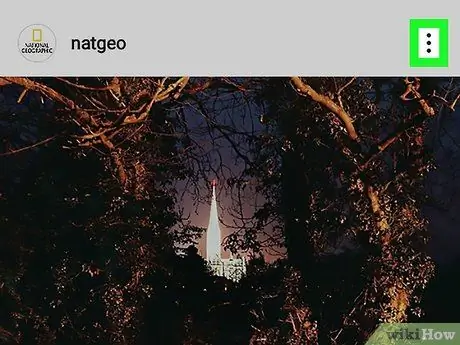
Step 4. Press the ⁝ button
It's displayed in the upper right corner of the post pane.
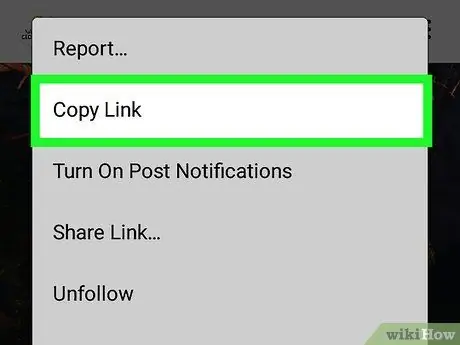
Step 5. Choose the Copy URL to Share option
It is listed in the center of the menu that appears. The link of the selected post will be copied to the system clipboard of the device.
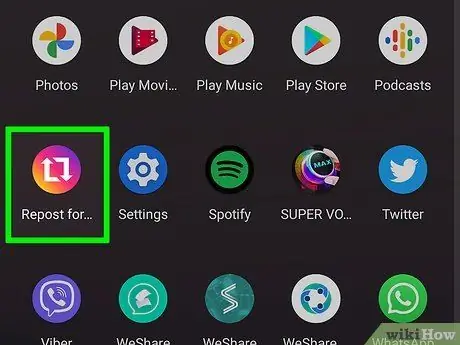
Step 6. Open Repost for Instagram
Tap the blue icon containing the two square arrows. You can find it in the list of apps installed on your device.
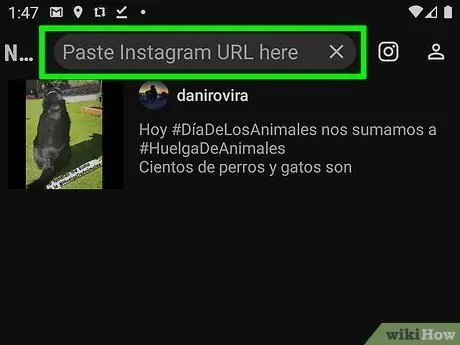
Step 7. Paste the copied URL into the blank text field
If it doesn't appear automatically, tap and hold the text area and choose Paste
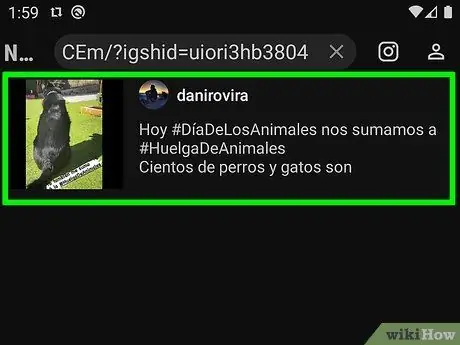
Step 8. Tap the arrow on the right side of the post
Some editing options and a preview will open.
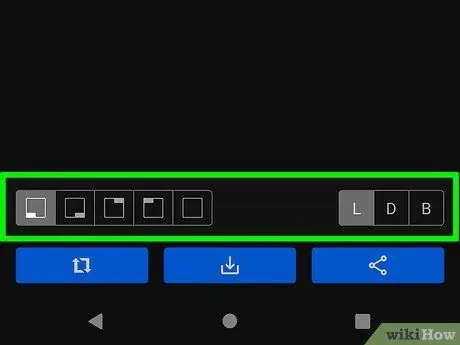
Step 9. Personalize the post
You can control where, on your post, the original user's tag will appear in addition to the background color, light or dark.
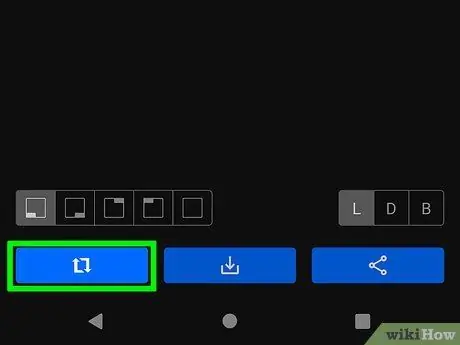
Step 10. Tap Repost
It's the blue button at the bottom. This will open the photo within Instagram.
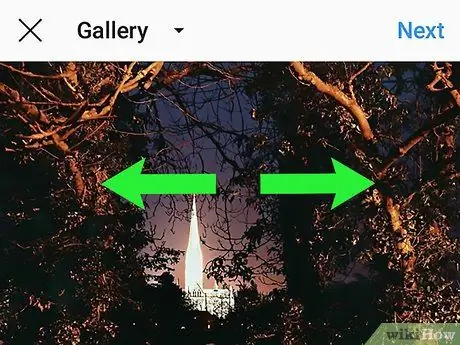
Step 11. Trim the image or video, then hit the Next button
If you want to crop the photo or video, place two fingers on the screen, then move them apart to zoom in on the content under consideration. When you are satisfied with the result, press the Next button located in the upper right corner of the screen.
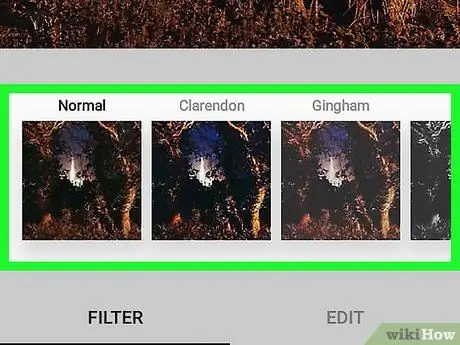
Step 12. Select a filter and press the Next button
The available filters are listed at the bottom of the screen. If you don't want to use a filter, you can simply press the Next button located in the upper right corner of the screen.
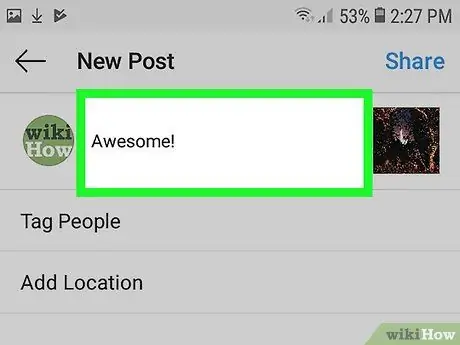
Step 13. Add a description
You can do this by typing it into the text field "Write a caption …" located at the top of the screen.
This is a great way to quote or tag the original post and author and clearly indicate that you are sharing another user's work
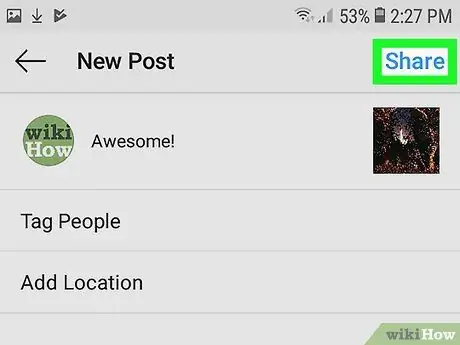
Step 14. Press the Share button
It is located in the upper right corner of the screen. In this way the chosen post will be published on your Instagram account and will be visible to all your followers.
Method 3 of 3: Repost a Screenshot
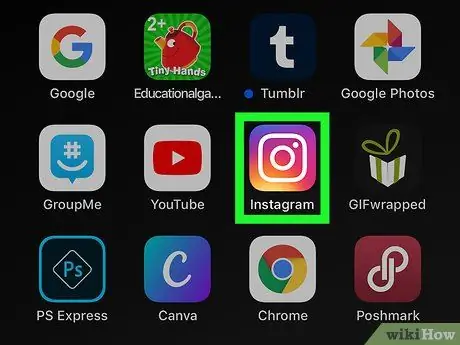
Step 1. Launch the Instagram app
It features a pink, purple, and yellow camera icon. It is usually displayed directly on the device Home or in the "Applications" panel (on Android). Alternatively, you can search using the program name as a keyword.
The procedure described in this method only works if you are publishing an image. In case you need to post a video, refer to one of the other methods in the article, depending on the type of mobile device you are using
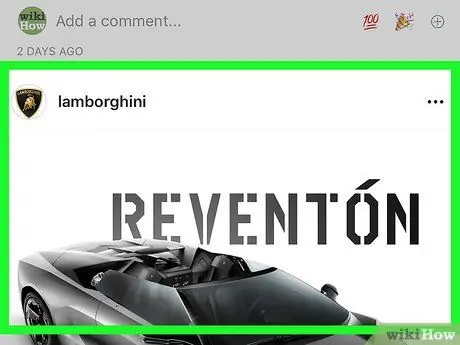
Step 2. Access the post that contains the photo you want to repost
Scroll through the posts displayed on your Instagram page or perform a search by tapping the magnifying glass icon and typing in the name of the user who created the original post.
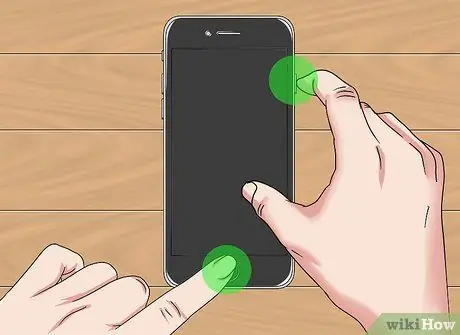
Step 3. Take a screenshot
Scroll to the post in question (or select it) so that the image you want to share is clearly visible on the screen, then take a screenshot by pressing the correct key combination, depending on the model of smartphone or tablet in use.
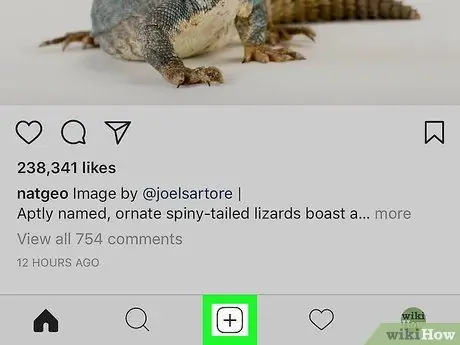
Step 4. Press the + button
It is placed in the lower central part of the Instagram app interface. A new post will be created.
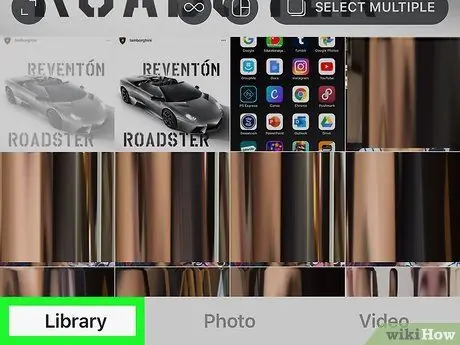
Step 5. Tap the Library item
It is located in the lower left corner of the screen.
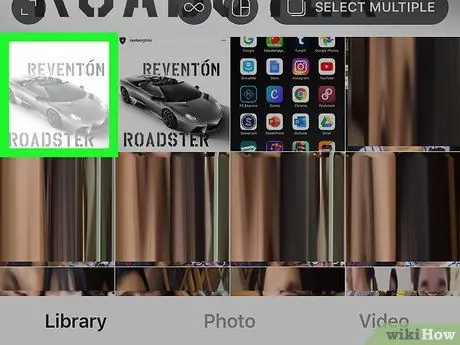
Step 6. Select the screenshot you created in the previous steps
A preview of the chosen image will be displayed at the top of the screen.
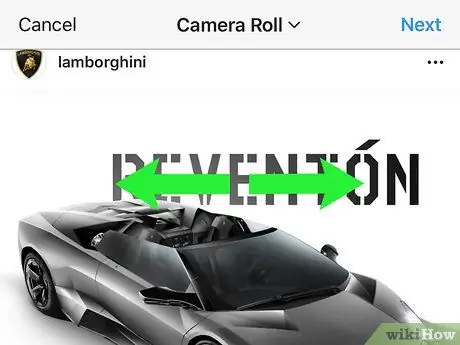
Step 7. Trim the screenshot according to your needs, then hit the Next button
To crop a portion of the image, place two fingers on the screen, then move them apart to enlarge the photo on the screen. When you are satisfied with the result, press the Next button located in the upper right corner of the screen.
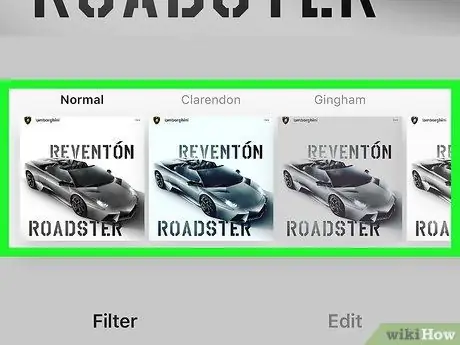
Step 8. Select a filter and press the Next button
The available filters are listed at the bottom of the screen. If you don't want to use a filter, simply press the Next button in the upper right corner of the screen.
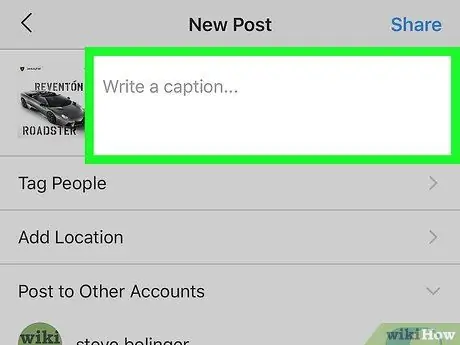
Step 9. Add a description
You can do this by typing it into the text field "Write a caption …" located at the top of the screen.
This is a great way to quote or tag the original post and author and clearly indicate that you are sharing another user's work
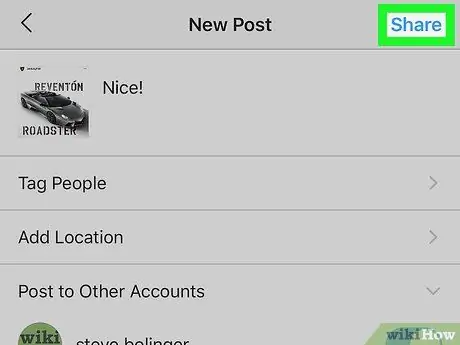
Step 10. Press the Share button
It is located in the upper right corner of the screen. The screenshot will be published on your Instagram profile and will appear in all respects identical to the original post, with the addition of your caption.






