A friend of yours posted a post that made you die of laughter and want to share it with other people on Facebook? This social network allows you to quickly repost content posted by other users, including status updates, images, videos and much more. By using the sharing feature under your friend's post, you'll basically create a new post from scratch, without all the likes and comments from the original one. If you want to keep the "likes" and comments written under the post, you can leave "like" or comment on it. This way, it will appear at the top of your friends' "News" section.
Steps
Method 1 of 2: Republish a Post While Keeping Comments and Likes
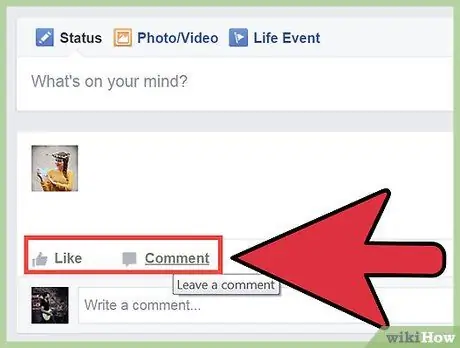
Step 1. Find the post you want to repost in your "News Section"
If you want to keep the likes and comments of a post when reposting it, you will need to leave a comment yourself. You can comment on another user's post or picture.
- You can also use this method to repost an old post (yours or your friend's). Search for the original post (you may need to go backwards in the diary) and then read on.
- In reality, this doesn't allow you to actually repost a post, but it's the only way to make it reappear at the top of your friends' "News Section" without losing the original "likes" and comments. If you use the sharing feature, a new post will be created, removing "likes" and comments.
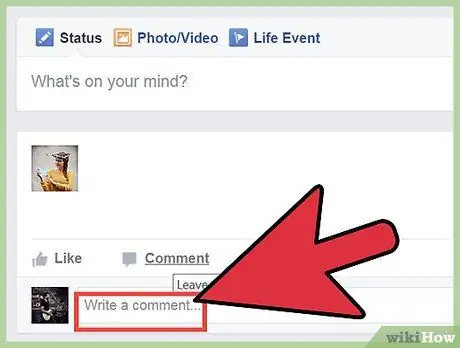
Step 2. Leave a comment under the post or photo you want to "repost"
The post will appear at the top of your "News Section", so your friends will see it on their feed too. You can do this with old posts you want to bring back to the top of the feed or with posts your friends wouldn't normally see.
You can also like an old post, but with this method it is less likely to reappear at the top of the feed
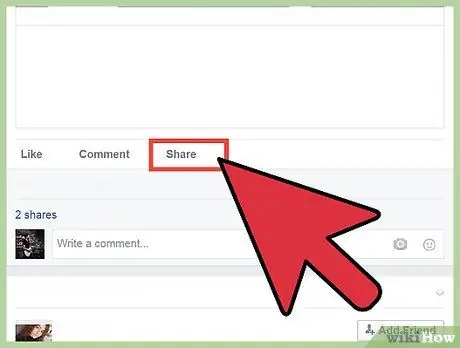
Step 3. If you want to keep comments and likes, avoid using the share button
Otherwise, a completely new post will be created, but with the same content, on your feed. The original comments and likes will not be kept, but you can check the post.
Method 2 of 2: Share Something with Your Friends
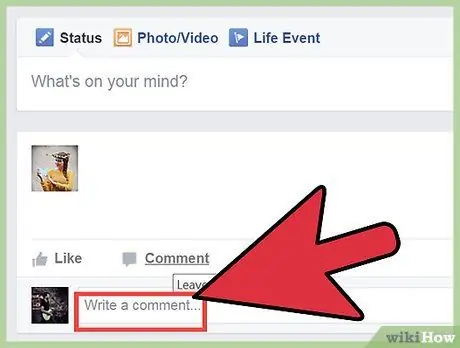
Step 1. Search for the post you want to repost
Basically, you can repost any post shared by someone else. Scroll through the "News Section" to find the status update, photo, link or any other type of post you want to share. The only ones you can't repost are those that belong to secret groups.
This will not allow you to keep the original "likes" and comments of the post. If you want to repost another user's post and keep all "likes" and comments, you will need to reply to the original post with a new comment
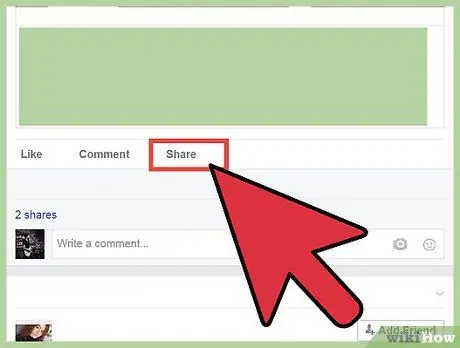
Step 2. Click on the share link
It is located below the post, above the likes and comments.
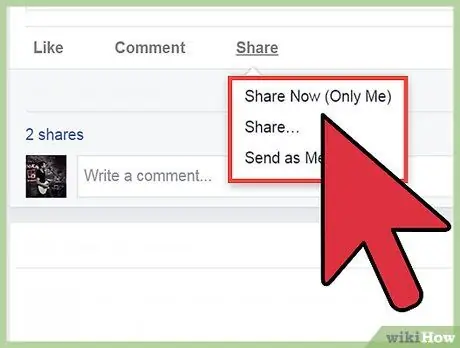
Step 3. Determine where you want to repost the post
By clicking on the share link, a new window will appear. Use the drop-down menu at the top of the new window to determine where you want to repost the post. You can decide to share it in your diary, a friend's, in one of your groups or via private message.
- If you decide to share it in a friend's diary, you will be prompted to enter this user's name.
- If you decide to share it with a group, you will be prompted to enter the group name.
- If you decide to share it via private message, you will be prompted to enter the names of the recipients.
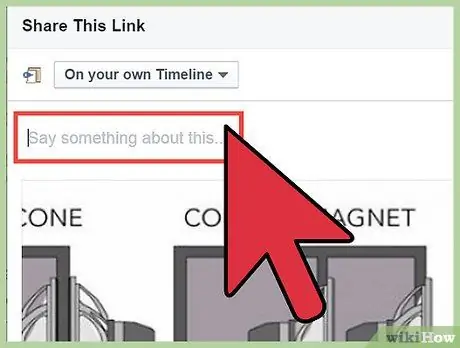
Step 4. Add a new message
When reposting a post, you will be given the option to add a new post. This will be displayed on top of the reposted content. The original message will appear below instead.
You can tag other users in the message by typing the at sign "@" followed by the name of the person concerned
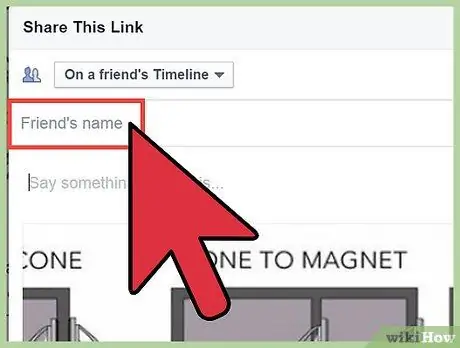
Step 5. Decide if you want to mention the person who originally shared the post
By default, a shared post displays the name of the user who originally posted it. You can decide to delete this message by clicking on the "Remove" link next to the name of the user in question.
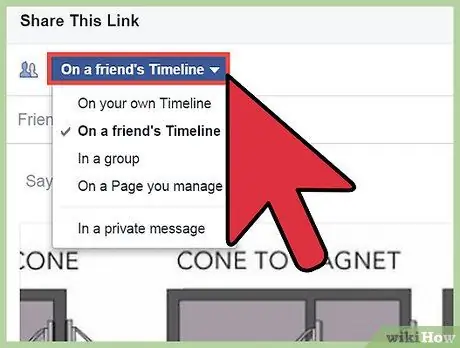
Step 6. Establish your privacy options
You can use the drop-down menu at the bottom of the window to determine who of your friends can view the post. You can decide to make it public, visible only to your friends or only to you. You can also select one of your lists.
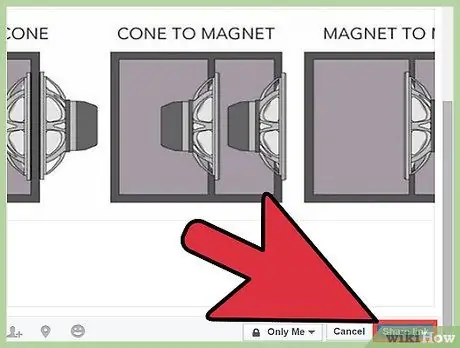
Step 7. Share the post
Once you are satisfied with the sharing options, you can republish the post by clicking on the appropriate button. The post will appear in the "News Section" or in a message (whichever you have previously established).
You may not be able to share it with everyone - this depends on the privacy options of the original post
Advice
- These steps also work on the mobile version of Facebook.
- If the post doesn't have a share link, you'll need to copy and paste its content into your own brand new post.






