This article shows how you can insert an emoji in Instagram comments. You can use both an iPhone and an Android device, using the virtual keyboard
Steps
Method 1 of 3: iPhone
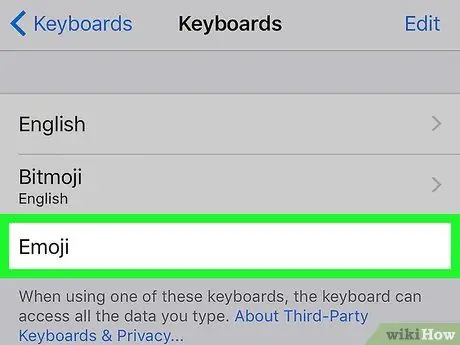
Step 1. Activate your device's "Emoji" keyboard
If you haven't already enabled the use of the "Emoji" keyboard on your iPhone, do so now by following these instructions:
-
Launch the Settings app by tapping the icon
;
-
Scroll down the menu that appeared to select "General"
;
- Locate and select the option Keyboard;
- Tap the item Keyboards;
- Push the button Add new keyboard;
- Scroll through the list of available keyboards to be able to select the option Emoji.
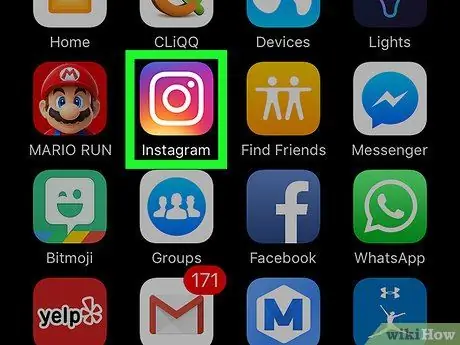
Step 2. Launch the Instagram app
It features a multicolored camera icon. If you are already logged in with your account, you will be automatically redirected to the main Instagram profile page.
If you are not logged in yet, you will need to provide your username (or phone number) and security password, then you will need to press the button Log in.
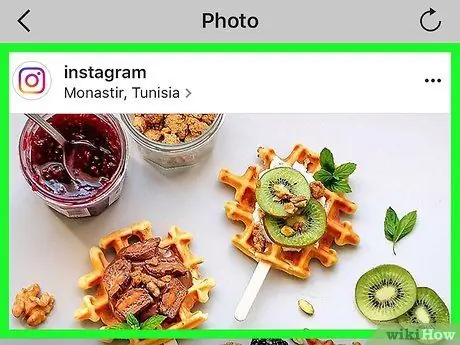
Step 3. Find the post you want to comment on
Scroll the list displayed on your main page to find the post you want to comment or use the "Search" function, by tapping the magnifying glass icon, to search by the name of the account that published the post under review.
You can also insert emojis as the caption of the posts you are going to publish on your Instagram account
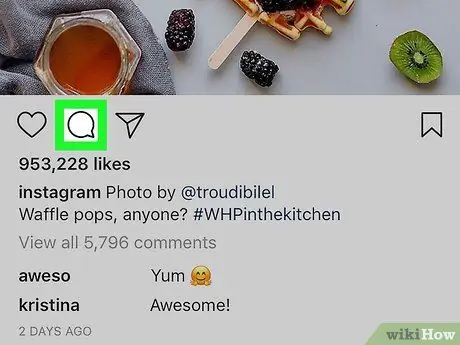
Step 4. Tap the speech bubble icon
It's located below the post image on the left side of the screen. The text cursor will automatically be placed in the comment box and the virtual device keyboard will appear on the screen.
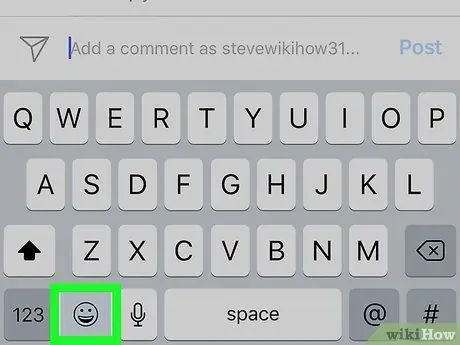
Step 5. Tap the "Emoji" keyboard icon
It is characterized by a small smiley and is placed in the lower left corner of the virtual keyboard of the iPhone. The "Emoji" keyboard layout will be displayed instead of the standard keyboard.
- If you have more than one additional keyboard installed, the key shown for switching between keyboards will have a small globe. In this case, press and hold it to display the menu of available keyboards, then choose the option Emoji.
- To return to using the standard keyboard, press the key ABC located in the lower left corner of the screen.
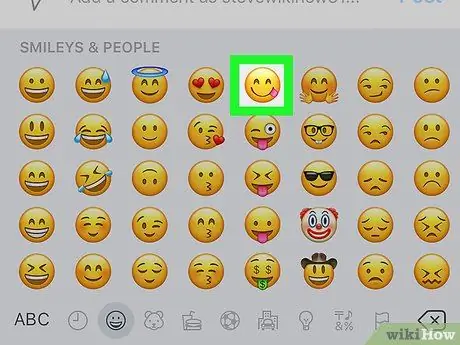
Step 6. Select the emoji you want to insert in the comment
You can slide the keyboard to the left or to the right to be able to view all the emojis available and to select the one to be included in the comment to the post in question.
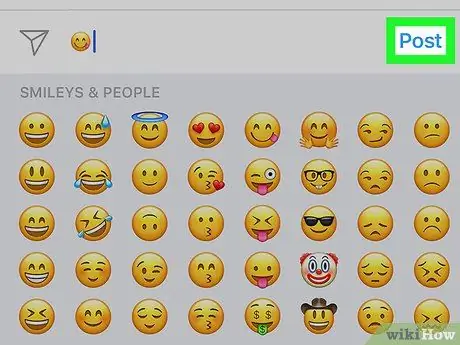
Step 7. Press the Publish button
It is located to the right of the text field where you entered the comment. The latter will be published together with the emoji it contains.
Method 2 of 3: Android devices
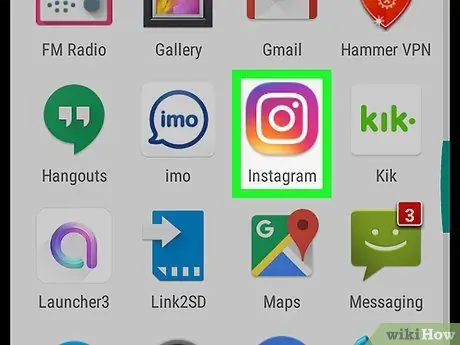
Step 1. Launch the Instagram app
It features a multicolored camera icon. If you are already logged in with your account, you will be automatically redirected to the main Instagram profile page.
If you are not logged in yet, you will need to provide your username (or phone number) and security password, then you will need to press the button Log in.
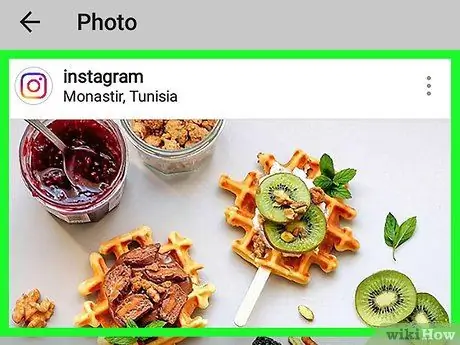
Step 2. Find the post you want to comment on
Scroll the list displayed on your main page to find the post you want to comment or use the "Search" function, by tapping the magnifying glass icon, to search by the name of the account that published the post under review.
You can also insert emojis as a caption or description of the posts you are going to publish on your Instagram account
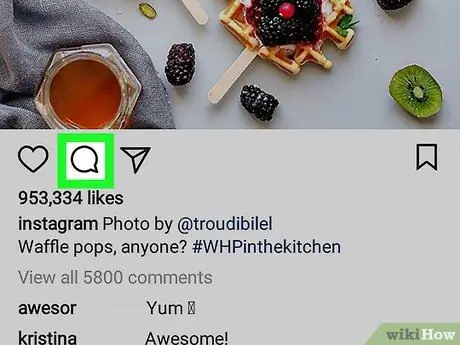
Step 3. Tap the speech bubble icon
It's located below the post image on the left side of the screen. In this way the virtual keyboard of the device will appear on the screen.
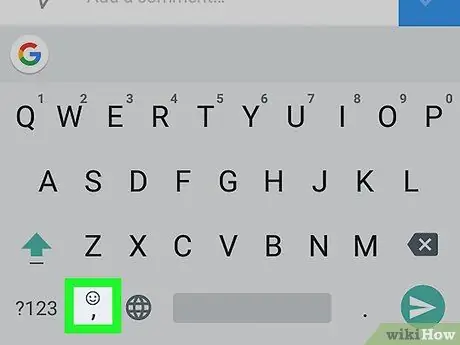
Step 4. Tap the "Emoji" keyboard icon
It is characterized by a small smile. Depending on the device model in use, it is located in the lower left or right part of the keyboard.
If the "Emoji" keyboard icon is not visible, press and hold the key Enter. The option to choose the "Emoji" keyboard should appear on the screen.
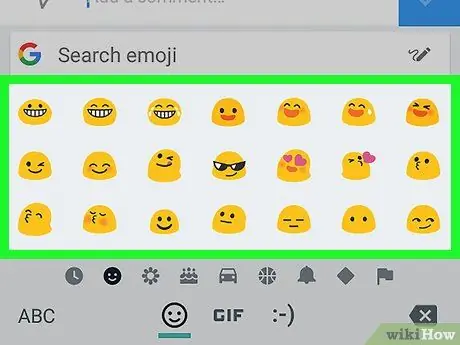
Step 5. Select the emoji you want to insert in the comment
You can slide the keyboard to the left or to the right to be able to view all the emojis available and to select the one to be included in the comment to the post in question.
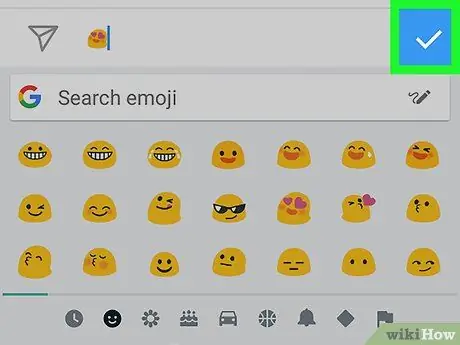
Step 6. Press the ✓ button
It is located to the right of the text field where you entered your comment. The latter will be published along with the emoji (or emoji) it contains.
Method 3 of 3: Computer
Windows
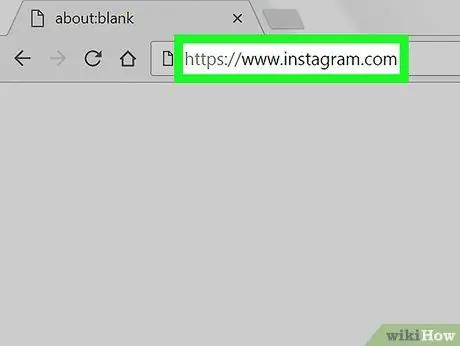
Step 1. Log in to the Instagram website
Paste the URL https://www.instagram.com into the address bar of your computer's browser. If you are already logged in with your account, you will be redirected to the main profile page.
If you are not logged in yet, you will need to press the button Log in, provide your username (or phone number) and security password, then you will need to press the button Log in.
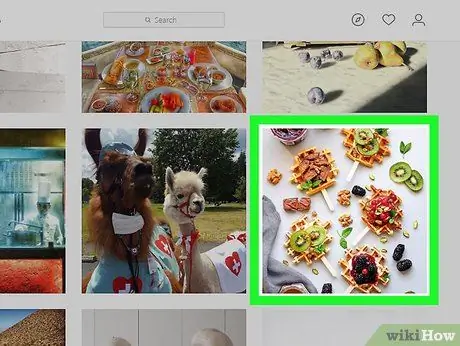
Step 2. Find the post you want to comment on
Scroll through the list displayed on your main page to locate the post you want to comment or click on the "Search" text field at the top of the page to search by the name of the account that published the post in. examination.
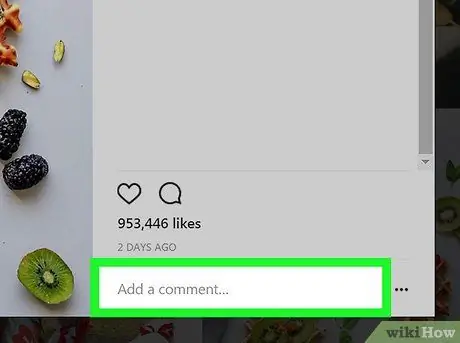
Step 3. Select the comment box
It is the white text box under the Instagram post, characterized by the words "Add a comment …". The text cursor will be positioned at the beginning of the frame.
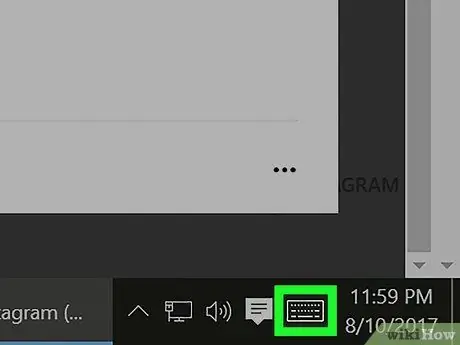
Step 4. Select the "Virtual Keyboard" icon
It features a small stylized keyboard and is located in the lower left corner of the desktop. If you don't see it, you may need to click on the following icon first
. If the "Virtual Keyboard" icon is not visible, follow these instructions:
- Access the menu Start;
- Select the option Settings;
- Open the tab Personalization;
- Select the item Application bar;
- Locate and select the option Enable or disable system icons;
- Activate the cursor on the right of the item Virtual keyboard.
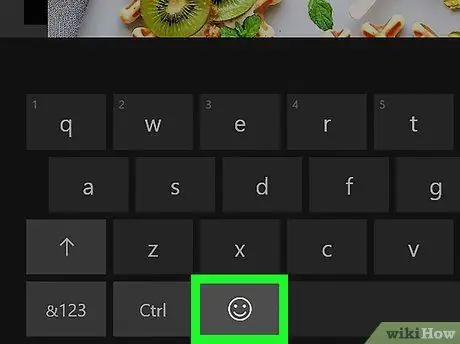
Step 5. Click on the key of the virtual keyboard that represents a smiley
It is located at the bottom left of the keyboard.
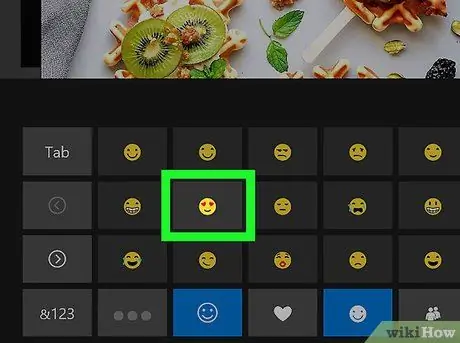
Step 6. Select the emoji you want to insert in the comment
Scroll the list left or right using the icons > or < to view the list of all available emojis or select a different category from those listed at the bottom of the keyboard.
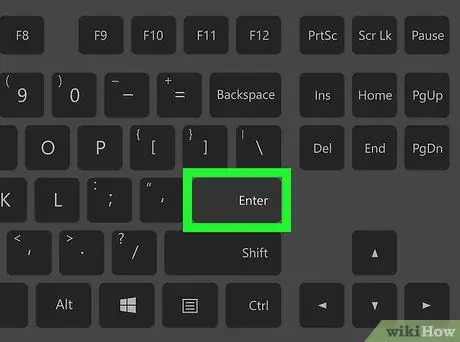
Step 7. Press the Enter key
The selected emoji will be posted along with the comment.
Mac
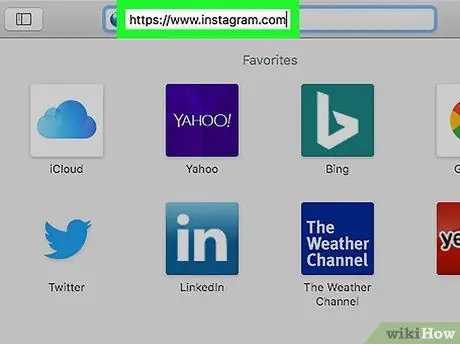
Step 1. Log in to the Instagram website
Paste the URL https://www.instagram.com into the address bar of your computer's browser. If you are already logged in with your account, you will be redirected to the main profile page.
If you are not logged in yet, you will need to press the button Log in, provide your username (or phone number) and security password, then you will need to press the button Log in.
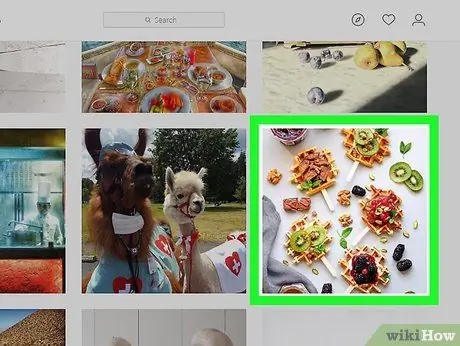
Step 2. Find the post you want to comment on
Scroll through the list displayed on your main page to locate the post you want to comment or click on the "Search" text field at the top of the page to search by the name of the account that published the post in. examination.
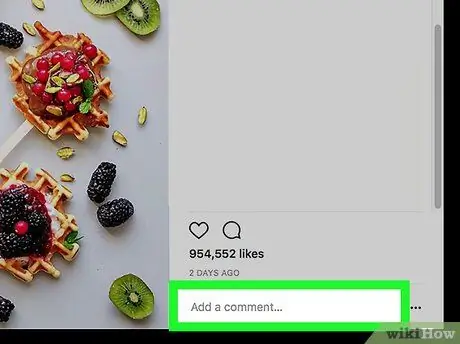
Step 3. Select the comment box
It is the white text box under the Instagram post, characterized by the words "Add a comment …". The text cursor will be positioned at the beginning of the frame.
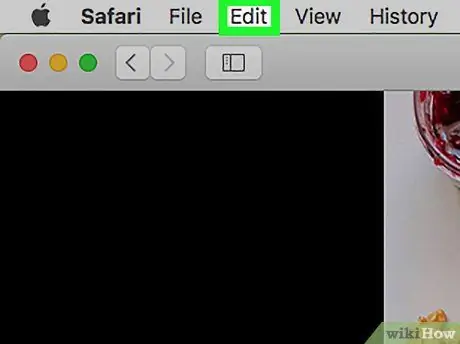
Step 4. Enter the Edit menu
It is located at the top left of the Mac screen on the menu bar.
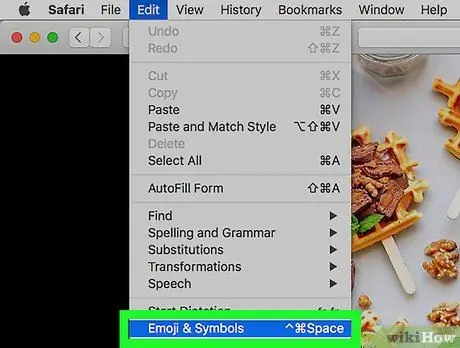
Step 5. Choose the Emoji and Symbols option
It is located at the bottom of the drop-down menu that appeared.
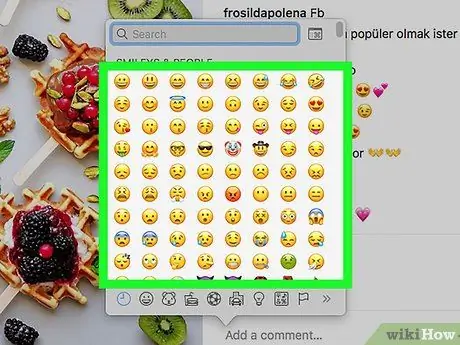
Step 6. Select the emoji you want to insert in the comment
You can view emojis based on the category they belong to, the list of which is displayed at the bottom of the window that appears.
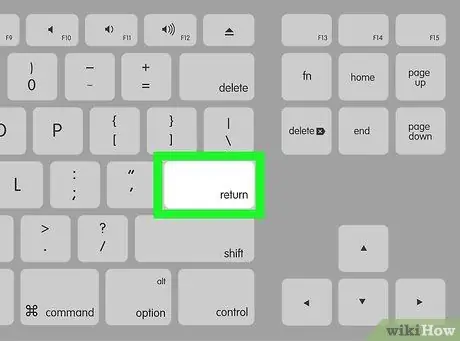
Step 7. Press the Enter key
The selected emoji will be posted along with the comment.






