This article shows how to add Emoji keyboard on iPhone and how to use it. The Emoji keyboard is available for installation on all iPhone and iPad models using iOS 5 or later. Since the most current version of Apple's mobile operating system to date is iOS 11, your iPhone or iPad should have no problem supporting emoticons.
Steps
Part 1 of 2: Enable Use of the Emoji Keyboard
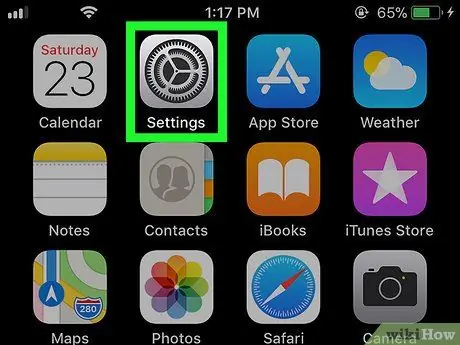
Step 1. Launch the iPhone Settings app by tapping the icon
It is characterized by a gray colored gear.
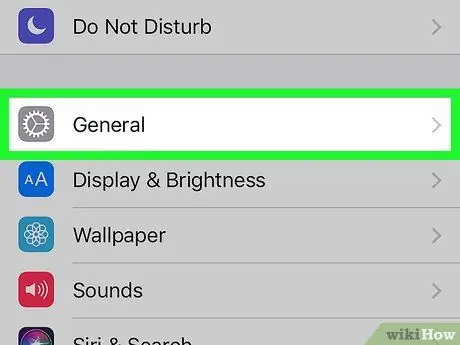
Step 2. Scroll down the menu that appeared to locate and select the "General" option characterized by the following icon
It is located at the top of the "Settings" screen.
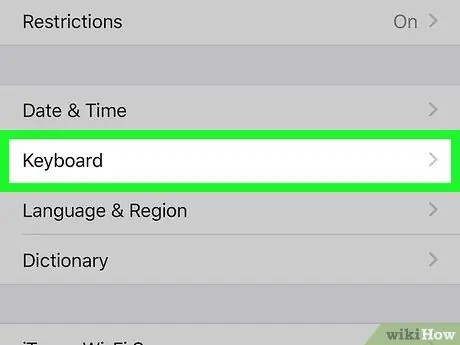
Step 3. Scroll down the list of options that appeared and select the Keyboard item
It is located at the bottom of the "General" screen.
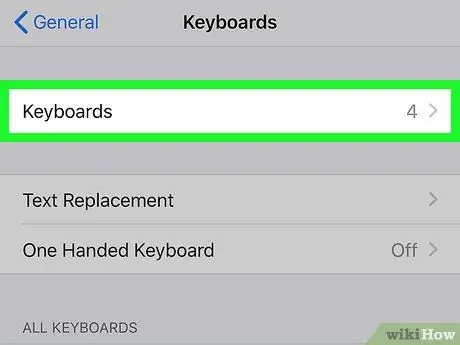
Step 4. Tap the Keyboards option
It should be the first item in the "Keyboard" menu. A complete list of all keyboards installed on the device will be displayed.
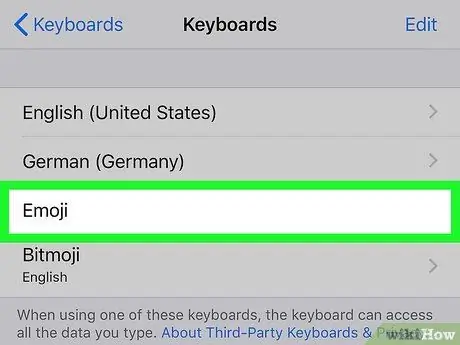
Step 5. Look for the "Emoji" keyboard in the list that appeared
If the indicated item is present in the list of active keyboards, it means that your iPhone is already able to manage emoticons, so you can start using the new keyboard. If not, continue reading the steps of this method.
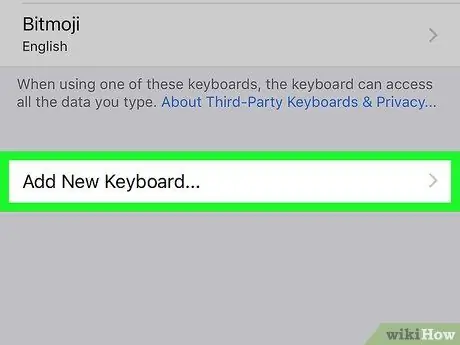
Step 6. Tap Add New Keyboard…
It is visible in the center of the screen. A list of all keyboards that can be installed on the device will be displayed.
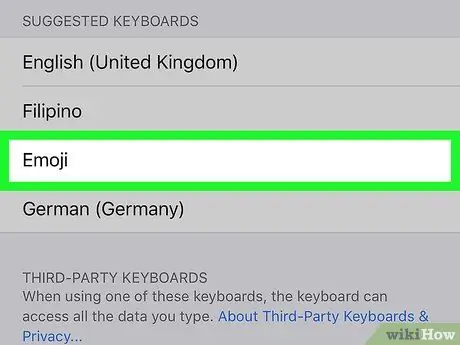
Step 7. Scroll down the list and select the Emoji item
You will find it in the section characterized by the letter "E" of the "Keyboards" screen. The "Emoji" keyboard will be added immediately to the list of keyboards that can be used on the iPhone.

Step 8. Close the "Settings" app
Press the Home button located at the bottom of the device screen. At this point you can learn how to use the Emoji keyboard to compose your messages.
Part 2 of 2: Using the Emoji Keyboard
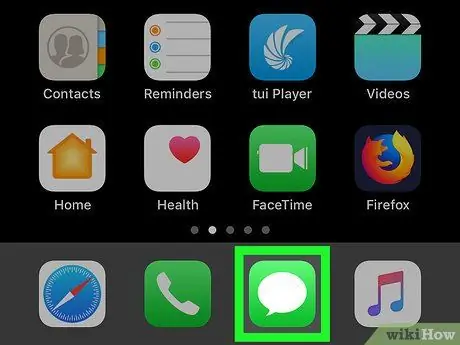
Step 1. Launch an application that supports text entry
Using any app with a text field (e.g. Messages, Facebook, Notes, etc.) will be more than enough to use the Emoji keyboard.
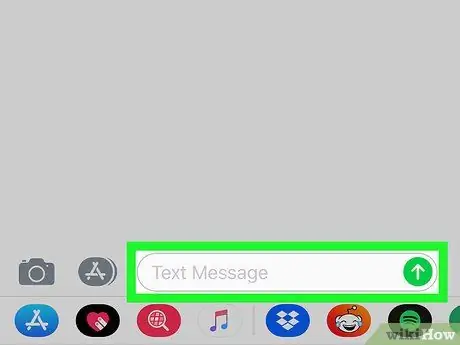
Step 2. Open the new keyboard
Tap the text field of the app in question or press the button to enable typing. The virtual keyboard of the iPhone will be displayed at the bottom of the screen.
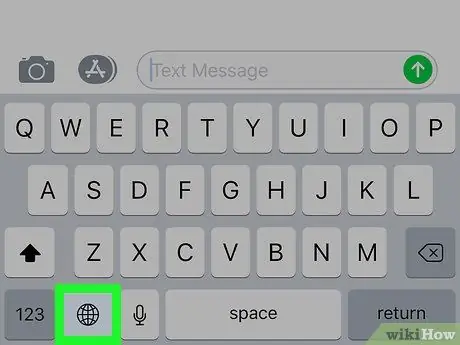
Step 3. Tap the Emoji keyboard icon
It features a smiley face and is located in the lower left corner of the keyboard. This will bring up the "Emoji" keyboard interface.
If you have more than one additional keyboard activated on your iPhone (a maximum of 3 can be installed), press and hold the globe key to open the context menu, then slide your finger over the option Emoji without lifting it from the screen.
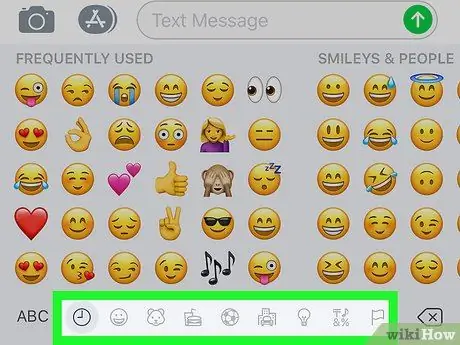
Step 4. Select one of the emoticon categories
Tap the name of one of the tabs at the bottom of the screen to view the list of emoticons in that category. Alternatively, swipe the screen left or right to view the list of all available emoticons.
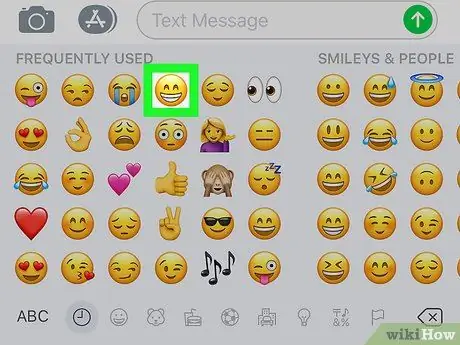
Step 5. Select an emoticon
Tap any of the icons displayed within the keyboard to insert it into the selected text field.
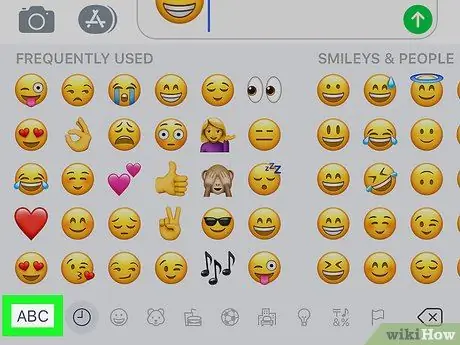
Step 6. Press the ABC key
It is located in the lower left corner of the screen. This will enable the use of the iPhone's default keyboard.






