This article explains how to add a friend to your contact list on Messenger by scanning their QR code.
Steps
Method 1 of 2: Using an iPhone
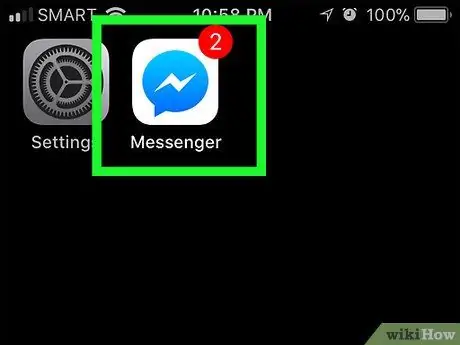
Step 1. Open the Messenger application
The icon looks like a white lightning bolt on a blue background.
If you are not logged in, type in your phone number, tap "Continue" and enter your password
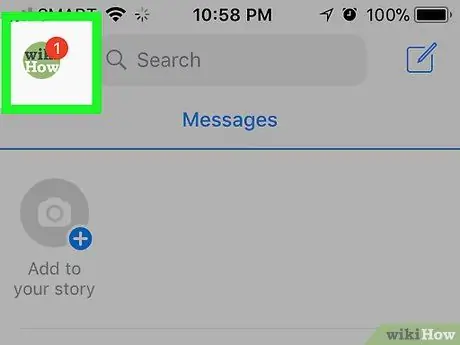
Step 2. Tap the profile button
The icon depicts a human silhouette and is located at the top left.
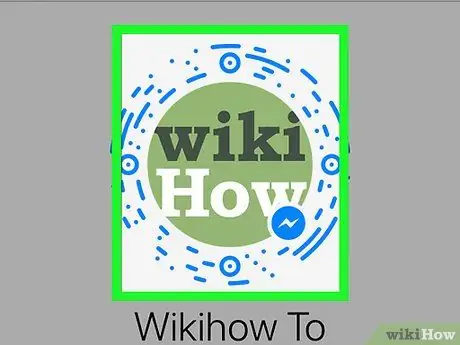
Step 3. Tap your profile picture
It should be at the top of the page.
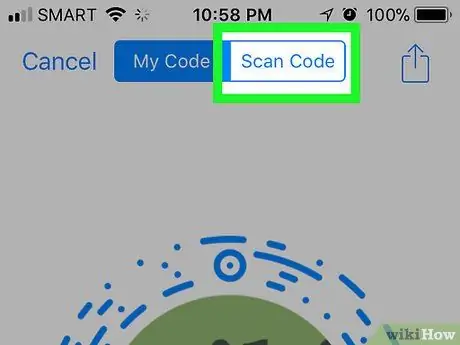
Step 4. Tap the Scan Code tab
It is located at the top of the screen, next to the "My Code" tab.
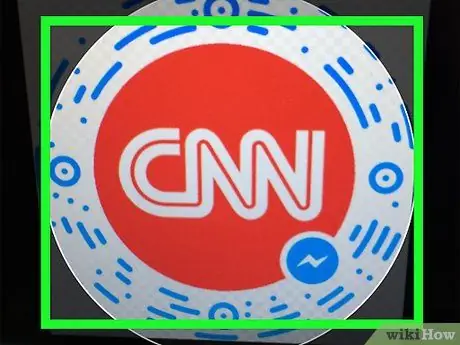
Step 5. Invite a friend to open their profile picture
All he has to do is go to his profile page and tap on the image, just like you did.
If desired, it is also possible to scan an image of a code (for example, one online)
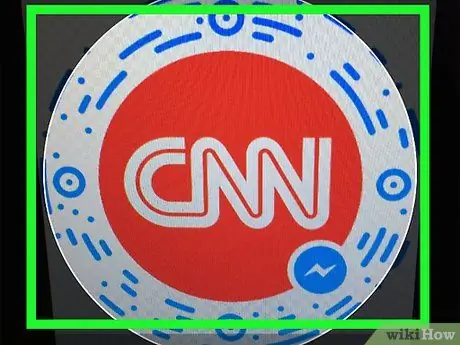
Step 6. Center the profile picture on the screen
It should fit into the circle on the "Scan Code" page. This user's information will appear on the screen in seconds.
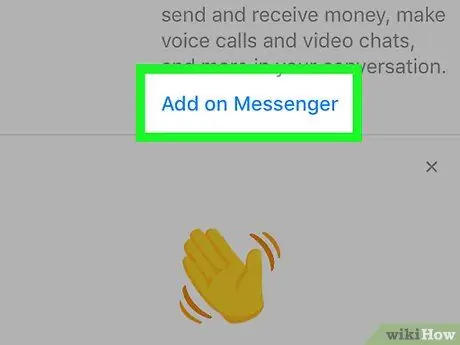
Step 7. Tap Add to Messenger
If the user in question has not been added to your Messenger contacts, this option will allow you to do so.
If this friend has already been added to your Messenger contacts, scanning their QR code will allow you to open a conversation with them
Method 2 of 2: Using Android
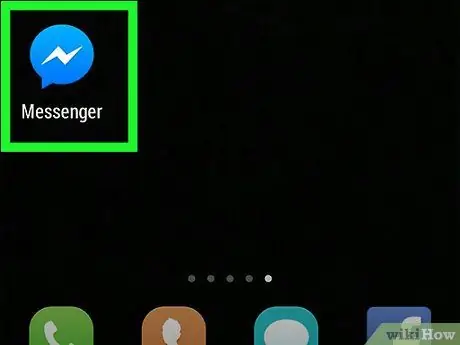
Step 1. Open the Messenger application
The icon looks like a white lightning bolt on a blue background.
If you are not logged in, type in your phone number, tap "Continue" and enter your password
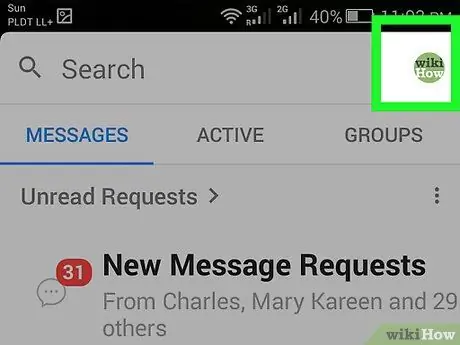
Step 2. Tap the profile button
The icon depicts a human silhouette and is located at the top right.
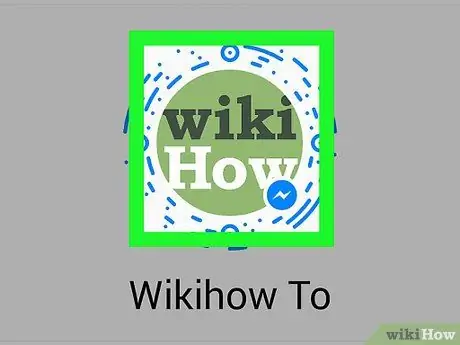
Step 3. Tap your profile picture
It should be at the top of the page.
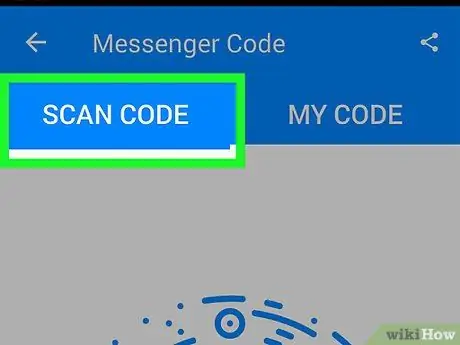
Step 4. Tap the Scan Code tab
It is located on the left side of the screen.
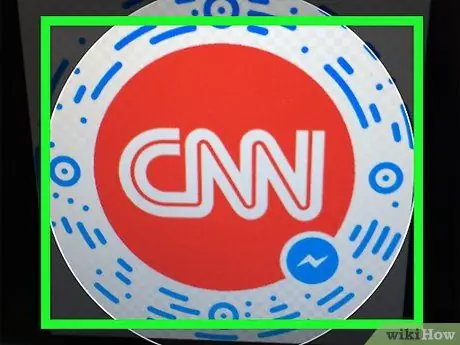
Step 5. Invite a friend to open their profile picture
All they need to do is log into Messenger, open their profile page and tap the image at the top of the screen.
If you want, you can also scan an image of a code (for example, one online)
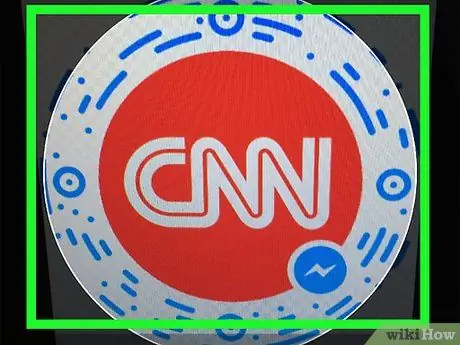
Step 6. Center your profile picture on the Messenger screen
It should fit into the circle that appears on the "Scan Code" page. Your friend's information should appear on the screen in seconds.
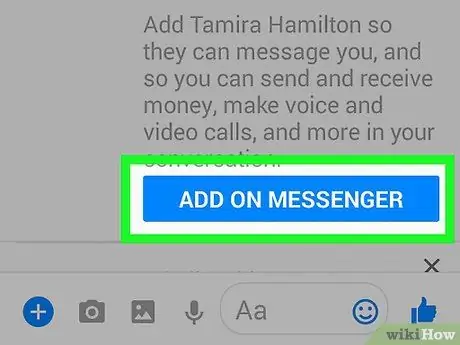
Step 7. Tap Add to Messenger
If the friend in question has not been added to your Messenger contacts, this option will allow you to do so.






