This article explains how to get Facebook to ask for your approval before posting posts you have been tagged in to your Timeline.
Steps
Method 1 of 2: Approve the Tags on the Mobile Application
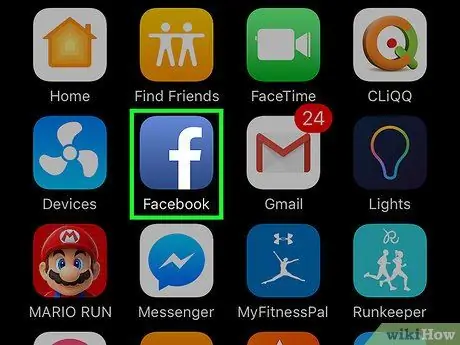
Step 1. Open Facebook
The icon is represented by a white "f" on a blue background and can be found on the Home screen (or in the application menu, if you use Android).
If you are prompted to log in, enter your username and password, then tap "Log In"
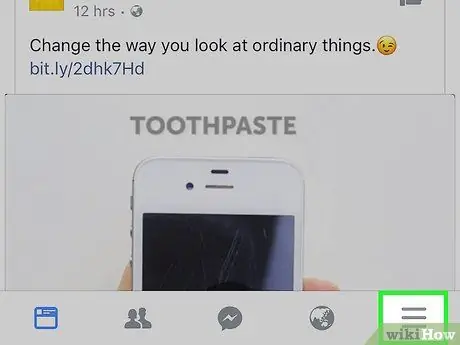
Step 2. Click on ☰
If you are using Android, this button is located in the upper right corner of the screen. If you are using an iPhone or iPad, you will see it in the lower right corner.
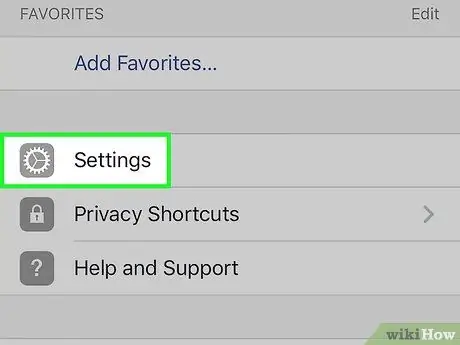
Step 3. Open the account settings
-
Android:
scroll down and tap "Settings" in the section titled "Settings and Privacy".
-
iPhone / iPad:
scroll down and tap "Settings", then select "Account Settings".
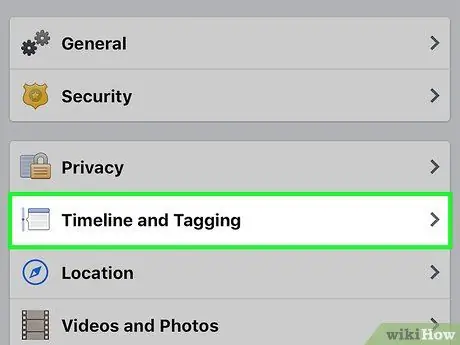
Step 4. Tap Calendar & Adding Tags
It is located in the third group of options.
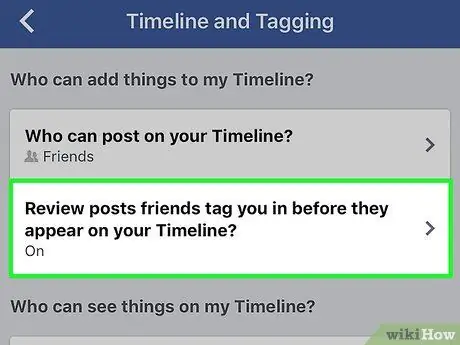
Step 5. Click on "Do you want to check the tags people add to your posts before the tags are displayed on Facebook?
. It is in the third section.
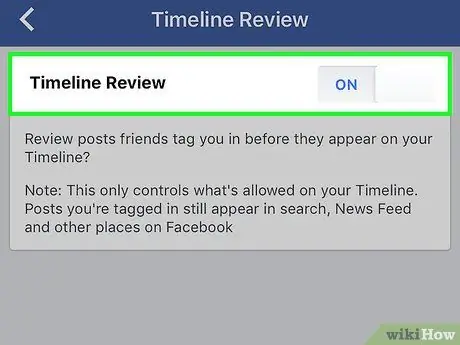
Step 6. Swipe the "Tag Control" button to activate it
As long as the slider is activated, the photos and posts in which you are tagged will not appear in your diary unless approved by you.
- If you don't want to manually approve tags, disable the button.
- When someone tags you in a post or photo, you'll receive a notification asking for approval. You will be given the option to view the content before deciding whether to approve or reject the post.
Method 2 of 2: Approve the Tags on a Computer
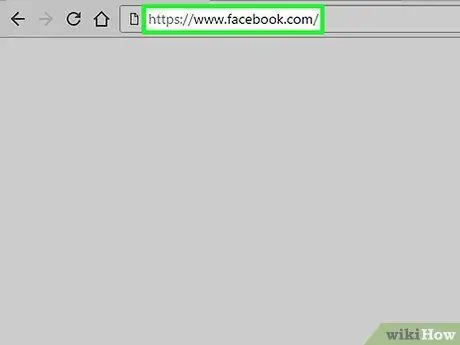
Step 1. Visit https://www.facebook.com using a browser
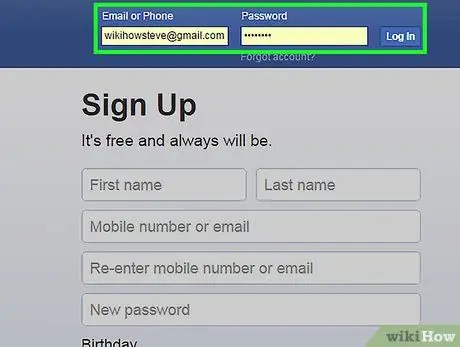
Step 2. Log into your Facebook account
If you are not already logged in, enter your username and password in the empty fields in the upper right corner of the page, then click on "Log in".
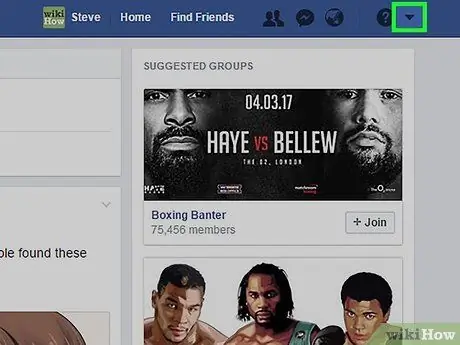
Step 3. Click on the down arrow
It is a small black arrow located in the upper right corner of the screen.
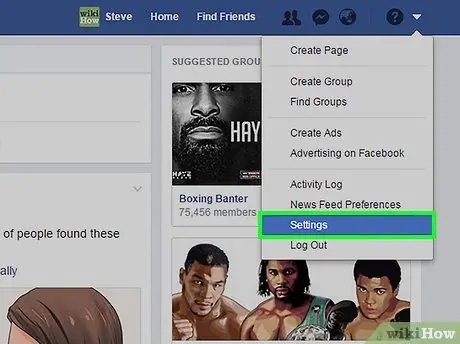
Step 4. Click on Settings
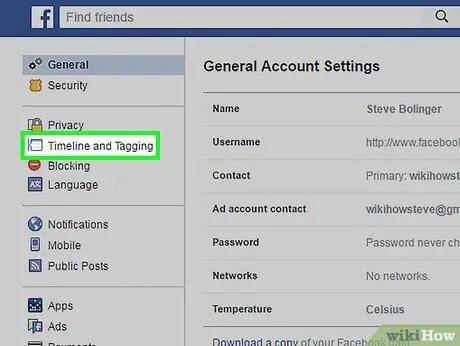
Step 5. Click on Diary and add tags
This item is located in the left sidebar. A screen titled "Calendar and Tag Settings" will open, which is divided into several sections.
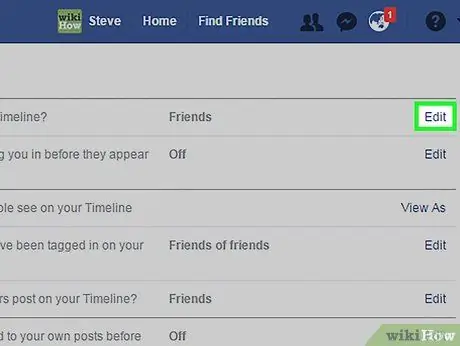
Step 6. Click Edit next to the "Do you want to check the tags people add to your posts before the tags appear on Facebook?"
. It is in the third section.
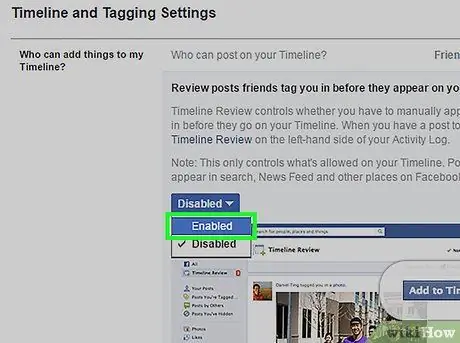
Step 7. Select Yes from the drop-down menu
From now on, when someone tags you in a photo or post, you will need to approve it for it to appear in the diary.
If you'd rather have the posts and photos you've been tagged in automatically appear in your journal, select "No"
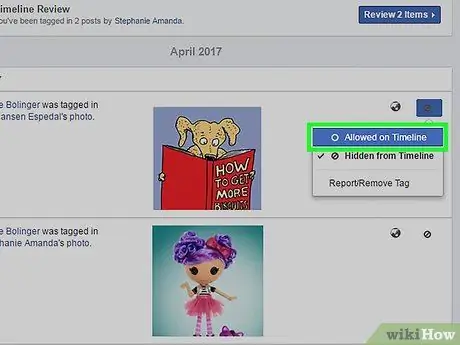
Step 8. Approve the tags
Here's how to accept tags after setting up manual approval:
- Click on your name at the top of the Facebook page to access your profile;
- Click on "Activity Log", in the lower right corner of your cover image;
- Click on "Post you are tagged in" or "Post you are tagged in" in the left panel;
- Click the pencil icon next to the tag you want to approve, then select "Visible in Timeline".






