If you've purchased songs on iTunes, you may notice "Explicit" or "Clean" next to their titles. This is one of the few things iTunes doesn't allow you to change. However, you can add, delete or edit the tag. For example a song might be labeled "Explicit" even if it does not contain vulgarity. Or you bought a song or downloaded a free compilation whose songs are "explicit" but parental controls don't filter them because they don't have a tag. This article will teach you how to edit tags.
Steps
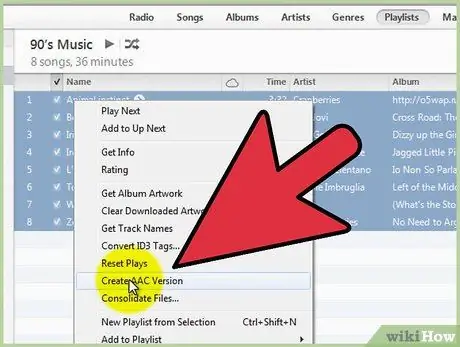
Step 1. Convert all files to.m4a format if they are not already
You can do this with iTunes. You can select all the music files, right click, then click "Create AAC Version". Remember that this option will convert your files and move them to another folder. It may be more convenient to download a different program to do the conversion. Make sure you convert the files to a different folder than the original one and have access to the new folder.
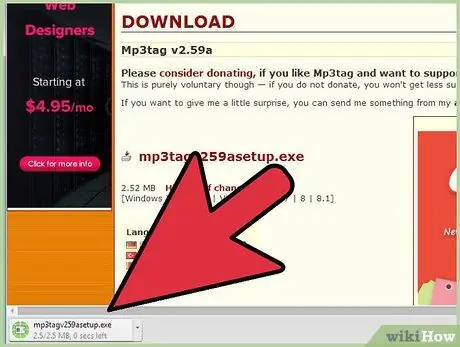
Step 2. Download mp3tag, another free program
It is a music file metadata editor.
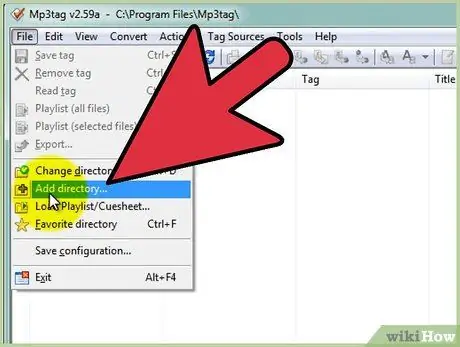
Step 3. Open mp3tag
In the File menu, click on "Add Directory" and select the folder that contains the converted files.
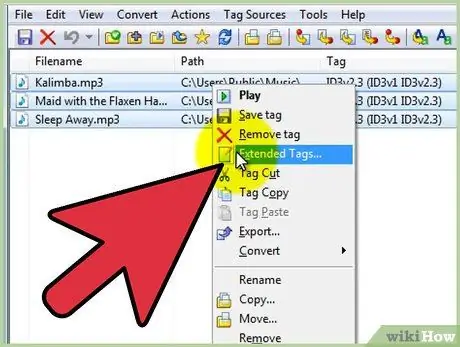
Step 4. You should be able to see the list of all files in the mp3tag window
Select them all with Ctrl + A, then right click. Among the menu items, you should notice "Extended Tags". Click on that option.
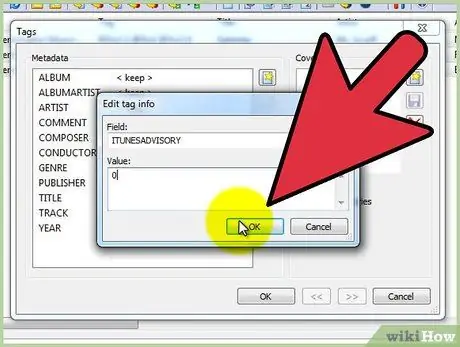
Step 5. Click on the rectangle that contains a star
Type "ITUNESADVISORY" in the "Field" field in the window that opened and "0" in the "Value" field. Click on "OK" in both windows.
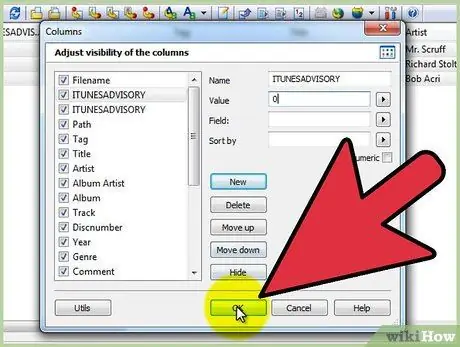
Step 6. Right click on the title column
Click on "Customize Columns" and then on "New". Type "iTunes Advisory" under "Name" and "" under "Value". Click on "OK".
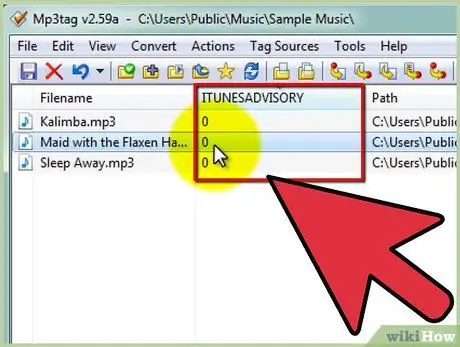
Step 7. You should see a new column called "iTunes Advisory" with zeros for all files
The column may be the last on the right, so be sure to check.
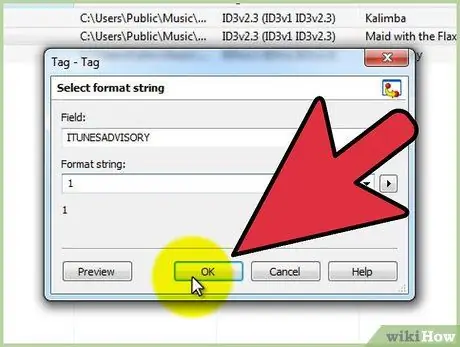
Step 8. Now you can edit the tag of the files
If a song is explicit, type "1" in the "iTunes Advisory" column. If a song doesn't contain vulgarity, type a "2" instead. If there is no explicit version of the song, leave the "0" in the column.
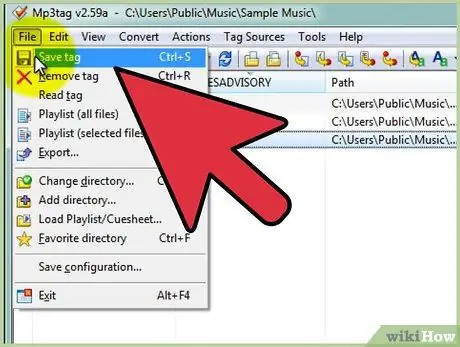
Step 9. Press Ctrl + A and Ctrl + S to save all tags
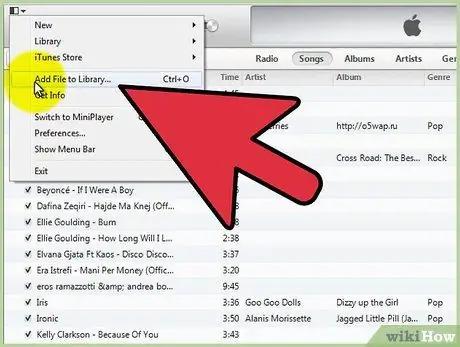
Step 10. Open iTunes
Your old music files will still be there. Select them all and press "Delete". Drag the new files into the program. Your explicit songs should have the "Explicit" tag and their censored versions the "Clean" tag.
Advice
To be able to select multiple files at a time, hold down Control and click on multiple files to select them all. To label all selected songs with the same tag, right click, then on "Extended Tags" and type "1" or "2" according to the tag you want to assign. Then click on OK.
Warnings
- You may lose previously entered metadata, such as cover art, during the conversion process. You can add them again after the process.
- When you convert a file to another format, you may lose some of the sound quality.






