This wikiHow teaches you how to enable Low Latency Mode on Twitch in Channel Settings and minimize lag in your live broadcasts using an iPhone or iPad. Once you have selected the low latency option in the settings, it will be applied to all live broadcasts you do on mobile devices and computers.
Steps
Method 1 of 2: Turn on Low Latency
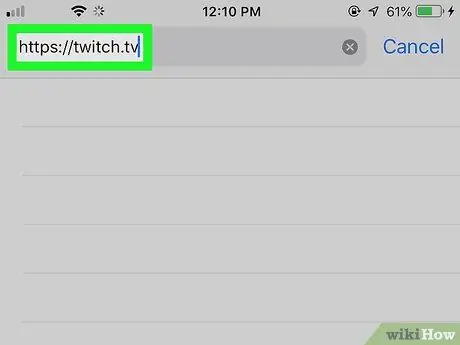
Step 1. Visit the Twitch website using a browser
Open your preferred browser and go to
You can use any mobile browser, such as Safari, Chrome or Firefox
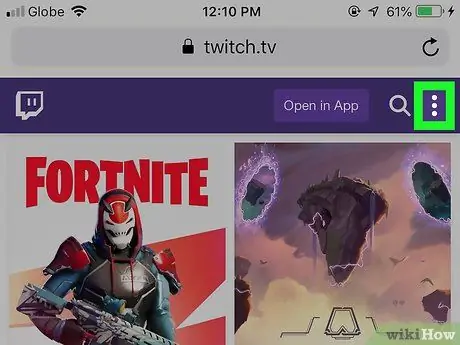
Step 2. Click on the menu button ⋮ at the top right
This button is located in the upper right corner of the Twitch page.
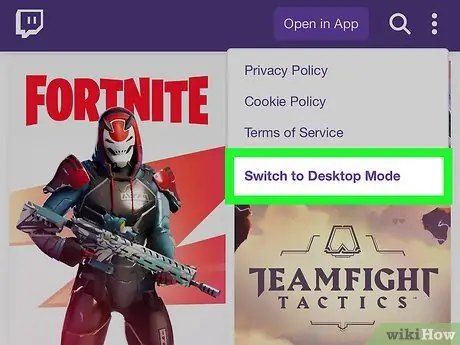
Step 3. Select Request Desktop Site from the drop-down menu
This will take you to the desktop version of the Twitch site.
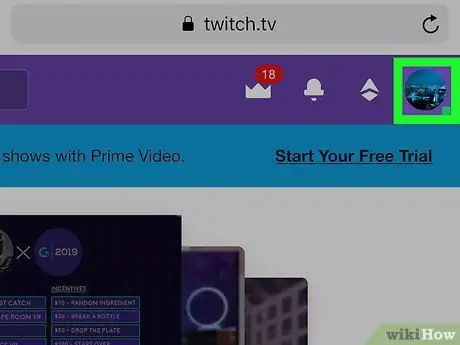
Step 4. Click on your profile picture at the top right
You will see the preview of your avatar in the upper right corner. A drop-down menu will open.
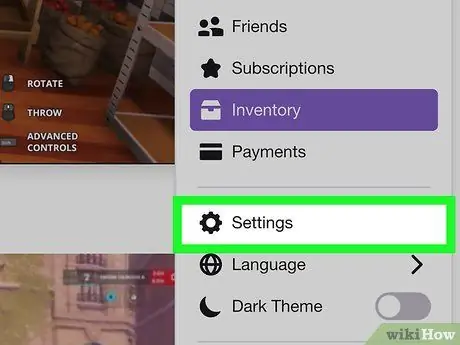
Step 5. Select Settings
This button is located next to a gear icon on the menu. The settings will open on a new page.
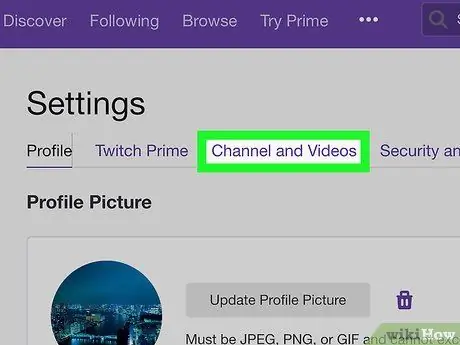
Step 6. Click on the Channels and Videos tab
This button is located on the tab bar at the top of the screen, under the heading "Settings".
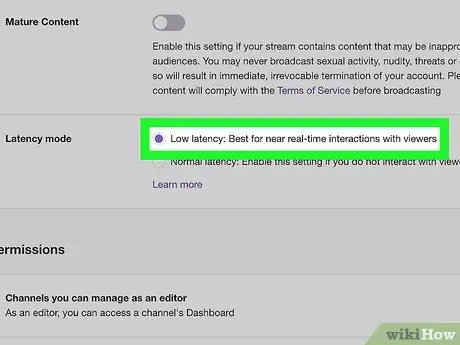
Step 7. Select the Low Latency option next to "Latency Mode. This option can be found on the "Channels and Videos" page, at the bottom of the section titled "Streaming Code and Preferences".
When this option is selected, Twitch will automatically change the streaming settings and minimize the delay of the broadcast
Method 2 of 2: Troubleshoot
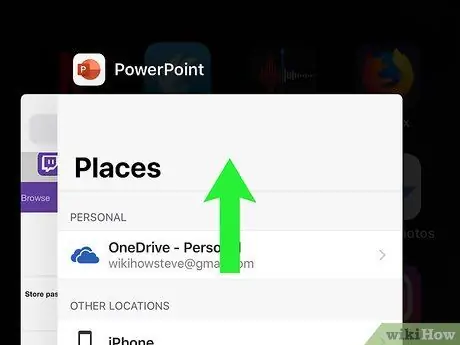
Step 1. Close all other applications on your iPhone or iPad
Having applications running in the background may slow down the performance of your phone or tablet and cause a longer delay during live broadcasts. Closing all applications allows you to immediately reduce the streaming delay.
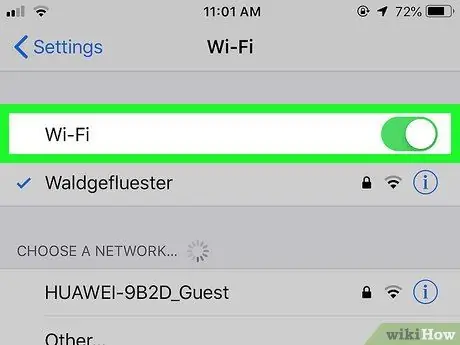
Step 2. Connect to a Wi-Fi network
A reliable Wi-Fi network usually offers a better connection, helping to quickly reduce the streaming delay.
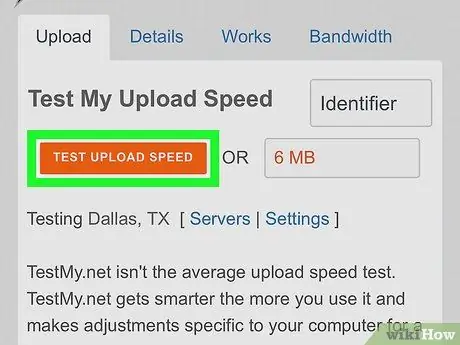
Step 3. Check the upload speed of your connection
This determines how quickly you can send your data to other users. You will need a fast loading speed to do high quality, low delay live broadcasts.
- You can visit https://www.speedtest.net and press Go to quickly test your average loading speed.
- Alternatively, you can go to https://testmy.net/upload and select 6 MB from the menu entitled Manual Test Size. This will test the upload speed with the size of the selected file and will show you your constant upstream numbers, on which live broadcasts usually depend.

Step 4. Disconnect any additional cameras and microphones from your device
Burdening the streaming system with multiple hardware components could negatively affect speed and increase delay in live broadcasts.
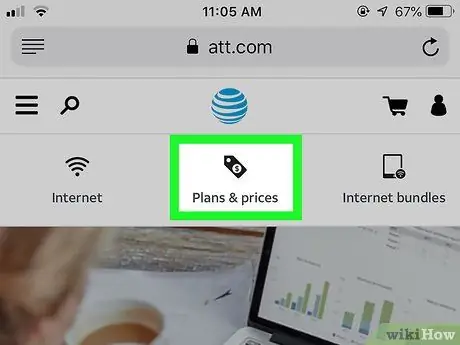
Step 5. Upgrade to a faster data plan
If you want to do regular live broadcasts from your device, be sure to check with your mobile operator to determine if a better data plan is available for your needs.






