By LinkedIn's default settings, your 1st-degree connections (i.e. those you have a direct connection with) can see your entire list of connections. You can hide them (so that first-degree connections can only see common ones) from the "Settings and privacy" menu. This section cannot be accessed from the LinkedIn app. However, by changing the configuration on your computer, you can hide the shortcuts on your phone as well. This solution is perfect in case you want to keep your customers secret because you have competitors on your contact list!
Steps
Method 1 of 2: Hide Links
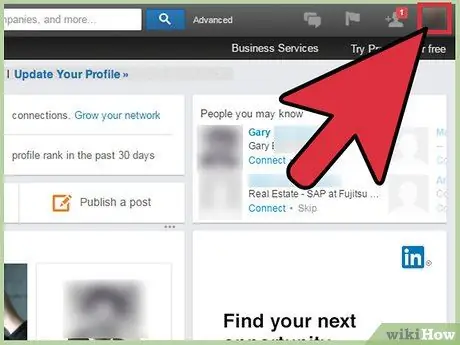
Step 1. Locate your profile photo thumbnail
This circular icon is located in the upper right corner of the page. It is located on the right side of the search bar, next to the "Messaging", "Notifications" and "Network" icons.
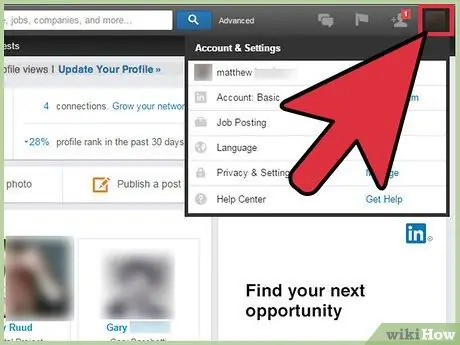
Step 2. Click on your profile photo to open a drop-down menu
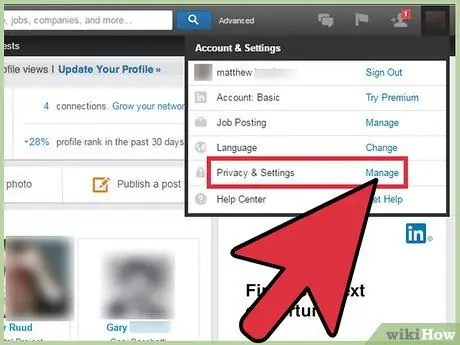
Step 3. Click on "Settings and privacy"
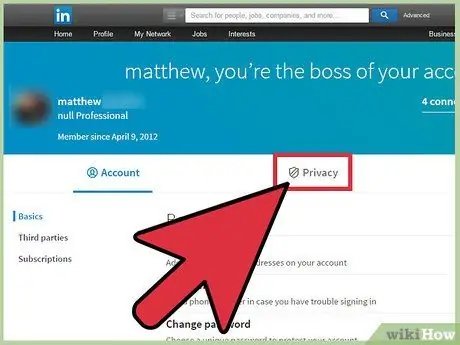
Step 4. Select the "Privacy" tab
It is located below the top bar, between the "Accounts" and "Ads" tabs.
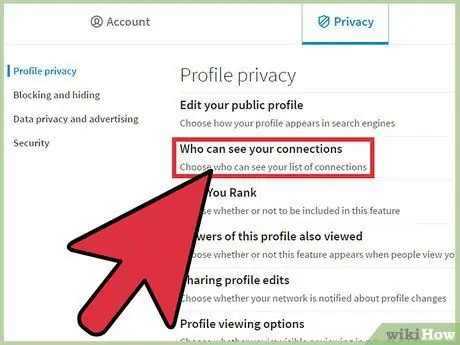
Step 5. Click on "Who can see your connections"
It is the second option at the top of the list.
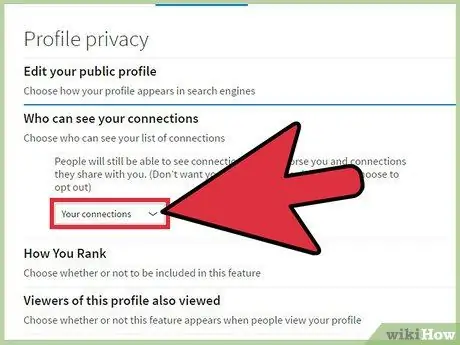
Step 6. Click on "Your Links" to open the drop-down menu for this section
The default option is "Your Connections". If checked, only your first-degree connections will be able to see your contacts. People you have no connection with will not have access to this list.
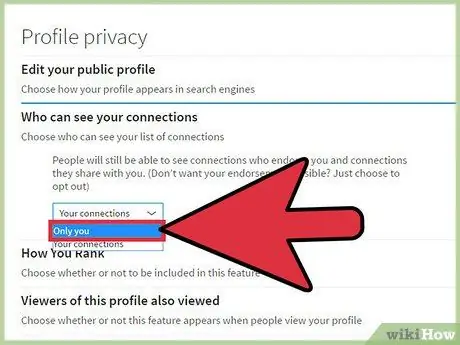
Step 7. Choose "Only you"
If you select this option, your 1st degree connections will not be able to see your entire contact list.
Method 2 of 2: See Other People's Links
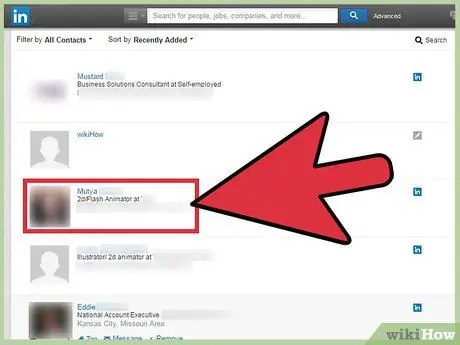
Step 1. Search for the name of a link or click on their picture to visit their profile
The search can be done on both a computer and a mobile device. You can also select the "Network" menu and then "Links" in the drop-down menu (or at the top of the screen if you are using the LinkedIn app). Scroll through the links and click on a user's name or profile photo to access their page.
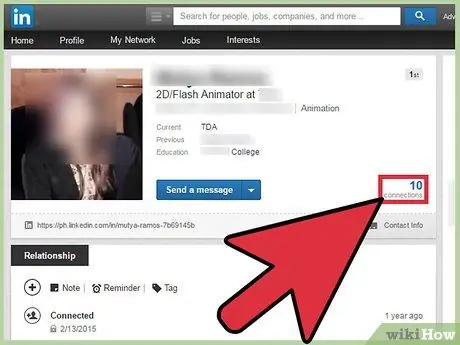
Step 2. Access the list of his connections
On the right side of the "Message" button, you will see a blue number with the word "Links" underneath. Click on the number to see the list of its connections.
If you use the app, go beyond the "Key Points" section and scroll down the screen until you get to the one titled "Links". Then, click on "Show all links"
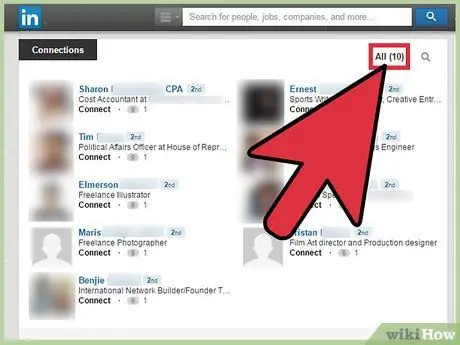
Step 3. Review the user's links
The tabs at the top of the link list allow you to customize and narrow your search.
- Select "All" to see all links. If this user has decided to hide them, you will not be given the option to show them all.
- Click on "Shared" to see the links you share. If the user has decided to hide them, you will only be able to see the ones you have in common.
- Click on "New" to see a preview of recent links.






