Uploaded videos, past live broadcasts, and featured content are all stored on your Twitch channel. However, as the channel develops, you may want to remove some videos. The process is simple enough to perform on a computer, but it is a little more complicated via a mobile device. This wikiHow teaches you how to delete past videos, clips, highlights, and live broadcasts from your Twitch channel.
Steps
Method 1 of 2: Using a Computer
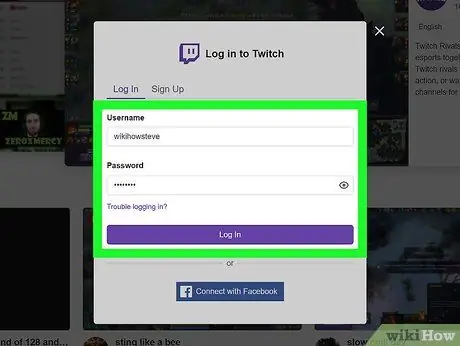
Step 1. Log into your Twitch account
You can use the desktop application or visit the website
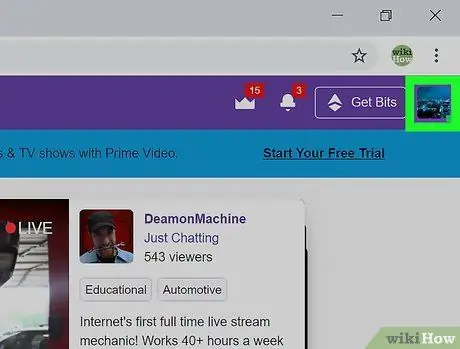
Step 2. Click on your profile picture
This icon is located in the upper right corner of the browser or application window.
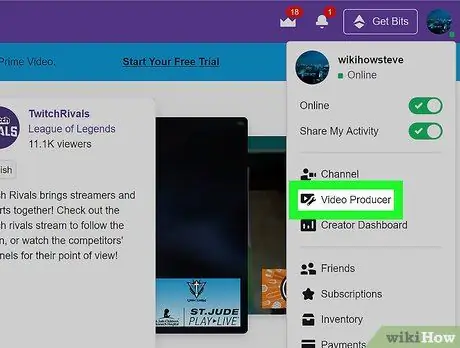
Step 3. Click on Video producer
This option is located between "Channel" and "Author Dashboard". Once you have clicked on it, a list of all your videos will appear.
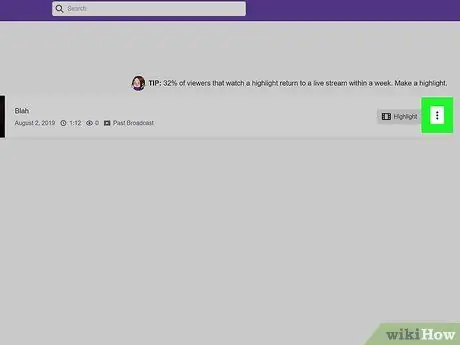
Step 4. Click the ⋮ button next to the video you want to delete
A drop-down menu will open.
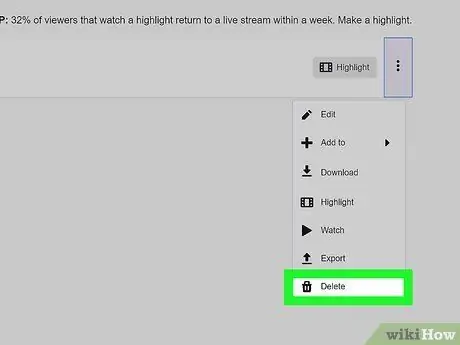
Step 5. Click Delete
This option is located at the bottom of the menu, next to the garbage can symbol.
Method 2 of 2: Using a Phone or Tablet
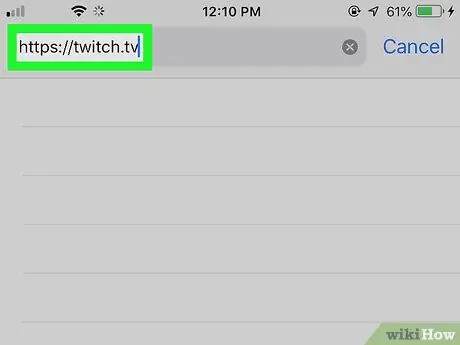
Step 1. Visit https://twitch.tv using a browser
You can use any browser you want, such as Safari, Chrome and Firefox. In order for you to delete the videos, you will need to request the desktop version of the site.
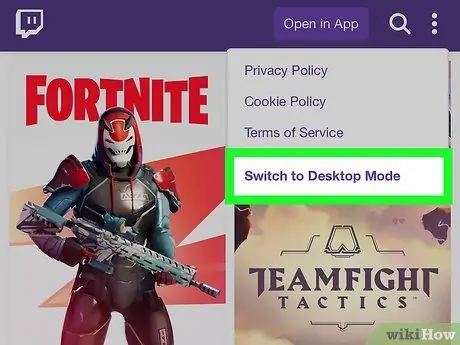
Step 2. Request the desktop version of the site
Twitch.tv has its own option that allows you to request the desktop version of the website. This option can be found in the menu depicted by three dots, located in the upper right corner of the screen.
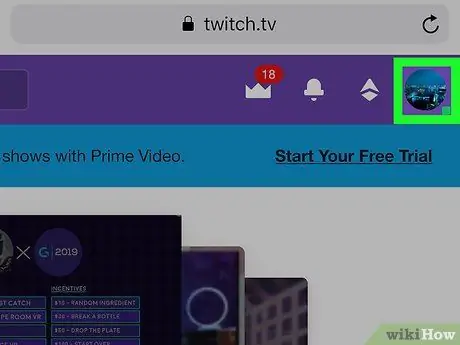
Step 3. Click on your image
You will see it in the upper right corner of the window. To navigate more easily, you may need to zoom in on the screen by "pinching" it with your fingers.
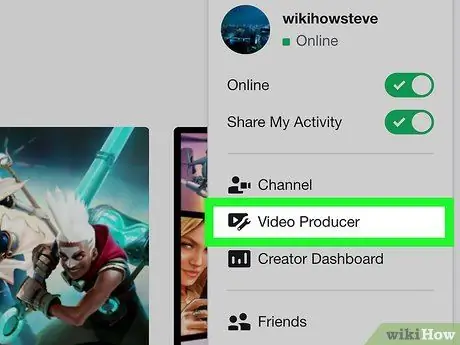
Step 4. Select Video producer
This option is located between "Channel" and "Author Dashboard". Once you click on it, a list of all your videos will appear.
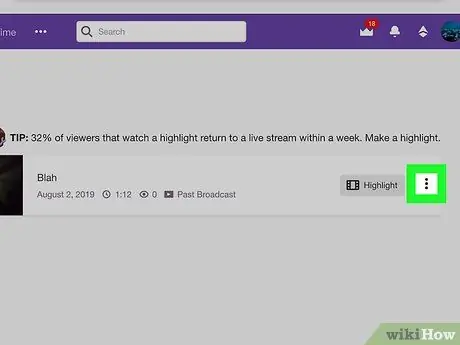
Step 5. Press the ⋮ button next to the video you want to delete
A drop-down menu will open.
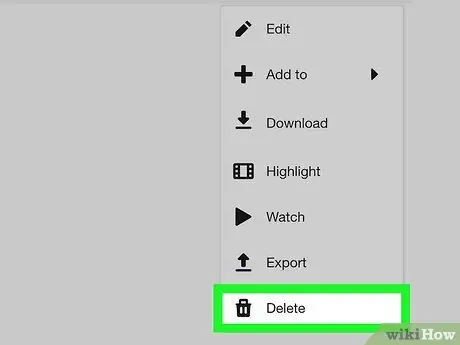
Step 6. Select Delete
This option is located at the bottom of the menu, next to the garbage can icon.






