To add your Facebook account to a Mac, click on the Apple menu → select "System Preferences" → click on "Internet Accounts" → click on "Facebook" → enter the access data needed to log into Facebook.
Steps
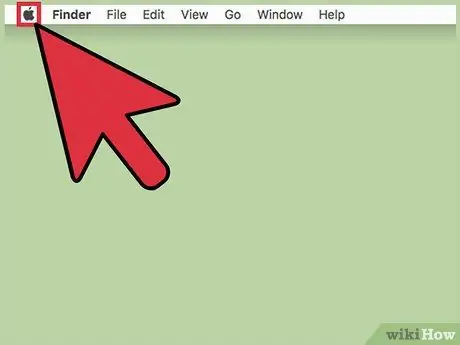
Step 1. Click on the Apple menu
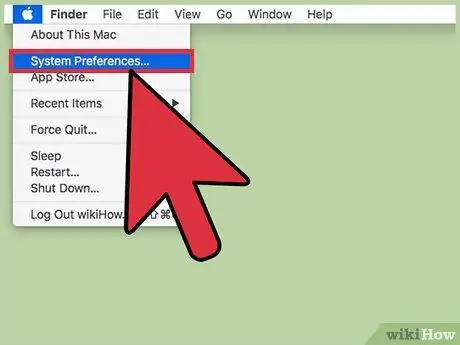
Step 2. Click System Preferences
If you don't see the "System Preferences" menu, click the Show All button, whose icon looks like a grid made up of 12 dots.
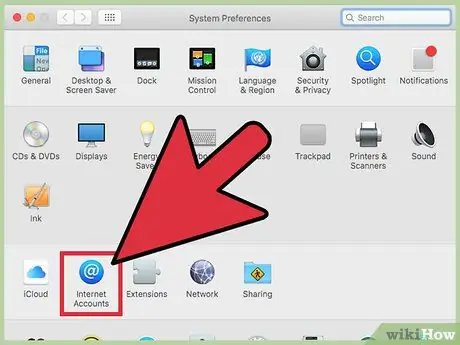
Step 3. Click on Internet Accounts
It is located in the third group of options.
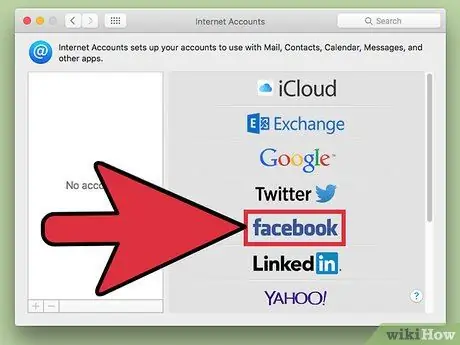
Step 4. Click on the Facebook button
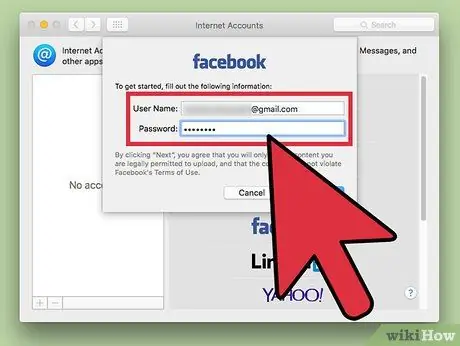
Step 5. Enter the email and password associated with Facebook
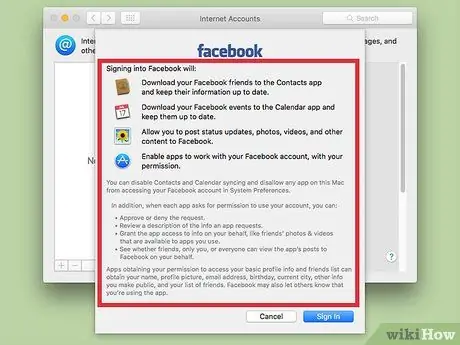
Step 6. Review the information that will be synchronized
You will be shown the contents that will be synchronized with your computer.
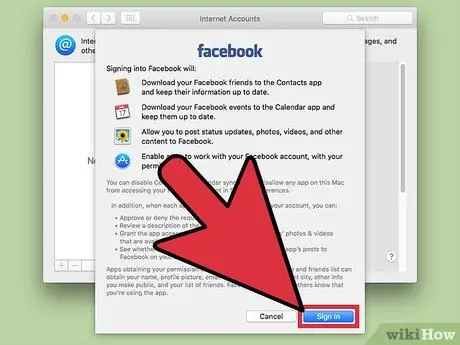
Step 7. Click Login to confirm
This will add the Facebook account.
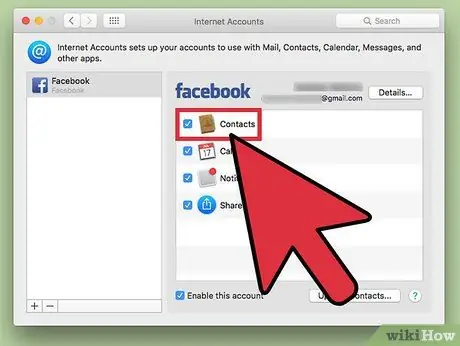
Step 8. Click the Contacts box to enable synchronization
After activating it, your Facebook contacts will appear in the "Contacts" application.
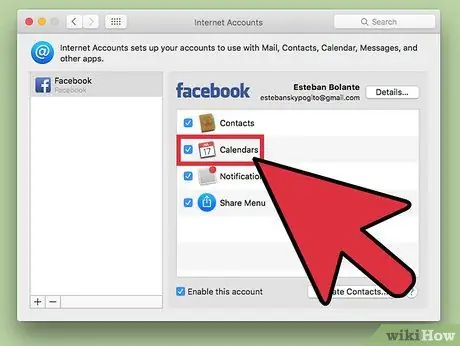
Step 9. Click the Calendar box to enable synchronization with Facebook events
After activating it, Facebook events will appear in the "Calendar" application. If you remove the check mark from the box, this will stop the synchronization of events.






