Torrents are files in 'torrent' format, which can be downloaded for free from the web. This file format is used in peer-to-peer networks for data sharing. This tutorial shows you how to download a torrent on Mac.
Steps
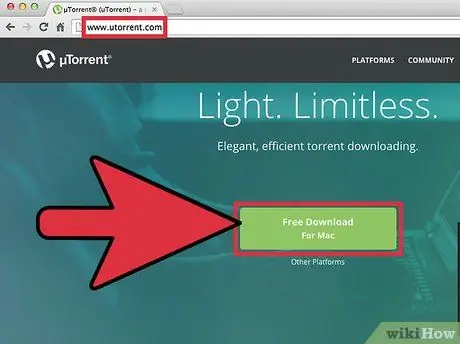
Step 1. Download the client version of 'µtorrent' from the following URL 'www.utorrent.com'
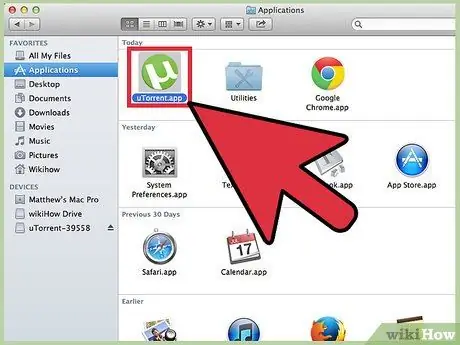
Step 2. At the end start the 'µtorrent' client
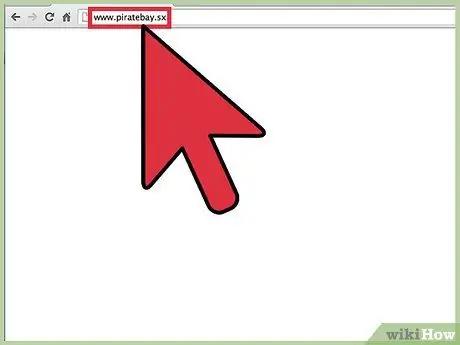
Step 3. Go to 'www.piratebay.sx' to locate the link to the torrent you wish to download
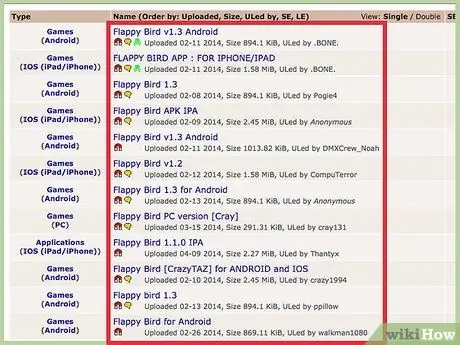
Step 4. Perform a search to locate the file you are interested in, then select it
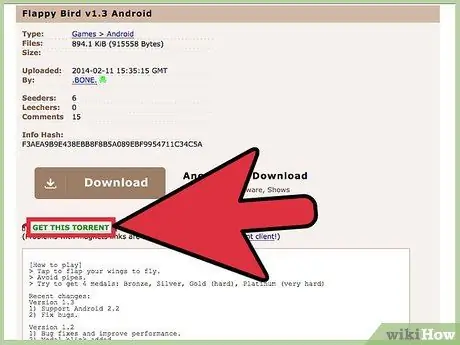
Step 5. Select the 'Get This Torrent' link
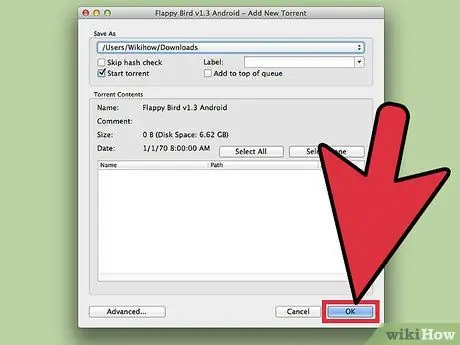
Step 6. A system dialog will appear asking you where to save the file
Select the folder you want, then hit the 'OK' button.
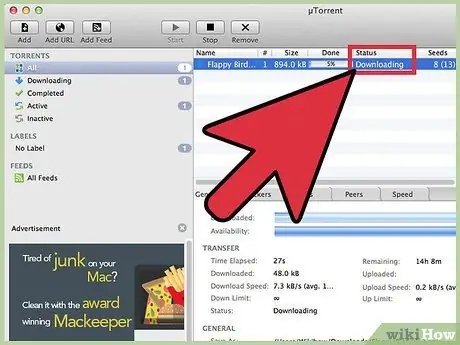
Step 7. The 'µtorrent' client will start downloading the selected file
The time required for the download varies based on several factors, including the speed of your internet connection.
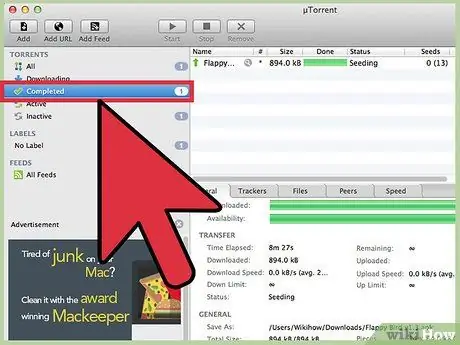
Step 8. Once the download is complete, the file will be moved to the completed downloads section
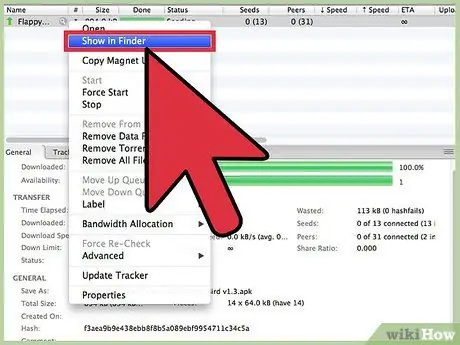
Step 9. To access the downloaded file, you can select the item from the 'µtorrent' window with the right mouse button, then choose the 'Show in Finder' option from the context menu that appeared
Alternatively, search by selecting the magnifying glass icon.
Advice
- Always keep an eye on the number of 'Seeders' (users who own and share the full version of the file you are downloading) and 'Leechers' (users who share the parts of the file they are downloading) of the torrent you are downloading. The greater the number of 'Seeders', the faster the download will be. The greater the number of 'Leecher', the longer the download time will be.
- Make sure whoever uploaded the torrent is a trustworthy source. Normally, a green or purple colored skull should appear next to the username.






