This article explains how to change your location information in Google Chrome searches. Keep in mind that changing these settings does not allow you to unblock restricted content in your geographic area. If you want to unblock certain content or hide your location on Google Chrome, you'll need to use a proxy or a VPN.
Steps
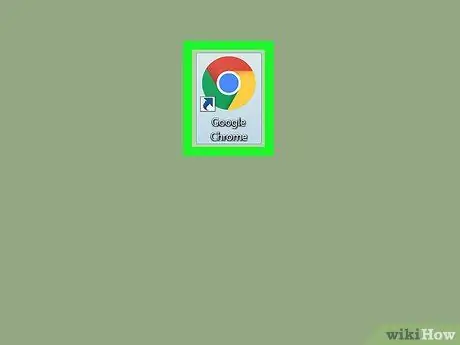
Step 1. Open
Google Chrome.
Click on the Chrome program, whose icon looks like a colored sphere.
Unfortunately, it is not possible to change the location settings on an iPhone or Android device
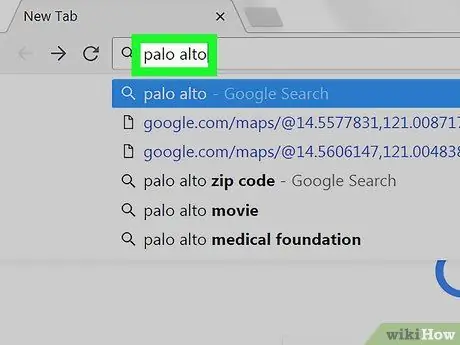
Step 2. Perform a search
Click on the search bar at the top of the window, type what you want to search for and press Enter.
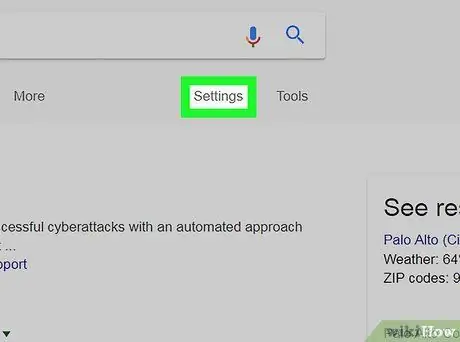
Step 3. Click on Settings
It is located below the search bar (right), at the top of the results list. A drop-down menu will open.
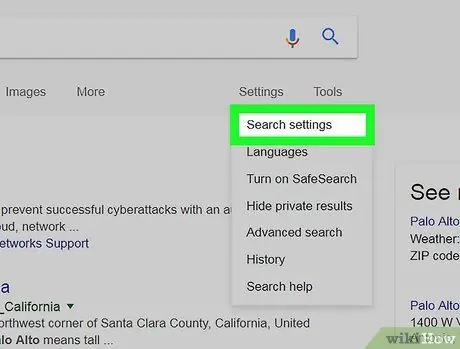
Step 4. Click Search Settings
This option is found in the drop-down menu and opens a page regarding the search settings associated with your Google account.
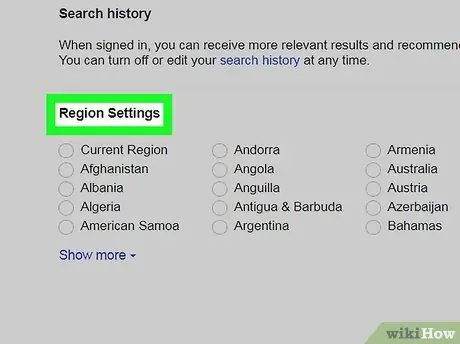
Step 5. Scroll down to find the section titled "Region Settings"
It's almost at the bottom of the page.
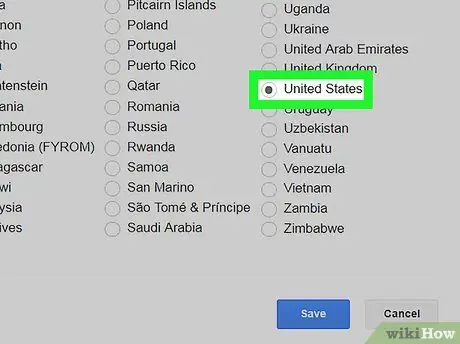
Step 6. Select a region
Click on the round checkbox to the left of the geographic area you are interested in.
If the geographic area you prefer does not appear, click on "Show more" below the list to see all the available options
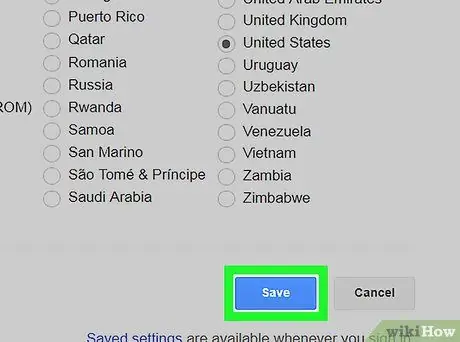
Step 7. Scroll down and click Save
It's a blue button at the bottom of the page.
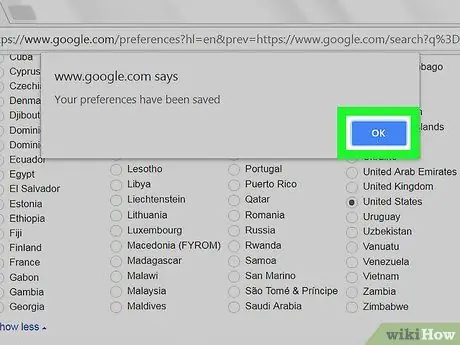
Step 8. Click Ok when prompted
This will save your settings and update your search. If there are more relevant results for the selected geographic area, they will be shown in the list.






