Users of Windows systems have the option of running a program directly from an external USB media through the use of "Platform": a software that can be downloaded for free from the PortableApps.com website. Through this program it is possible to search for the desired applications to install them on a USB stick. MacOS users can search for the applications they need and install them directly to USB media via the Source Forge website. There are several reasons why it is good to run a program directly from a USB memory medium: for example, to save space on the computer hard disk and to avoid leaving traces of the program used in the operating system. Read on to find out how.
Steps
Method 1 of 2: Use PortableApps.com Platform (Windows)
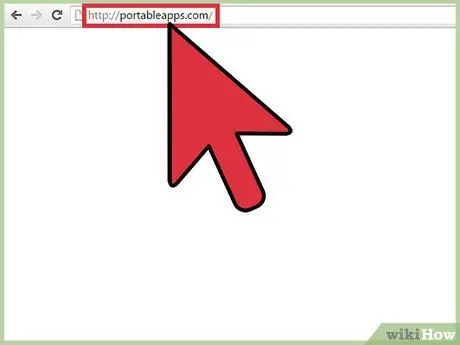
Step 1. Log in to the PortableApps website
It is a safe and reliable source of a wide range of portable, open-source and completely free programs. Obviously, the basic Platform software, useful for searching, managing and installing the chosen applications on a USB key, is also free.
- PortableApps Platform is fully compatible with the latest versions of the Windows operating system.
- Remember that PortableApps is not the only web source from which you can download portable applications, which can be run directly from USB media, but it is completely free and simple to use. Some viable alternatives include: Portable Freeware and LiberKey.
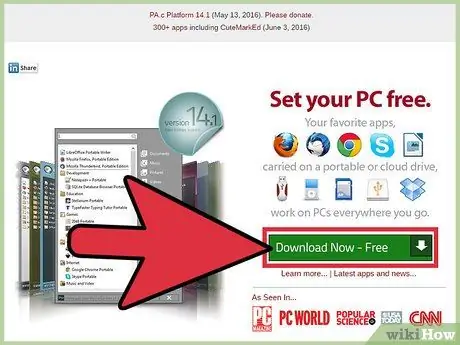
Step 2. Download PortableApps Platform software
It is a program that supports the user during the installation of applications on the chosen USB media, keeping them automatically updated. It features a simple and intuitive graphical interface, which organizes the different applications into categories and by release date, so that the user can manage them very easily. Press the "Download" button located on the main page of the website.
Note: You can avoid installing PortableApps Platform by simply downloading the individual applications you want directly from the PortableApps.com website. As mentioned earlier, the advantage of PortableApps Platform is that it allows you to search, manage and install various applications quickly and easily
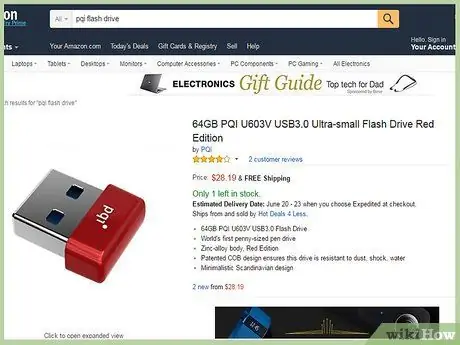
Step 3. Get a USB stick
To find the device that best suits your needs, try to estimate in advance the quantity and size of the applications you are going to install and run on the external USB media.
Most modern USB sticks are capable of storing a large number of files
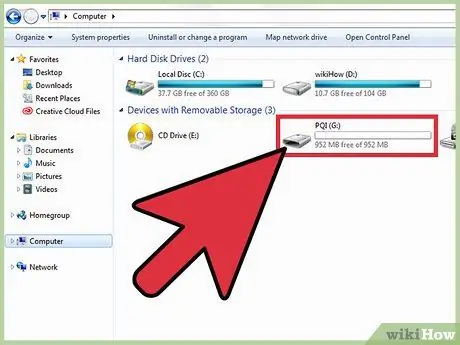
Step 4. Insert the selected USB device into a free port on your computer
They are usually located on the front or side of the computer case.
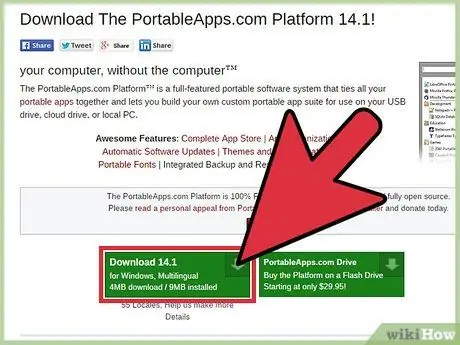
Step 5. Select the PortableApps Platform installation file you just downloaded
It is normally located inside the "Downloads" folder. A dialog box will appear warning you that you have chosen to run an EXE file associated with the "PortableApps.com_Platform_Setup" program.
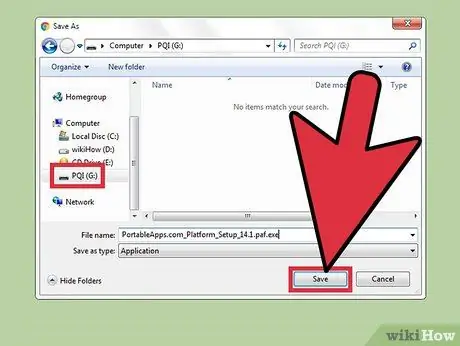
Step 6. Install PortableApps Platform directly on the USB stick
Follow the instructions of the installation wizard to install the program directly on the USB stick of your choice. Note that you can also install PortableApps Platform on your computer hard drive or cloud service. In any case, select the installation option that best meets your needs, then follow the instructions that appear on the screen.
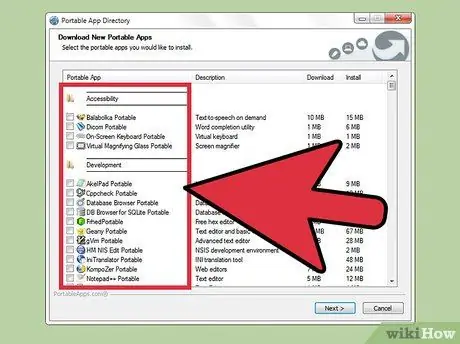
Step 7. Launch PortableApps Platform directly from the USB stick
After the installation is complete, the program will run automatically and the Portable App Directory dialog will appear, listing all applications available for installation divided into categories.
- Some programs (such as Microsoft Office or Adobe Photoshop) are not available in this mode of operation.
- There are portable versions of programs such as OpenOffice, Google Chrome, Firefox, Skype, and Dropbox, and they are all available for free via the PortableApps Platform.
- Applications not available in portable version refer to all those programs that cannot be run directly from a USB memory medium independently. However, there may be some portable applications that perform the same functions or offer similar functionality.
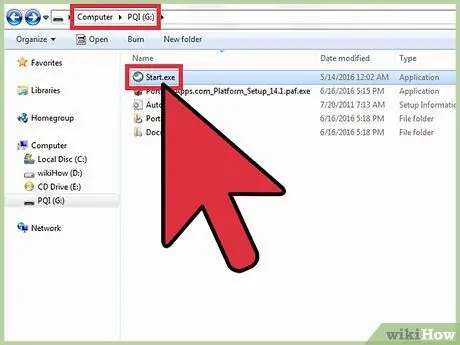
Step 8. Launch PortableApps.com Platform whenever you need it
Select the "Start.exe" file present in the root directory of the USB stick you chose during the installation wizard.
The Windows operating system may ask you if you want the PortableApps.com Platform program to start automatically every time you insert the USB stick into your computer
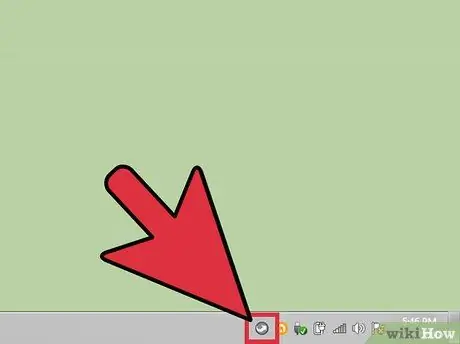
Step 9. Log into PortlableApps Platform's built-in App Store
You can do this directly via the program menu.
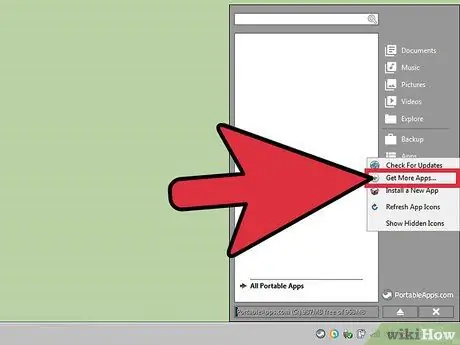
Step 10. Find the application you want to install
Select the item "Applications", choose the option "Download other applications" and finally click "By category".
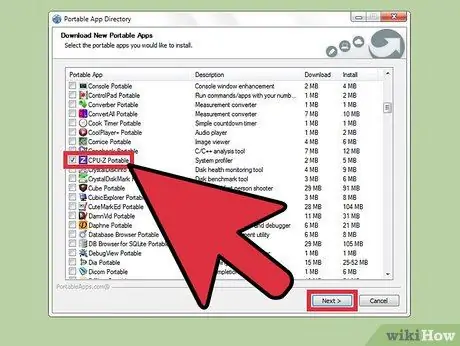
Step 11. Install the app of choice on the USB stick
A special installation program will download and install the selected application directly on the indicated USB key in a completely automatic way.
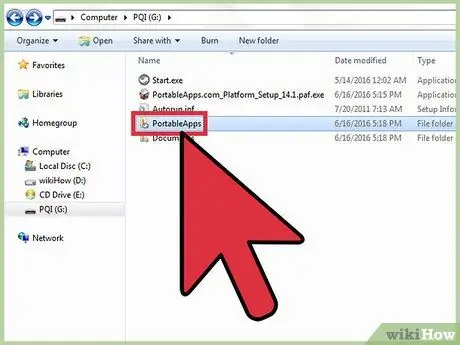
Step 12. Run a portable application directly from the USB stick
After selecting, downloading and installing the app or apps in question through the PortableApps Platform program, select the one you want to run with a double click of the mouse from the relevant installation folder on the USB stick.
Method 2 of 2: Using SourceForge.net (macOS systems)
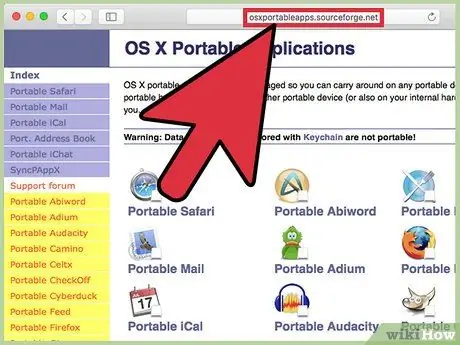
Step 1. Log in to the Source Forge website
Inside it displays a list of portable applications for macOS systems. You can use the menu on the left of the page or the individual icons displayed in the central pane.
Portable applications are a solution designed and developed for Windows systems, where they are also more widespread, so do not assume that you have a large number of apps for macOS systems available
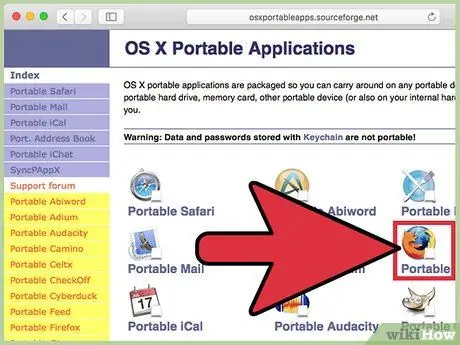
Step 2. Select the application you want to download
You will be automatically redirected to the page where you will find the download link (labeled "Download") and "How to install and run" which will give you access to the instructions to install and run the chosen application.
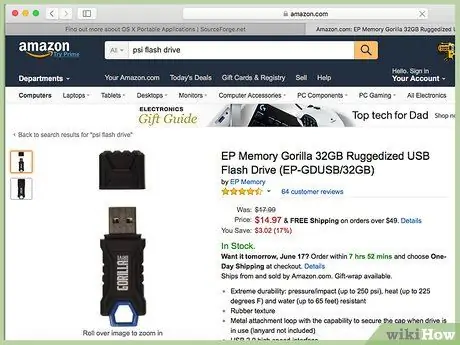
Step 3. Get a USB stick
To find the device that best suits your needs, try to estimate in advance the number and size of applications that you are going to install and run on the external USB media.
Most modern USB sticks are capable of storing a large number of files
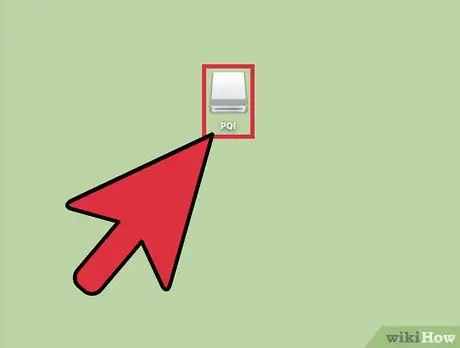
Step 4. Insert the chosen USB device into a free port on your computer
They are usually located on the front or side of the computer case.
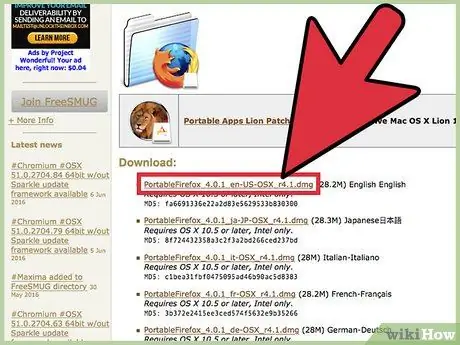
Step 5. Download the installation file of the chosen application
Select the "Download" link associated with the app you wish to download.
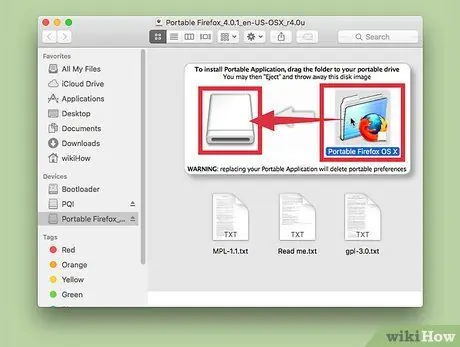
Step 6. Install the application
Drag the folder of the portable application under consideration to the icon of the USB stick where you want to install it.
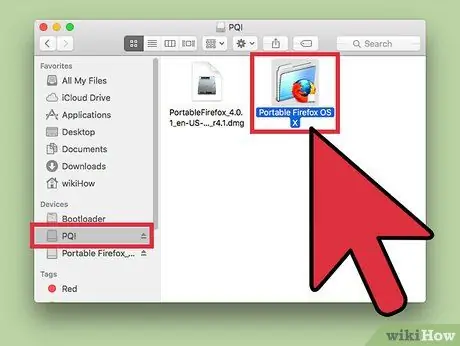
Step 7. Run the program directly from the USB media
To do this, double-click the file of the app in question located inside the USB key. A small dialog box will pop up to notify you that the selected program has started successfully.






