The hard drive of a computer is the device dedicated to storing data, including for example images, music, videos and documents. In other words, everything stored on your computer resides on its hard drive. If for any reason this component is damaged, it will not be necessary to purchase a new computer; you simply need to remove the malfunctioning device and replace it with a new one, thus saving a great deal of money. To find out how to uninstall a hard drive correctly, read the steps in this guide.
Steps
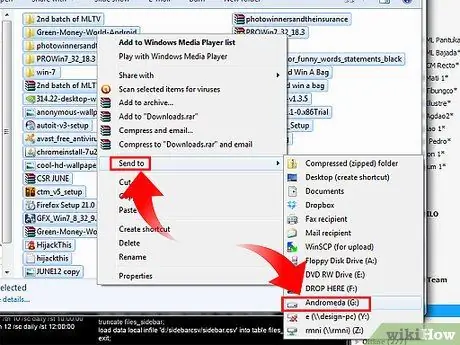
Step 1. Back up your data
You always try to work as best you can, but sadly as Murphy's law goes, things just happen. It is therefore always best to be prepared and take precautions to minimize the risk of losing valuable data.
Before uninstalling your hard drive, copy your information to an external storage drive or use your preferred backup tool, such as a cloud service. If your hard drive is completely unusable and your data has already been lost, you can skip this step

Step 2. Turn off your computer and disconnect it from all peripherals
To uninstall the hard drive, you need to log into the computer; it is therefore better to do it in the most convenient and simple way, by disconnecting the central unit from the power supply and any other connected peripheral. Proceed to disconnect the power cord, monitor, and any other connected devices (keyboard, mouse, printer, modem, etc.).

Step 3. Open the computer case
Each desktop computer model is built differently; accessing the inside of your computer case could therefore mean having to unscrew the fixing screws of the side or top panel or simply act on the appropriate handle. The instruction manual supplied at the time of purchase should explain in detail how to access the internal components of the case.
If the instruction manual is no longer available, don't despair. By looking closely at your computer case, you will surely be able to understand how to access it. Most older computers use simple screws to secure the case to the supporting structure. These screws are usually located on the back of the computer's central unit

Step 4. Locate the hard drive
Depending on the computer model, the hard drive may be installed in a hard drive cage attached to the supporting structure of the case or removable. In other cases it may be installed in a rack housing. The hard drive is a rectangular metal enclosure about the size of a small book.
As a rule, in most computers, the hard drive is installed in the front of the case, near the other drives (such as the CD / DVD player or burner). Looking closely at these drives, you will clearly see the hard drive label

Step 5. Determine how the hard drive is connected to the computer
Once you have figured out the physical location of the storage drive, you need to figure out how to uninstall it.
- If it is installed in a suitable housing (fixed or removable), you will need a screwdriver to remove its fixing screws.
- Modern computer cases are often equipped with fastening mechanisms that do not require the use of external tools, such as a screwdriver. You will simply have to press or act on the locking lever to release and dismount the hard drive.

Step 6. Remove the hard drive from its bay inside the case
These peripherals are often installed in dedicated racks located in the front of the computer case. Using both hands, carefully pull the hard drive out of its slot.
- Start pulling out the disc gently, and if you encounter any resistance, stop immediately. No type of device inside a computer requires excessive force to be uninstalled, so if inhuman force is needed, it means that something is not working properly.
- The hard drive may be connected to 2, 3, or more cables. If the connections prevent you from removing it easily, disconnect all connecting cables first.

Step 7. Disconnect the IDE cable
It is a flat cable, very thin and gray in color, which connects the disk to the motherboard of the computer (or, if present, to the card that manages its operation).
The data cable may be attached to the hard drive with glue, but you should still be able to disconnect it from the peripheral without much effort. Carefully remove as much glue as possible, then move the connector back and forth gently to break up any remaining glue residue

Step 8. Unplug the power cord
It is a cable with one or two sections that end with a rectangular plastic connector (if the cable comes directly from the power supply it will consist of a single section, if instead it comes from the motherboard or another peripheral it will be composed of multiple sections).
Normally this connector is easier to handle than that of the IDE cable. Make sure you have removed any safety catches, then firmly pull the connector out of its seat. Be careful not to bend any of the metal terminals inside the connector

Step 9. Take the hard drive out of the case and place it in a suitable antistatic container
Without proper protection, hard drives are very sensitive to moisture, dust and static electricity. The simplest and cheapest way to protect them is to use a suitable antistatic sealable container.
You can purchase these containers at most computer and electronics stores. If your hard drive is no longer functional, this step is obviously not necessary
Advice
At any time when uninstalling components or cables, if you are unsure if what you are doing is correct, consult the instruction manual to find the right method
Warnings
- This article only refers to desktop computers that use tower units, mini-towers, etc. It is not to be taken into consideration in the case of laptops or "all-in-one" computers.
- Take the necessary precautions to avoid receiving static electricity discharges. Before touching the hard drive or any other electrical component, ground your body by touching a metal part of the computer case. When you uninstall the hard drive, do it without wearing metal objects. If an electrostatic discharge occurs between you and the hard drive or any other electronic component, the sudden surge in current could cause very serious damage.
- Do not pull the cables connected to the hard drive with excessive force. If you bend or damage the metal contacts of the device, the connection cable may be damaged. Normally these cables are connected directly to the hard drive, and replacing them takes a lot of work.
- When the computer is on, do not physically move it. Failure to do so could seriously damage the mechanical parts of the hard drive. Before removing an internal component, you should always turn off the computer and disconnect it from the electrical supply.






