You can connect a DVR ("Digital Video Recorder") to a TV in several ways. Using an HDMI cable is the simplest option, but you can also use an HDMI to DVI cable, component cable, or S-video cable, depending on the video ports that are present on your TV and your DVR device.
Steps
Method 1 of 4: HDMI connection

Step 1. Turn off the devices
Make sure your TV and DVR are completely turned off before establishing the connection.
Note: both devices can remain connected to the mains as long as they remain completely switched off during the connection phase

Step 2. Connect one end of the HDMI cable to the corresponding port on the DVR
Connect the HDMI cable connector to the HDMI 1 Out port on the back of the DVR.

Step 3. Now connect the other end of the HDMI cable to a port on the TV
Connect the other connector of the HDMI cable to the HDMI 1 In port on the back of the TV.
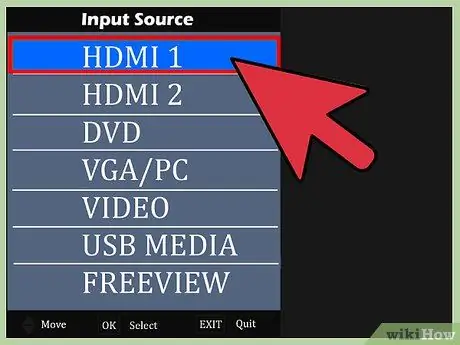
Step 4. Turn on the devices
Turn on both the DVR and the TV. The two devices are now connected and in operation. To view the images recorded by the DVR on the TV, use the TV remote control to select the channel corresponding to the HDMI input port to which you connected the DVR device.
Press the "Source" or "Input" button on the TV remote control to select the correct video source. In this case, if you followed the article instructions to the letter, you will need to select the "HDMI 1" channel
Method 2 of 4: DVI connection

Step 1. Turn off the devices
Make sure your TV and DVR are completely turned off before establishing the connection.
Note: both devices can remain connected to the mains as long as they remain completely switched off during the connection phase

Step 2. Connect one end of the DVI cable to the TV
Connect the DVI connector of a standard HDMI-DVI cable to the DVI In port on the back of the TV.
If you don't have an HDMI to DVI cable, you can use a standard HDMI cable and an HDMI to DVI adapter. In this case, connect one end of the HDMI cable to the corresponding port on the adapter and then connect the adapter to the DVI In port on the TV TV

Step 3. Connect the other end of the cable to the HDMI port of the DVR
Connect the HDMI connector of the HDMI-DVI cable to the HDMI Out port on the back of the DVR.
If you're using a standard HDMI cable in combination with an adapter, simply plug the free end of the cable into the DVR's HDMI Out port

Step 4. Connect an audio cable to the TV
Connect the cable's two RCA connectors (one red and one white) to the correct Audio In port on the back of the TV.
In this case the color coding must be respected, therefore the red RCA connector must be inserted into the red jack called Audio In Right of the TV input audio port, while the white RCA connector must be connected to the white jack called Audio In Left of the same audio port

Step 5. Connect the audio cable to the DVR
Now connect the two RCA connectors on the other end of the cable to the corresponding jacks of the Audio Out port on the back of the DVR.
Connect the red RCA connector to the Audio Out Right port of the DVR and the white RCA connector to the Audio Out Left port
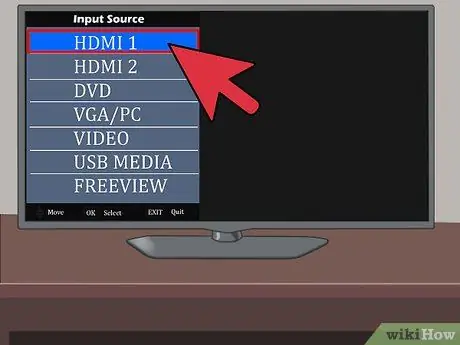
Step 6. Turn on the two devices
Now that you have established the connection you can turn on the TV and the DVR. In order to view the images recorded by the DVR you will need to select the appropriate TV channel.
Press the "Source" or "Input" button on your TV remote to select the correct video source. Since the DVR is connected to the DVI port of the TV, you will need to select the "DVI" channel
Method 3 of 4: Component Connection

Step 1. Turn off the devices
Make sure your TV and DVR are completely turned off before establishing the connection.
Note: both devices can remain connected to the mains as long as they remain completely switched off during the connection phase

Step 2. Connect one end of the component cable to the corresponding port on the TV
Insert the green, blue and red RCA connectors into the matching colored jacks of the Component In video port on the back of the TV.
Insert the green RCA connector into the jack of the same color labeled Y, the blue RCA connector to the blue jack named Pb and the red RCA connector to the red jack named Pr

Step 3. Connect the other end of the cable to the DVR port
Also on the other end of the component cable are three green, blue and red RCA connectors. Connect each of the connectors to the corresponding jack of the Component Out video port on the back of the DVR, respecting the color coding.
Just like in the case of the TV, connect the green RCA connector to the jack of the same color labeled with the word Y, the blue RCA connector to the blue jack named Pb and the red RCA connector to the red jack named Pr

Step 4. Connect an audio cable to the TV
In this case you need to use a separate audio cable to carry the sound signal from the DVR to the TV. Plug one end of the audio cable into the corresponding Audio In port on your TV. You will need to use the audio port matched to the one you connected the component cable to.
Insert the red RCA connector into the same colored jack named Audio In Right and the white RCA connector into the white jack named Audio In Left

Step 5. Now connect the other end of the audio cable to the DVR
Connect the two free RCA connectors of the audio cable to the Audio Out port on the back of the DVR respecting the color coding.
Insert the red RCA connector into the same colored jack named Audio Out Right, then connect the white RCA connector to the white jack named Audio Out Left
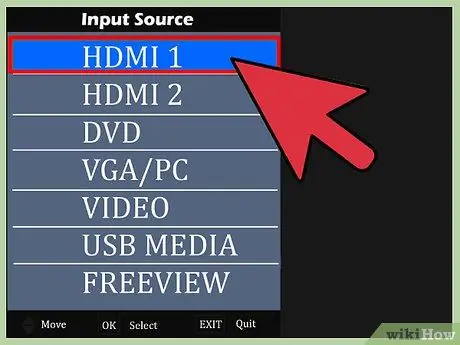
Step 6. Turn on the two devices
Now that you have established the connection you can turn on the TV and the DVR. In order to view the images recorded by the DVR you will need to select the appropriate TV channel.
Press the "Source" or "Input" button on the TV remote control to select the correct video source. Since the DVR is connected to the component video port of the TV, you will need to select the "Component" or "Video" channel
Method 4 of 4: S-Video connection

Step 1. Turn off the devices
Make sure your TV and DVR are completely turned off before establishing the connection.
Note: both devices can remain connected to the mains as long as they remain completely switched off during the connection phase

Step 2. Connect the S-video cable to the TV
In this case you will need to connect a standard S-video cable to the corresponding port on the TV. Plug the connector on one end of the cable into the S-video In port on the back of the TV.

Step 3. Now connect the other end of the S-video cable to the DVR
Plug the S-video cable connector into the S-video Out port on the back of the DVR.

Step 4. Connect an audio cable to the TV
In this case you need to use a separate audio cable to carry the sound signal from the DVR to the TV. Plug one end of the audio cable into the corresponding Audio In port on your TV. You will need to use the audio port matched to the one you connected the S-video cable to.
Insert the red RCA connector into the same colored jack named Audio In Right and the white RCA connector into the white jack named Audio In Left

Step 5. Now connect the other end of the audio cable to the DVR
Connect the two free RCA connectors of the audio cable to the Audio Out port on the back of the DVR respecting the color coding.
Insert the red RCA connector into the same colored jack named Audio Out Right, then connect the white RCA connector to the white jack named Audio Out Left
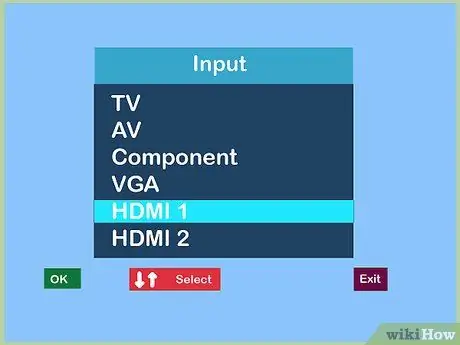
Step 6. Log in the two devices
Now that you have established the connection you can turn on the TV and the DVR. In order to view the images recorded by the DVR, you will need to select the appropriate TV channel.






