It's really hard to get used to the new default screen unlock setting on iOS10 (press the "Home" key instead of swiping right). Unfortunately, if you love tradition, there is no way to go back to the old "Swipe to Unlock" feature. However, if your phone has Touch ID, you can disable the "Push to Unlock" option from the Settings and turn on "Lay to Unlock".
Steps
Part 1 of 2: Disabling the Press to Unlock Feature
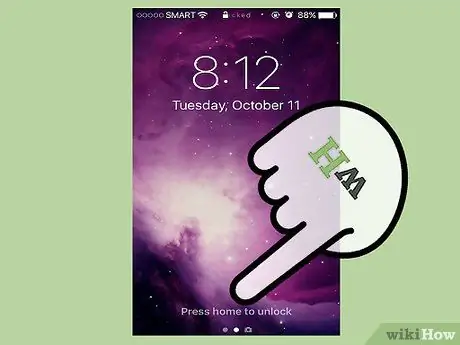
Step 1. Press the "Home" button to unlock the screen
You need to enable the "Lay to Unlock" option from the Settings menu; even if it is not identical to "Swipe to unlock", it allows to avoid the most common problems: the accidental activation of Siri and the wearing of the Home button.
- If you have enabled the passcode, you must enter it before unlocking the Home screen.
- Pressing Home after unlocking the phone will bring up the Home screen, whichever app is on the display.

Step 2. Open the device settings by pressing the "Settings" app
You'll usually find it on the Home screen; the icon looks like a gray gear.
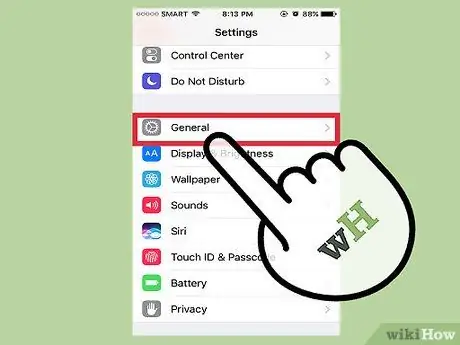
Step 3. Click on "General"
You should find it at the bottom of the screen right after opening the settings.
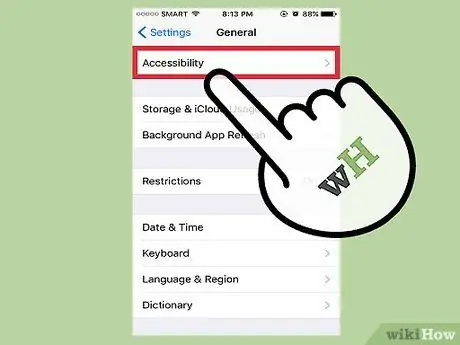
Step 4. Press "Accessibility"
In this section you can change the iPhone accessibility settings: zoom, text size and assisted touch.
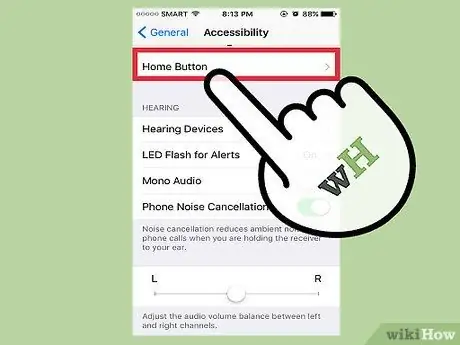
Step 5. Press the "Home Button" tab
Scroll down if you don't see the option.
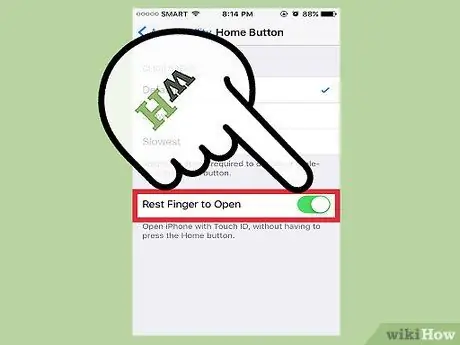
Step 6. Press "Rest finger to continue"
This will disable the "Press to Unlock" feature; from now on, to unlock the phone, just place your finger on the Touch ID sensor.
Part 2 of 2: Use Rest to Unlock
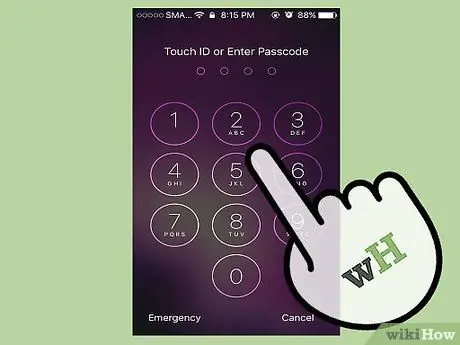
Step 1. Make sure the iPhone is locked
The screen should be off or on on the lock screen.
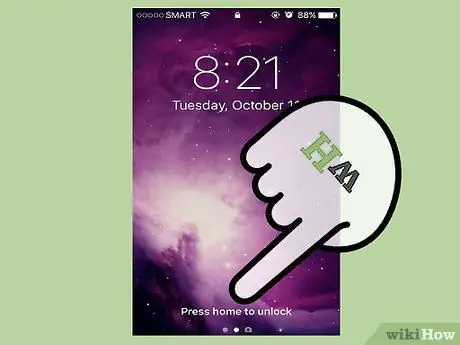
Step 2. Press the Home button, so as to turn on the phone screen
You can also press the "Lock" button on the right side of the mobile.
If you've enabled the "Raise to Wake" feature, just grab your iPhone to bring up the lock screen
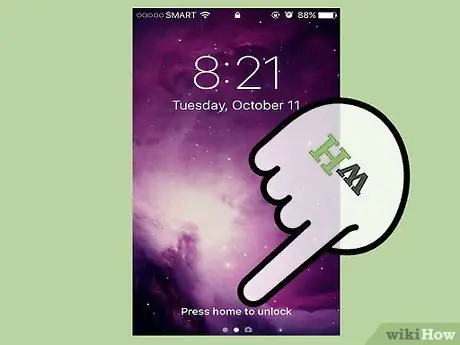
Step 3. Place your finger on the Touch ID sensor
If you have previously scanned your fingerprint, your phone will be unlocked!
If you want to activate the passcode instead of using your fingerprint, use a finger that you haven't registered with Touch ID. This will open the passcode interface

Step 4. Press the Home button to access the Home screen
You have successfully used the "Lay to Unlock" feature!






