This article explains how to copy and paste characters created with the Bitmoji application to other apps or websites. Provided the app has been installed on your Android device, iPhone, iPad or computer (using Google Chrome), you can paste the characters almost anywhere.
Steps
Method 1 of 3: Using an iPhone or iPad
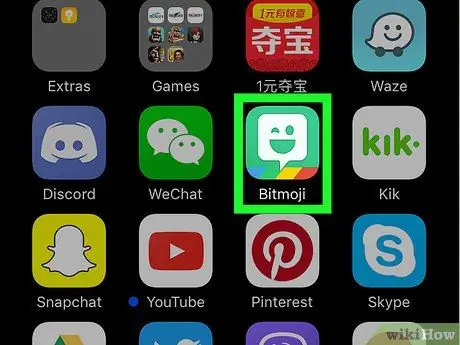
Step 1. Open the Bitmoji application
The icon looks like a winking dialogue speech bubble on a green background. It is usually found on the main screen.
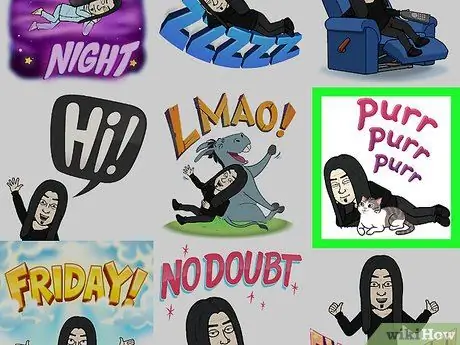
Step 2. Select a Bitmoji
Swipe right to see your character in various contexts, then tap the one you like best. A screen will appear allowing you to share it.
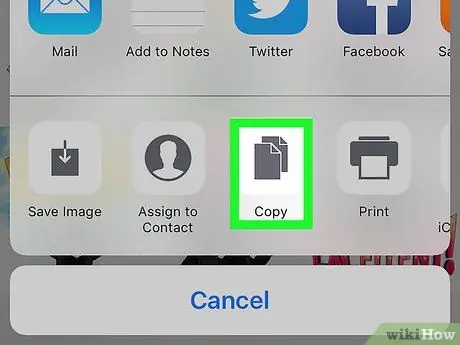
Step 3. Tap Copy
The Bitmoji will be ready to be pasted.
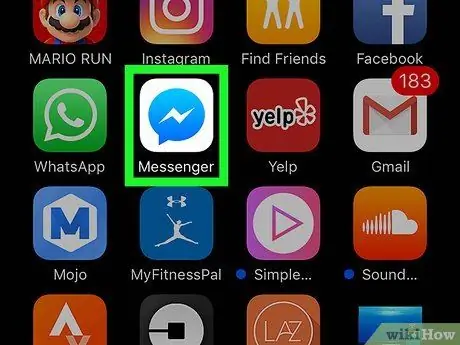
Step 4. Open an app that supports Bitmoji
Almost all social networks, such as Messages, Facebook Messenger, and Twitter, allow you to add Bitmoji to chats and messages.
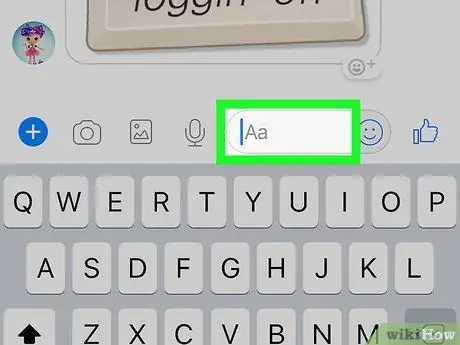
Step 5. Touch and hold the box where you usually write messages
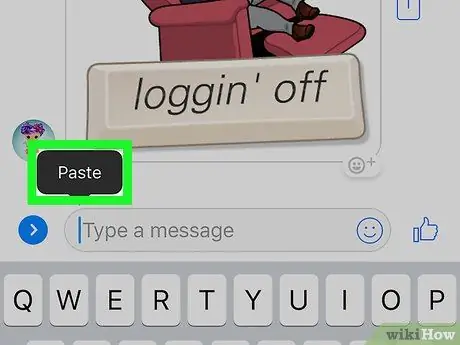
Step 6. Tap Paste
The Bitmoji will appear in the message, ready to be sent.
Another method to use Bitmoji immediately in posts, chats and messages is to enter them with the appropriate keyboard
Method 2 of 3: Using Android
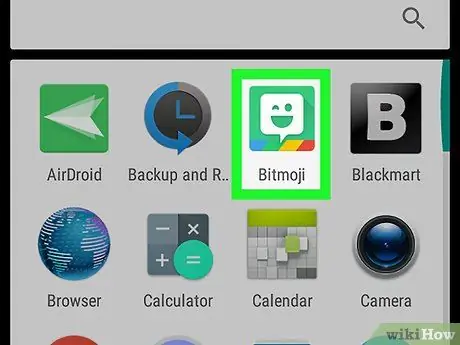
Step 1. Open the Bitmoji app
The icon is a white speech bubble with a wink on a green background. It is located in the app drawer.
This method explains how to share a Bitmoji in the desired app, as on Android it is not possible to copy and paste it. To insert characters in messages, chats and posts, you can also use the Bitmoji Keyboard for Android
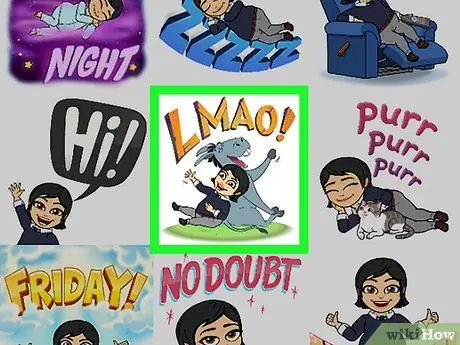
Step 2. Select a Bitmoji
Swipe right to see your character in various contexts, then tap the one you like best. A screen will appear allowing you to share it.
You can also tap the magnifying glass at the top of the screen to search for a specific Bitmoji, such as a party or birthday theme
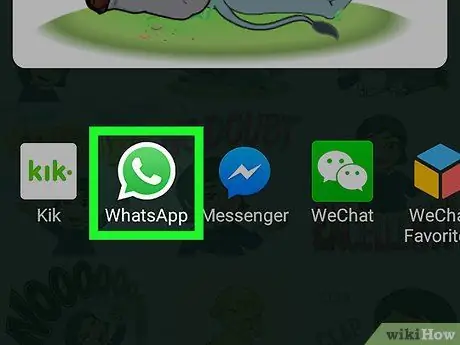
Step 3. Tap the application you want to use
Apps that support Bitmoji will appear under the character. Once an application is selected, it will open showing the Bitmoji, ready to be sent.
If you don't see the application you want to use, tap "Save" (the last option) to save the Bitmoji to your mobile, then attach it as you would any other image
Method 3 of 3: Using Google Chrome
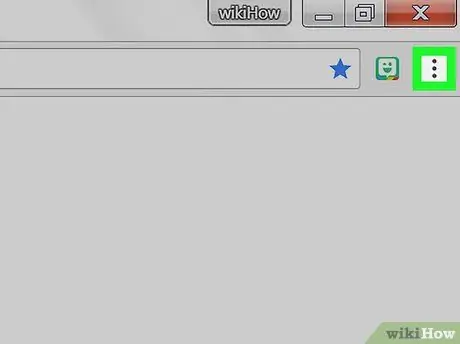
Step 1. Open Chrome and click on the Bitmoji icon:
features a white dialogue speech bubble winking on a green background. It is located at the top right.
If you haven't already installed the Bitmoji for Chrome extension, visit https://www.bitmoji.com/ and click the "Bitmoji for Chrome" button at the bottom of the screen. Follow the instructions to install and log in
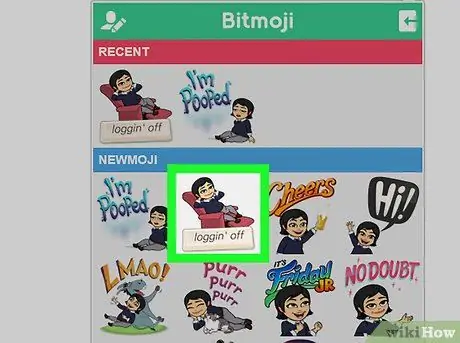
Step 2. Using the right mouse button, click on the Bitmoji you want to paste
You can review the various options by clicking on the icons at the bottom of the Bitmoji window. Alternatively, use the magnifying glass to look for certain contexts, emotions, or recurrences.
If you can't use the right mouse button, press Ctrl while clicking
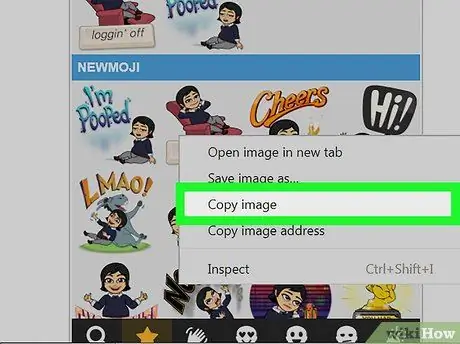
Step 3. Click Copy Image
Make sure you don't click "Copy Image URL".
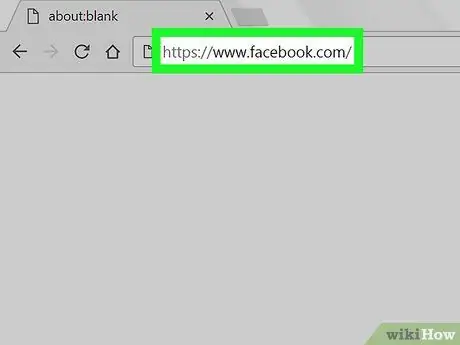
Step 4. Open the site where you want to paste the Bitmoji
Many web pages support this application, including Facebook, Twitter and Gmail.
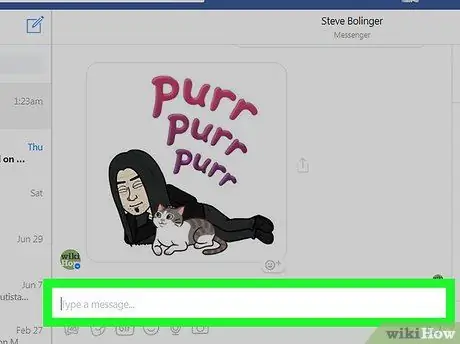
Step 5. Click on the text box with the right mouse button
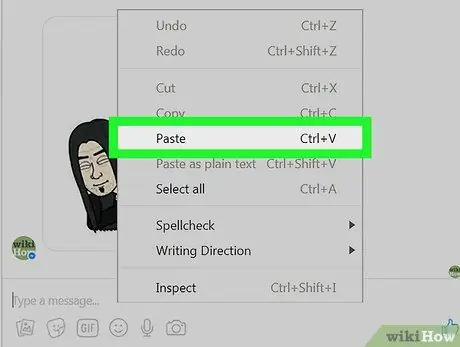
Step 6. Click Paste
Bitmoji will appear, ready to be sent.






