This article explains how to find out if an iPhone has been refurbished or not. IPhones are typically considered "refurbished" when they have been repaired and relisted by Apple or a third-party vendor after a hardware problem has been found in the original device.
Steps
Method 1 of 2: Check the Device Model

Step 1. Look for the signs of a refurbished iPhone
It is often possible to determine whether or not an iPhone has been refurbished simply by looking at the following:
- Lack of accessories or the presence of accessories worn out by use.
- Scratches or marks on the outer shell of the iPhone.
- Lack of original packaging.
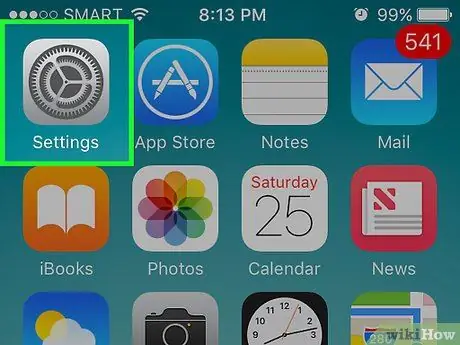
Step 2. Launch the iPhone Settings app by tapping the icon
It is characterized by a gray gear and is placed on the Home of the device.
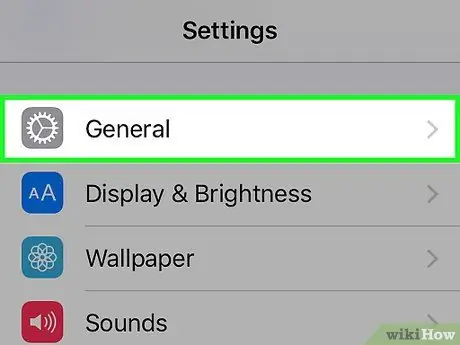
Step 3. Tap "General"
It should be visible at the bottom of the screen.
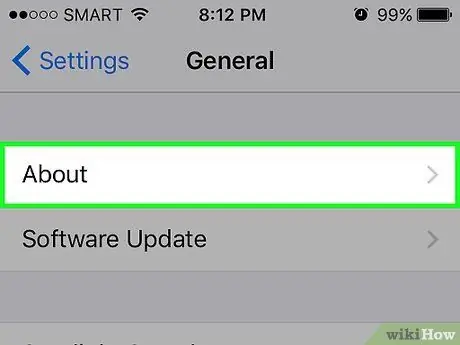
Step 4. Select the Info option
It is located at the top of the "General" page.
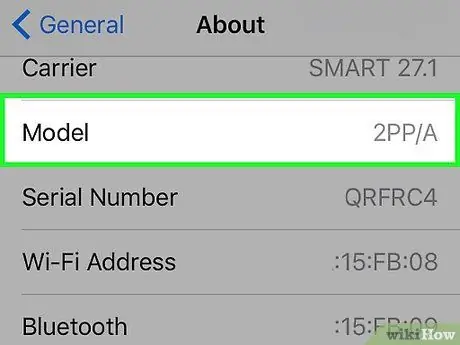
Step 5. Scroll down to the "Template" section
You will find a series of numbers and letters to the right of the "Model" entry.
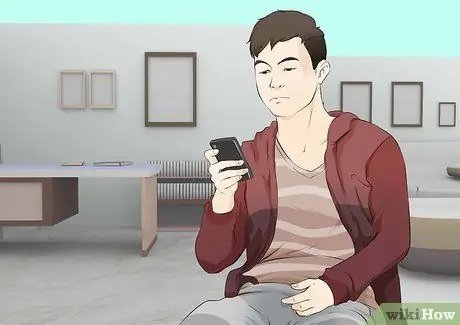
Step 6. Check if the iPhone has been refurbished
The first letter of the model indicates the status of the iPhone:
- If the first letter of the model number is "M" or "P" it means that the iPhone is completely original and has not been modified.
- If the first letter of the model number is "N", it means that the device was refurbished directly by Apple.
- If the first letter of the model number is "F", it means that the iPhone has been refurbished by your carrier or a third-party vendor.
Method 2 of 2: Check the Serial Number

Step 1. Understand what using this method leads to
If the iOS device you purchased has been activated, it does not necessarily mean that it has also been refurbished. However, this process will allow you to recognize and discard people who are trying to sell an iPhone as "new" when in fact it is used.
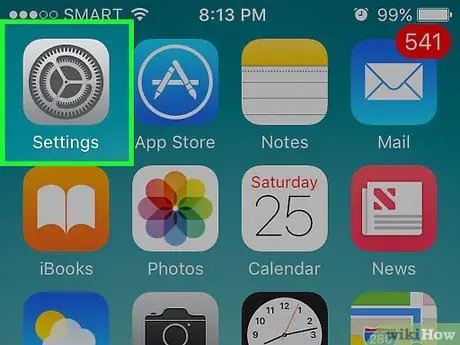
Step 2. Launch the iPhone "Settings" app by tapping the icon
It is characterized by a gray gear and is placed in the Home of the device.
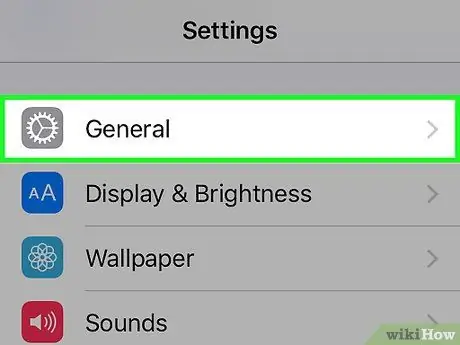
Step 3. Tap "General"
It should be visible at the bottom of the screen.
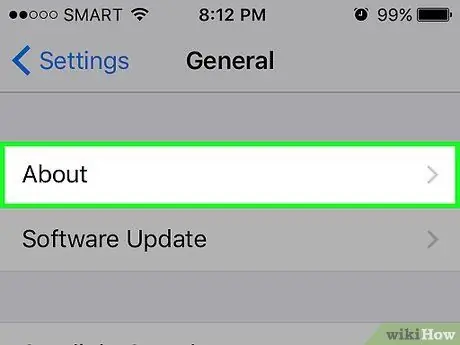
Step 4. Select the Info option
It is located at the top of the "General" page.
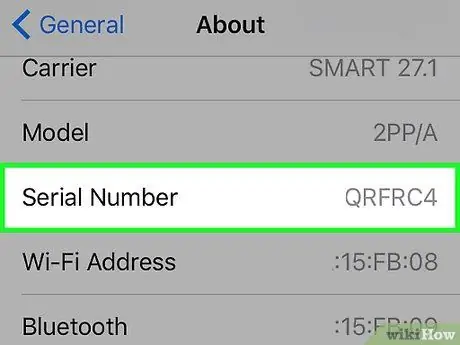
Step 5. Scroll through the list that appeared to "Serial Number"
You should see a series of numbers and letters to the right of the indicated entry (for example ABCDEFG8HJ84). Make a note of the code, as you will need to use it to search the Apple database.
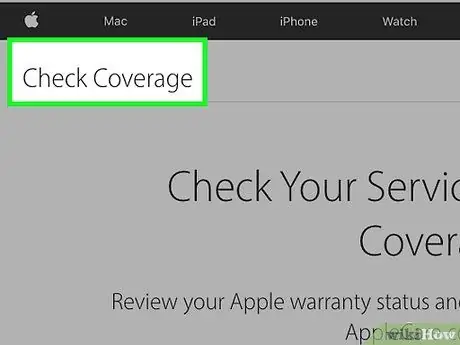
Step 6. Log in to the website to verify service coverage and technical support
Paste the URL https://checkcoverage.apple.com/ into the address bar of your computer's browser and press the "Enter" key. You can use the serial number to find out if the device has already been activated before or not.
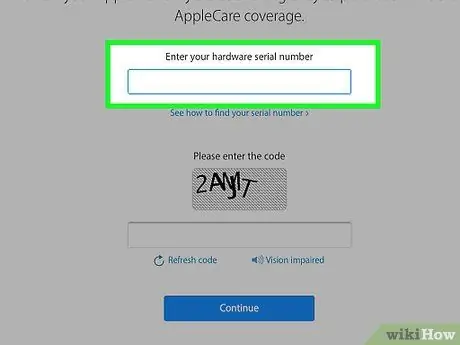
Step 7. Enter your iPhone serial number
Type it in the text field in the center of the "Check coverage" page.
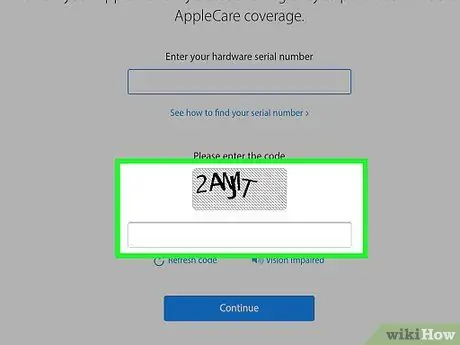
Step 8. Enter the verification code
Type it in the text field below the box where the verification code is displayed. This step is to confirm that you are a human and not a malware.
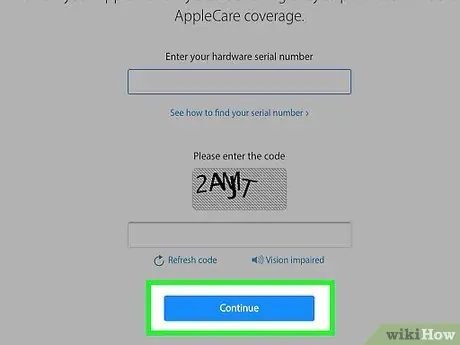
Step 9. Click the Continue button
You will be redirected to your device's diagnostics page.
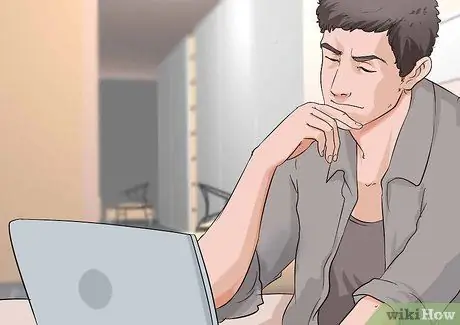
Step 10. Examine the status of your iPhone
If the iOS device is new and original, a message similar to the following will appear at the top of the page: "This phone has not been activated".
If your iPhone is already activated and the vendor you contacted is trying to sell it as a new device, consider going to another vendor
Advice
- If the iPhone has not been refurbished directly by Apple, do not rely on the condition of the packaging to judge the state of the device.
- "Refurbished" does not mean "poor quality product" and in some cases Apple devices are considered "refurbished" due to a hardware change made after product launch even when the change is minor.






