This article explains how to create a private photo album using the "Secure Folder" app, in order to hide photos stored within the Gallery app of a Samsung Galaxy device from prying eyes. This is a native feature of all Galaxy class smartphones and tablets.
Steps
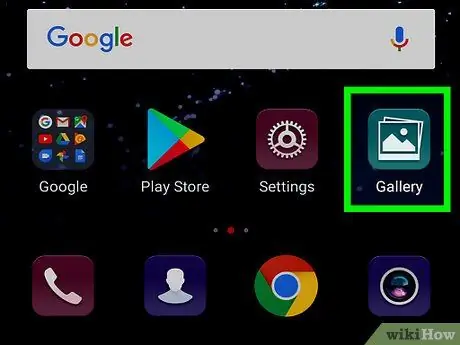
Step 1. Launch the Gallery app on your device
It features a yellow and white flower icon displayed within the "Applications" panel. Using the Gallery app, you can view and edit all the images and videos stored within the device.
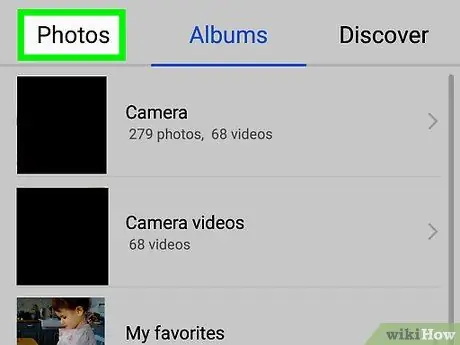
Step 2. Select the Images tab located at the top left of the screen
It is displayed to the left of the option Album that you find at the top of the page. The complete list of all the photos on the device will be shown.
Alternatively, you can select the tab Album and choose the photos based on the album in which they are stored.
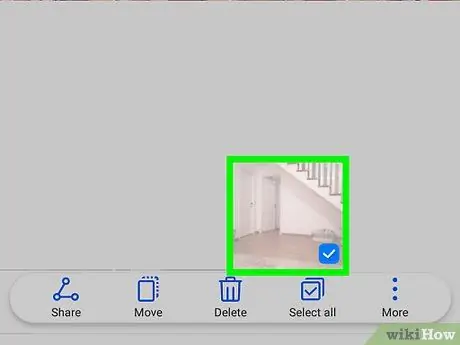
Step 3. Keep your finger pressed on the photo you want to hide
The chosen image will appear highlighted and a yellow check mark will appear next to it.
At this point you can also make a multiple selection of images if you need to hide multiple photos at the same time. In this case, tap on all the photos to be stored privately
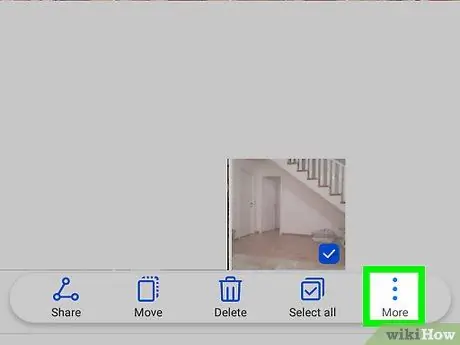
Step 4. Press the ⋮ button located at the top right of the screen
A drop-down menu will appear on the right side of the screen containing the photo options you have chosen.
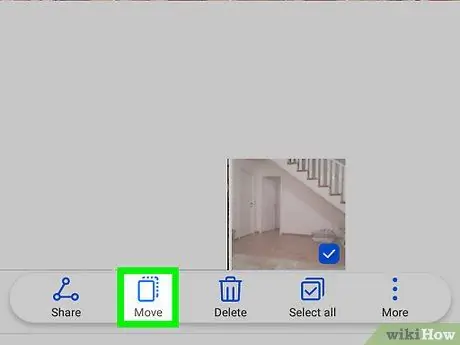
Step 5. Choose the Move to Secure Folder item
The selected images will be automatically hidden from view.
When asked to confirm your action, provide authorization using Touch ID to read your fingerprint or enter the security PIN code you set
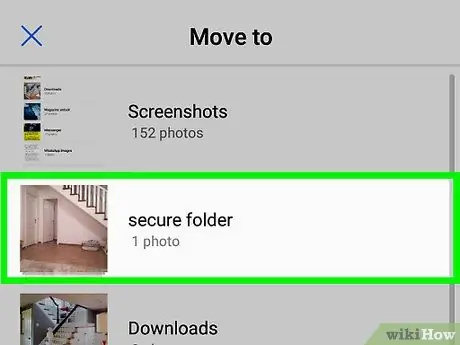
Step 6. Launch the Secure Folder app
It features a blue icon with a stylized white folder and key inside. It is displayed in the "Applications" menu. By using this program you will be able to view the photos you have hidden.
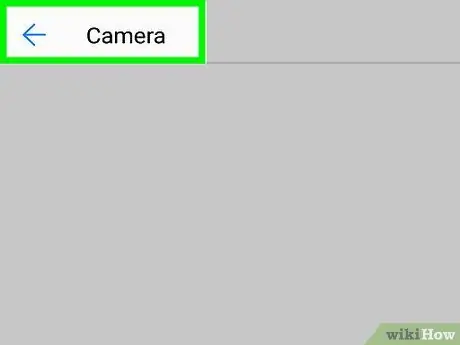
Step 7. Tap the Gallery icon displayed within the Secure Folder app
A list of all the images you have hidden will be displayed.






