Although it is not possible to completely uninstall the iOS "Game Center" app, as it is an integral part of the operating system, it is possible to disable it to no longer be bothered by the continuous notification messages. You simply need to log out of the relevant application so that it is no longer linked to your Apple ID. At that point, it will be possible to disable notifications completely.
Steps
Part 1 of 2: Log Out
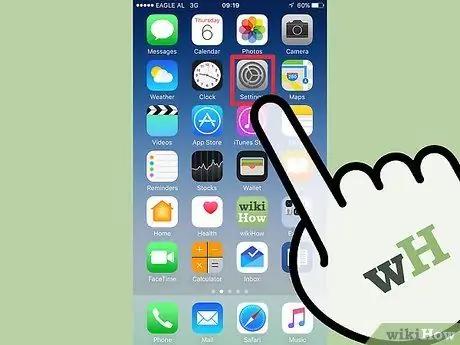
Step 1. Launch the Device Settings app
It is located on one of the pages that make up the Home screen. In some cases it may be placed inside the "Utilities" folder.
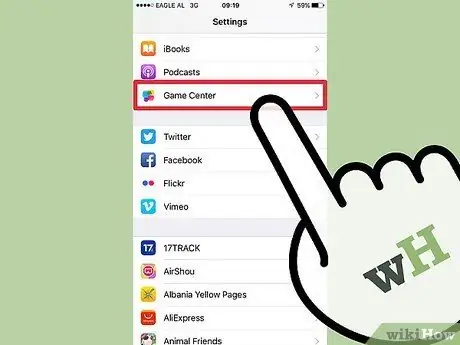
Step 2. Scroll through the list to locate and select "Game Center"
The screen containing the "Game Center" app settings will be displayed.
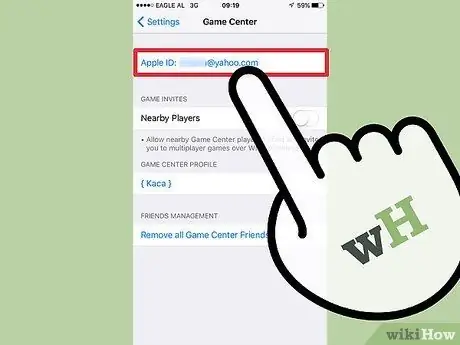
Step 3. Tap your Apple ID
Most likely, it's the same Apple account you use on any iOS or macOS device you own.
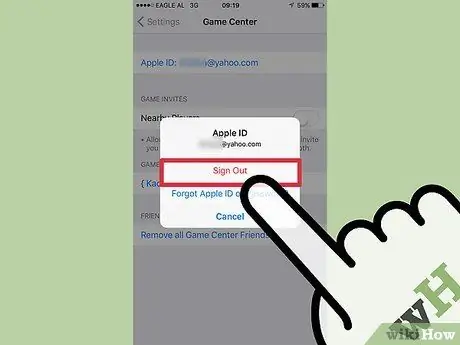
Step 4. Select the "Exit" option
This will release the selected Apple ID from the "Game Center" app. This step affects only the latter application, it has no effect on other Apple services, such as iTunes or the App Store.
By unlinking the "Game Center" app from your Apple ID, you will have the option to disable it. To do this, simply press, for four consecutive times, the "Cancel" or "Cancel" button located within the app that will appear each time the latter require you to log in to the "Game Center"
Part 2 of 2: Disabling Notifications
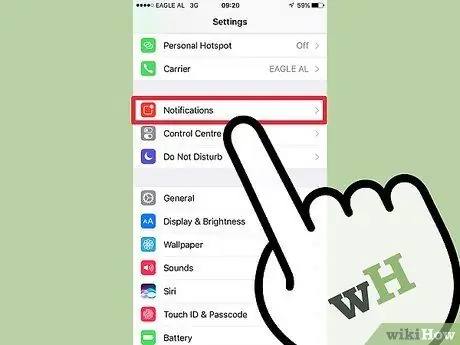
Step 1. Go to the "Notifications" menu of the Settings app
To do this, start the Settings app or return to its main screen, then choose the "Notifications" item. You'll find it at the top of the Settings application menu.
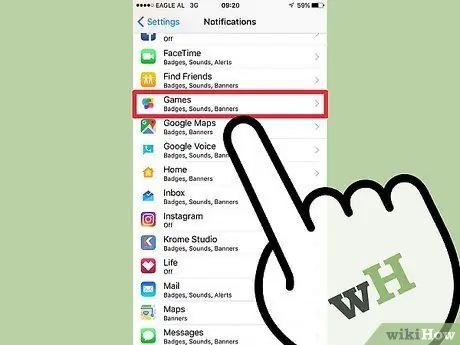
Step 2. Select "Game Center" (iOS 9) or "Games" (iOS 10) from the appearing list of apps
This will display the configuration settings of the relevant notifications.
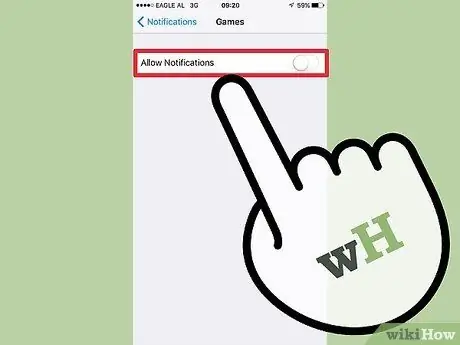
Step 3. Disable the "Allow notifications" slider
All notifications from the "Game Center" application will be disabled.
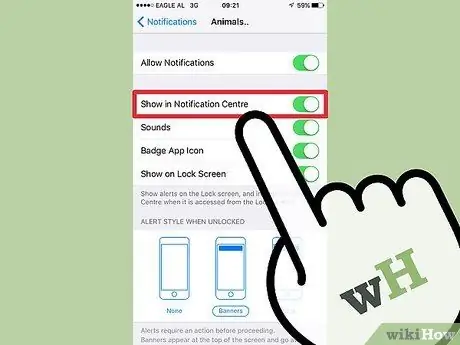
Step 4. Press the "Cancel" or "Cancel" button located on each "Game Center" screen you see appearing
Even after disabling the "Game Center" app, some specific video games may require access by displaying its login window (this happens because some games are designed to use the features offered by the "Game Center"). By performing this step four consecutive times you will have the option to disable this type of notifications.






