This article shows you how to eliminate most of the advertising pop-up windows generated by the free version of the Avira Antivirus program. It should be noted that it is not possible to disable the daily reminder that invites the user to switch to the Pro version of Avira. Unfortunately, it is also not possible to disable the popup window that invites you to purchase the Phantom VPN software that occasionally appears when connecting to an unsecured network. Even on a Mac, the only way to disable Avira's pop-up windows is to disable the corresponding option and the system scan function from the program settings.
Steps
Method 1 of 2: Using the Avira Settings
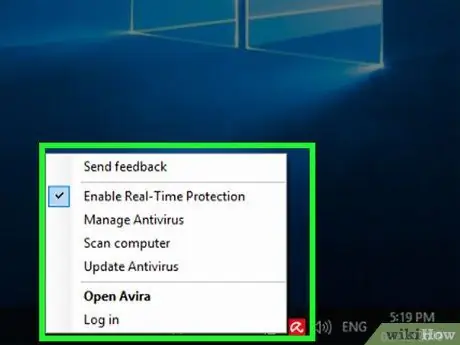
Step 1. Select the Avira icon with the right mouse button
It features a stylized umbrella and is displayed in the lower right corner of the Windows desktop. In some cases you will first have to click on the system icon "Show hidden icons", ^, to be able to view the Avira Antivirus.
- On Mac, click the Avira logo icon in the upper right corner of the screen.
- If you're using a computer with a trackpad instead of a mouse, tap it with two fingers or press the right side of the device.
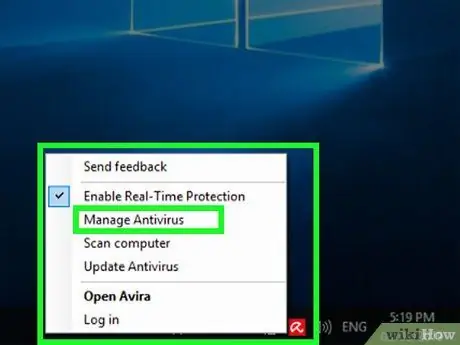
Step 2. Click on the Antivirus Management item
It is one of the options listed within the pop-up window (on Windows) or the drop-down menu (on Mac) that appeared. The program control panel will appear.
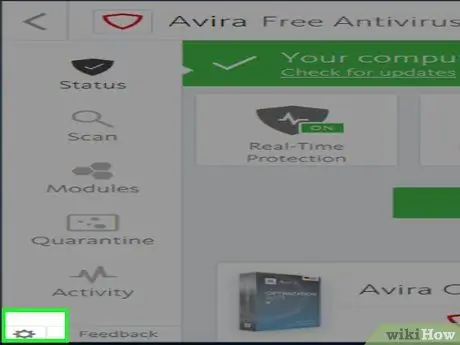
Step 3. Click on the gear-shaped "Settings" icon
It is displayed in the lower left corner of the window that appeared.
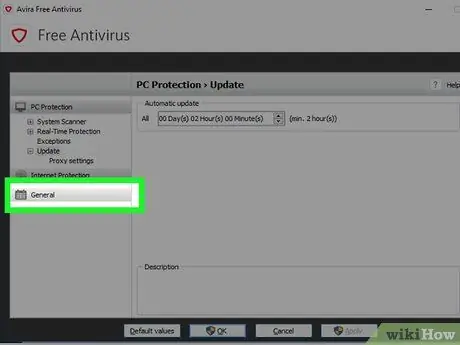
Step 4. Click on the General tab
It is located on the left side of the "Settings" window.
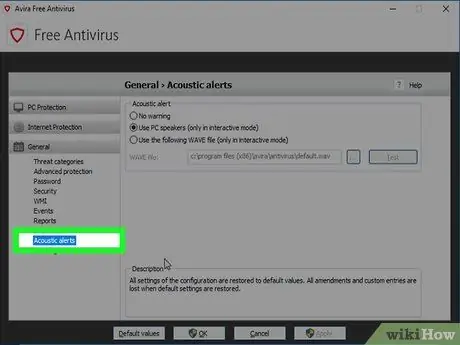
Step 5. Click on the Sound Alerts option
It is one of the items listed in the "General" tab.
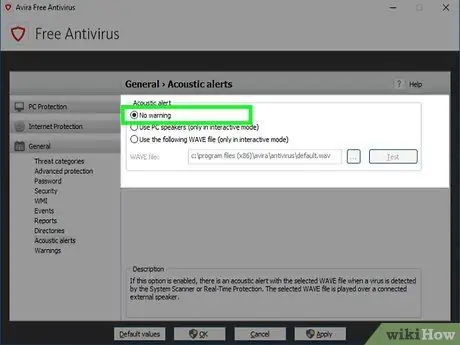
Step 6. Select the "No warnings" check button
It is displayed at the top of the window.
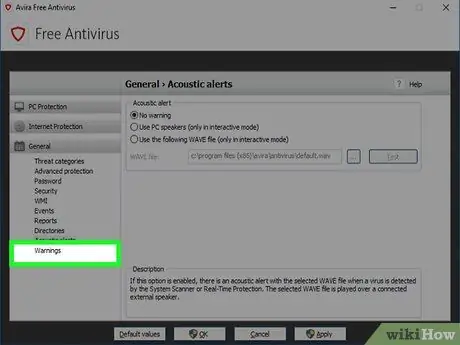
Step 7. Click on the Alerts item
It is one of the items listed in the "General" tab.
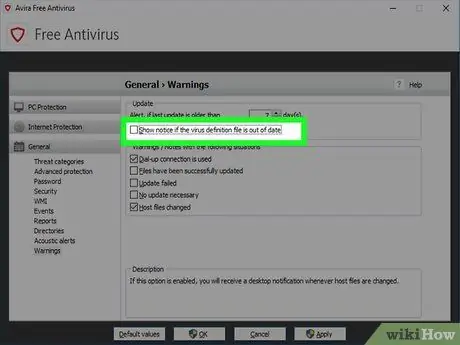
Step 8. Uncheck the "Show a warning if the virus definitions file is out of date" checkbox
It is placed at the top of the window.
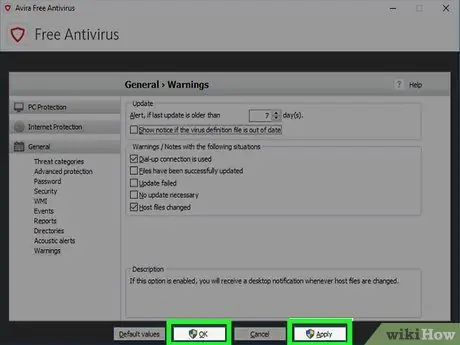
Step 9. Click the Apply buttons successively And OK.
If you are using a Windows computer, before you can click the button OK you will need to click on the option Yup.
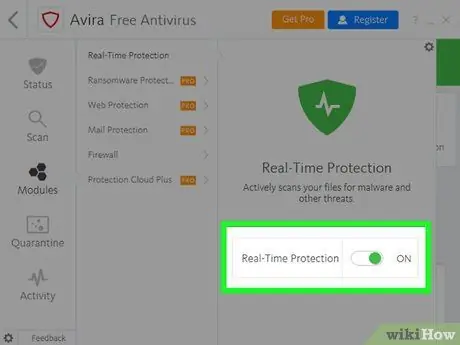
Step 10. Disable the real-time scan function
Click on the Avira Antivirus icon, then click on the bar Real-time scanning and deactivate the corresponding slider by moving it to the left. This will disable Avira Antivirus real-time protection.
If you are using a Mac, before you can click on the bar Real-time scanning you will have to click on the item Open Avira placed in the drop-down menu that appeared.
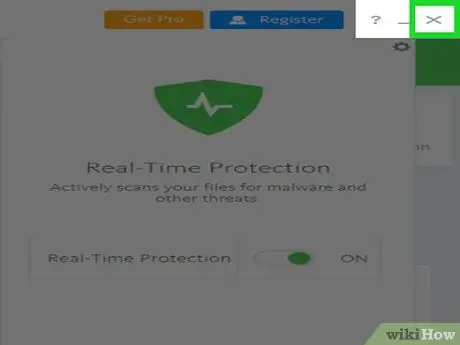
Step 11. Close the antivirus program window
This way Avira pop-up windows will no longer be displayed. The only warnings you will see will be those that appear each time you start your computer related to the purchase of the full version of Avira Antivirus.
Method 2 of 2: Use Local Safety Policy
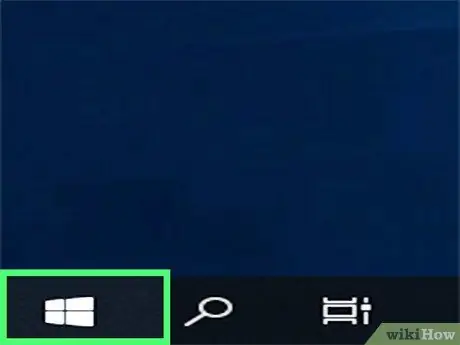
Step 1. Access the "Start" menu by clicking on the icon
It features the Windows logo and is located in the lower left corner of the desktop. Using this tool of the Windows operating system you can block most of the pop-up windows generated by the Avira Antivirus program.
This program is integrated exclusively in the Pro version of Windows. If you're using Windows Home, you won't be able to use local security policies to fix the problem
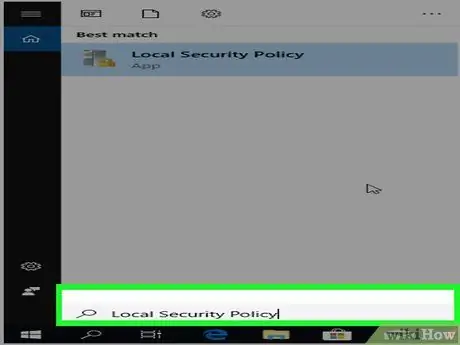
Step 2. Type your local security policy keywords into the "Start" menu
The "Local Security Policy" editor will be searched on the computer.
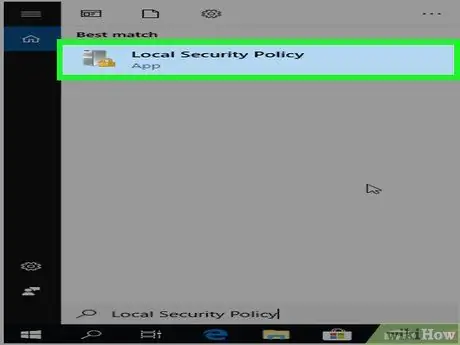
Step 3. Click the Local Security Policy icon
It should have appeared at the top of the "Start" menu. The "Local Security Policy" system window will appear.
If the search has not given any result, type the command secpol.msc and click on the icon secpol.msc appeared at the top of the menu Start.
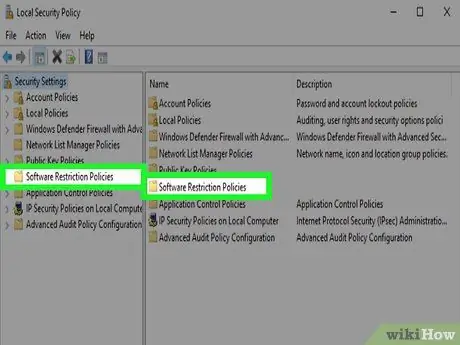
Step 4. Click on the Software Restriction Policies option
It is one of the folders displayed in the left pane of the window that appeared.
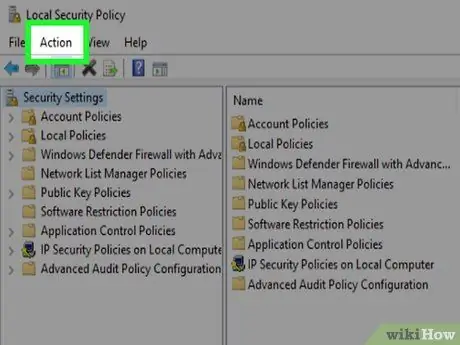
Step 5. Click on the Action menu
It is placed at the top of the window. A list of options will be displayed.
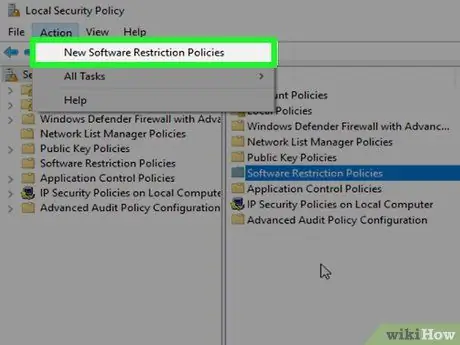
Step 6. Click on the New Software Restriction Policy item
It should be visible within the menu Action. This will display some options within the right pane of the window.
Alternatively you can select the folder Software Restriction Policies with the right mouse button and click on the option New software restriction policies present in the context menu that appeared.
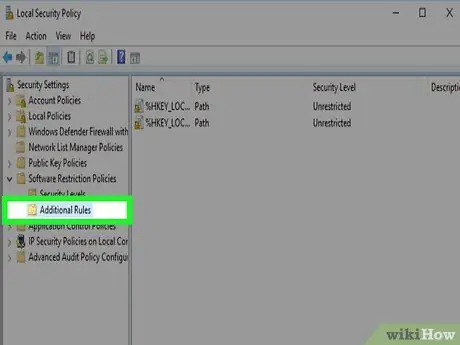
Step 7. Double-click on the Additional Rules entry
It is one of the folders that appeared inside the right pane of the window.
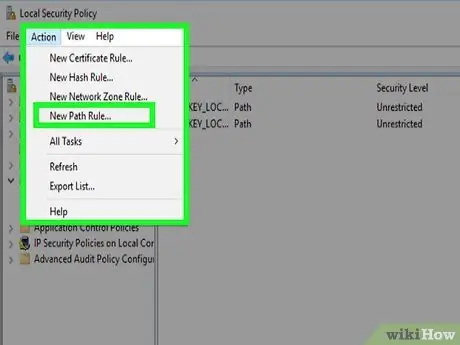
Step 8. Click on the Action menu, then click the option New route rule….
It should appear at the bottom of the menu Action appeared. A new dialog will appear.
Alternatively, you can select an empty spot in the right pane of the window with the right mouse button and click on the item New route rule … from the drop-down menu that will appear.
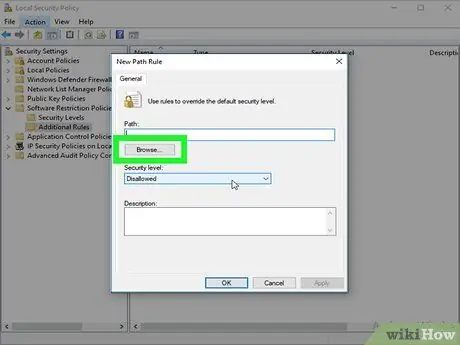
Step 9. Click the Browse… button
It is located below the "Path" text field. A new window will open from which you can locate the Avira Antivirus installation folder.
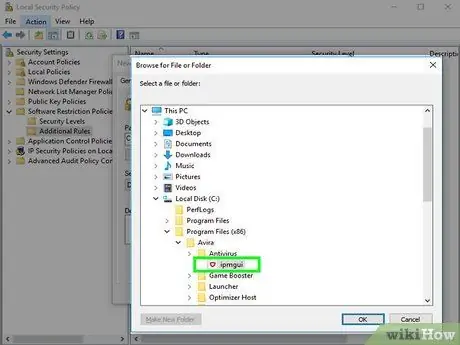
Step 10. Go to the Avira installation folder and select the program that handles notifications
Click on the item This PC, click on the computer's main hard drive icon, click on the folder Programs (x86), click on the item Avira, click on the folder AntiVir Desktop, then double-click the file ipmgui.exe.
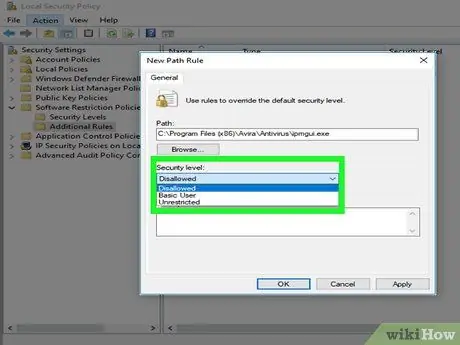
Step 11. Make sure "Forbidden" is displayed in the "Security Level" drop-down menu
Otherwise click on the "Security level" menu and click on the option Not allowed before continuing.
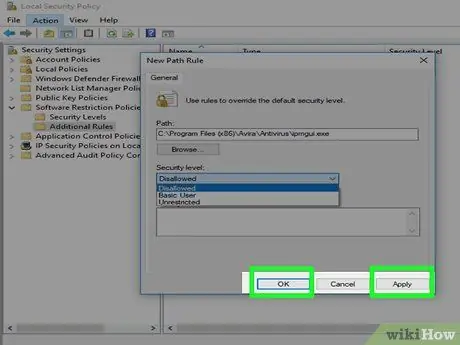
Step 12. Now click on the Apply buttons in succession And OK.
Both are located at the bottom of the window. This will block notifications from the Avira Antivirus program.
Advice
- You may need to remove Avira add-ons from internet browsers installed on your computer, as these programs are also occasionally responsible for pop-up windows.
- If you have chosen to uninstall Avira, know that there are other, much less invasive, ways to protect a computer from viruses and malware.






