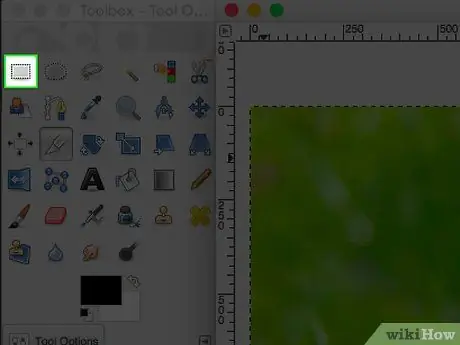Sometimes, you need to crop a photo to bring out a detail or to eliminate all the background and leave only one person in the foreground. Read this article to learn how to crop an image using Gimp.
Steps
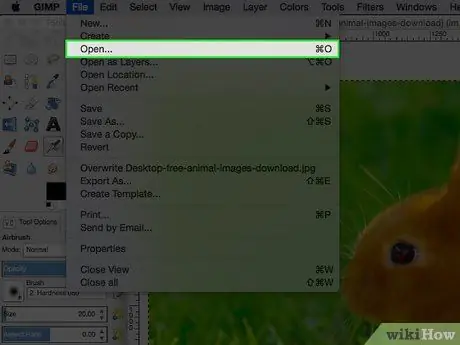
Step 1. Open the image
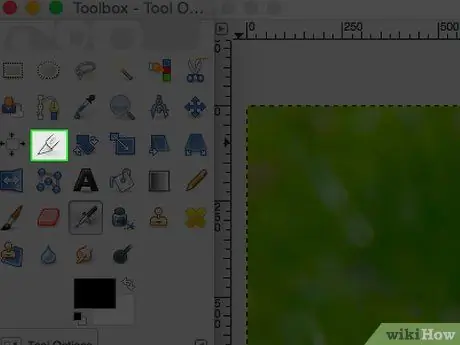
Step 2. Click on the "Cut" tool in Gimp
It looks like a cutter.
This will open Gimp's "Cut" tool options, just below the toolbar icons
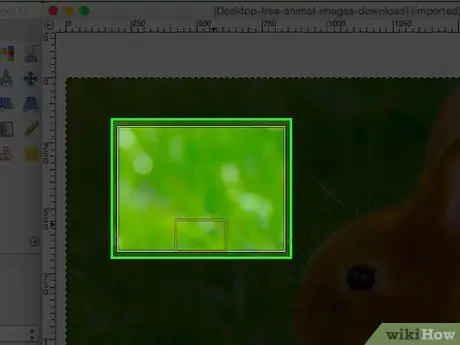
Step 3. If you don't have a clear idea of the type of cut you want to make, start experimenting and see what happens
You will be able to cancel the changes. In the image above, the selection was made by clicking more or less in the center of the image and then moving outwards. In this way, the result will be more or less centered.
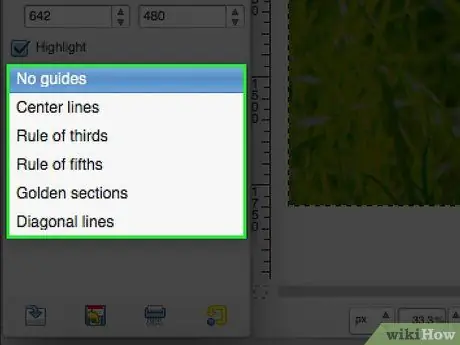
Step 4. If you want to use guides, you can
In this way you will be able to rely on guides that are normally used in art and photography.
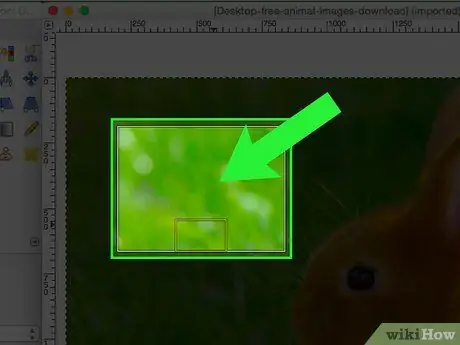
Step 5. Once you have the desired result, double click in the center of the selected area
Method 1 of 1: Selection